Как мне жестко закодировать фильм с субтитрами?
Я разорвал свои DVD Kill Bill, но японские части не снабжены субтитрами на английском языке... Я нашел некоторые субтитры в Интернете, но единственные, которые, кажется, работают, это те, что на весь фильм. Я хочу отредактировать файл srt так, чтобы остались только те части, где они фактически говорят по-японски.
Когда я делаю это, я хочу взять отредактированный код srt и жестко закодировать его в видеофайл, чтобы не нуждаться в srt. Как мне жестко закодировать видео файл с субтитрами?
6 ответов
Вам понадобятся эти:
- VirtualDUB
- SRT-SSA конвертер
- Плагин VirtualDub Subtitler
Начиная
- Первым шагом является открытие VirtualDub. Затем вы хотите перейти на вкладку "Видео" и выбрать "Фильтры" или для удобства просто нажмите Ctrl+F. Затем нажмите кнопку "Добавить", а затем кнопку "Загрузить". Теперь вы хотите найти файл subtitler.vdf, который вы скачали ранее, и завершить операцию, нажав Открыть.
- Оставьте VirtualDub открытым, так как он понадобится нам для последующих шагов.
- После того, как вы получили файл с субтитрами, который вы хотите для.avi, у вас есть, убедитесь, что вы положили их в ту же папку. Я бы порекомендовал создать новую папку на рабочем столе для удобства.
Преобразование субтитров
- Следующим шагом является преобразование файлов.srt в то, что VirtualDub может прочитать, в данном случае файл.ssa.
- Откройте конвертер.SRT-.SSA и нажмите "Обзор", чтобы выбрать файл.srt, который вы хотите конвертировать.
- Теперь программа автоматически создаст выходной файл с тем же именем, что и входной файл, за исключением расширения.ssa.
- Все, что вам нужно сделать, это нажать Convert и подождать, пока он не завершит обработку.
Добавление субтитров в VirtualDub
- Теперь пришло время вернуться к VirtualDub, который все еще должен быть открыт.
- Перейдите на вкладку "Видео" и выберите "Режим полной обработки".
- Теперь перейдите в "Файл" и "Открыть видеофайл"... и используйте функцию обзора, чтобы выбрать файл.avi, к которому нужно жестко закодировать субтитры. Нажмите Открыть, когда найдете.
- Когда видео откроется, снова перейдите на вкладку "Видео" и снова выберите "Фильтры".
- Нажмите кнопку "Добавить" и перейдите к параметру "Subtitler" и нажмите "ОК".
- Выберите.ssa, который вы создали ранее, и нажмите OK
Выбор сжатия
- Последний шаг - выбор сжатия для нашего.avi.
- Перейдите еще раз на вкладку "Видео" и нажмите "Сжатие".
- Если ваш файл является XviD (большинство из них будет), просто выберите XviD Mpeg-4 Codec из списка. Оставьте настройки по умолчанию.
- Если ваш файл имеет другой тип сжатия, выберите его из списка и оставьте настройки по умолчанию.
Сохранение вашего файла и завершение
- Чтобы закончить, просто перейдите в File и выберите Save As .avi или просто нажмите F7 для удобства. Сохраните его там, где вы хотите, и убедитесь, что для типа "Сохранить как" задано аудио-видео чередование (avi).
- Нажмите Сохранить, и все готово. Сядьте и подождите.avi с жестко закодированными субтитрами.
Что касается инструмента для редактирования субтитров, просто взгляните на то, что предлагает SuperUser/ Google. Я не думаю, что мог бы придумать что-либо лучше, чем то, что уже есть.:)
Жестко запрограммированные субтитры не нужны (и даже немного ошибочны). Просто используйте формат контейнера, который может содержать субтитры внутри него, точно так же, как он содержит аудио и видео потоки. OGM или Matroska должны сделать это, среди других.
Используйте Редактирование субтитров, чтобы редактировать субтитры так, как вы хотите. Затем вы можете использовать VirtualDub для жесткого кодирования субтитров в видеофайл. Вы можете найти инструкции здесь.
"Subtitle Edit" Особенности:
- Визуально синхронизируйте / настройте субтитры (начальная / конечная позиция и скорость).
- Создать / добавить строки субтитров
- Помощник по переводу (для ручного перевода)
- Преобразование между SubRib, MicroDVD, Подстанцией Альфа, SAMI и другими
- Импортировать субтитры VobSub sub/idx (код извлечен из создателя субтитров Erik Vullings/Manusse)
- Может читать и записывать UTF-8 и другие файлы Unicode (кроме ANSI)
- Показать тексты раньше / позже
- Слияние / разделение
- Отрегулируйте время отображения
- Мастер исправления распространенных ошибок
- Удалить текст для слабослышащих
- Перенумерация
- Встроенный перевод со шведского на датский (через Multi Translator Online)
- Встроенный перевод Google
- Проверка правописания через словари Open Office /NHunspell (доступно много словарей)
- Эффекты: пишущая машинка и кароаке
- Может открывать субтитры, встроенные в файлы Matroska
- Менеджер истории / отмены
Вместо того, чтобы идти по длинному нарисованному пути, вы можете использовать Avi ReComp.
Это главное окно Avi ReComp.
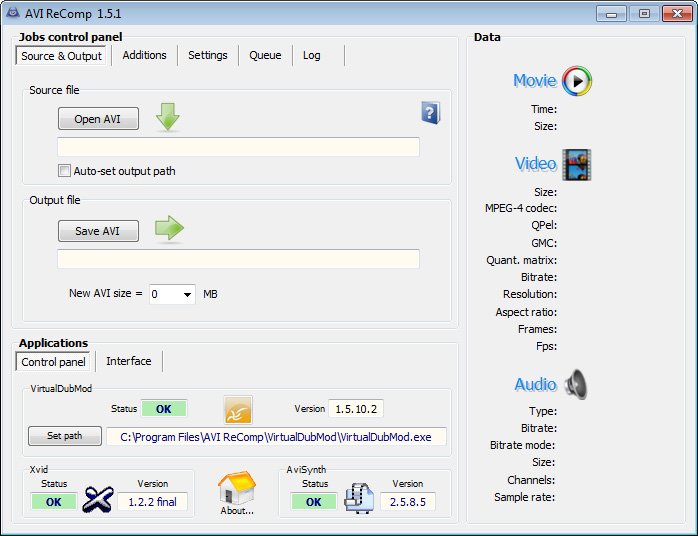
Нажмите Open AVI и загрузите видеофайл, в который вы хотите жестко закодировать субтитры. Затем нажмите Save AVI и выберите папку, в которую вы хотите сохранить ваш окончательный видеофайл. Конечно, вы можете выбрать тот же каталог. Выходной файл будет иметь расширение _arc. Будьте осторожны, вы должны оставить раскрывающийся список New AVI Size к значению по умолчанию. Таким образом вы избежите повторного сжатия и, конечно, вся процедура будет быстрее. Если вы измените размер, у вас будет потеря качества.
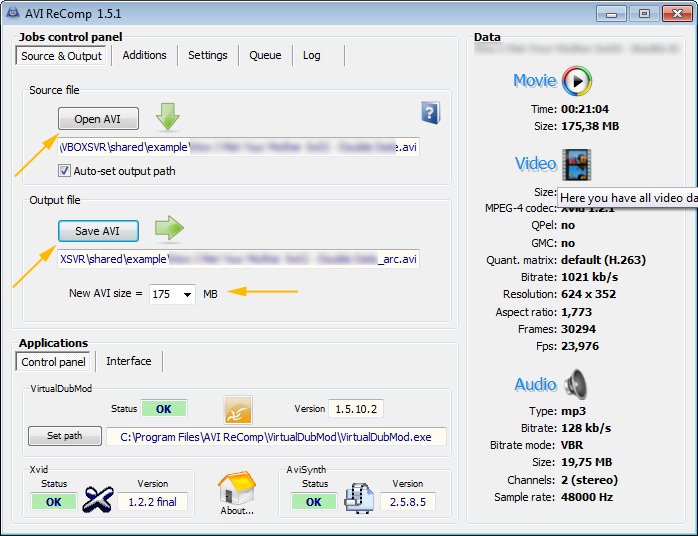
Затем перейдите на вкладку "Дополнения" и установите флажок "Включить / отключить субтитры". Если ваш файл субтитров.srt находится в том же каталоге, что и видеофайл, и имеет то же имя, установите флажок Автозагрузка. В качестве альтернативы вы можете загрузить его вручную, нажав кнопку Загрузить субтитры.
Как вы видите, в Avi ReComp есть несколько других доступных опций, таких как обрезка / изменение размера вашего видеофайла, добавление к нему черных рамок и даже добавление логотипа.
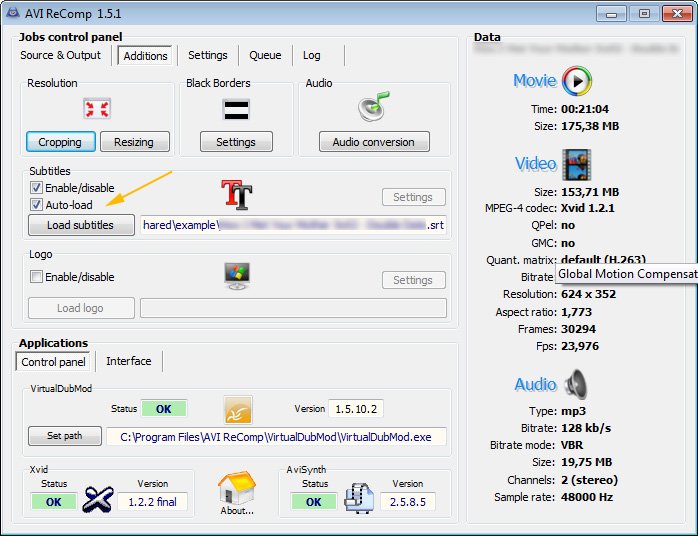
Теперь перейдите на вкладку Очередь и нажмите Добавить в очередь. Видеофайл появится в списке заданий. Как только вы добавили свою текущую работу, вы можете вернуться к началу и добавить еще один видеофайл. Это очень полезно, если вы хотите встроить субтитры в несколько файлов одновременно и без присмотра. Просто нажмите Старт и дождитесь окончания процедуры!
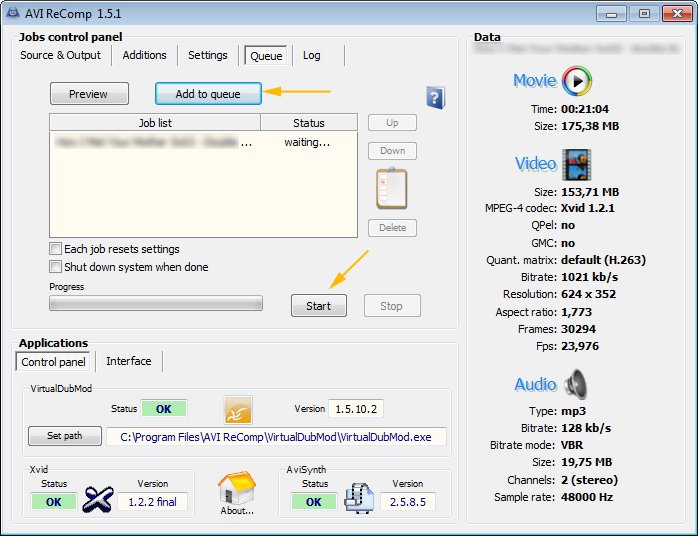
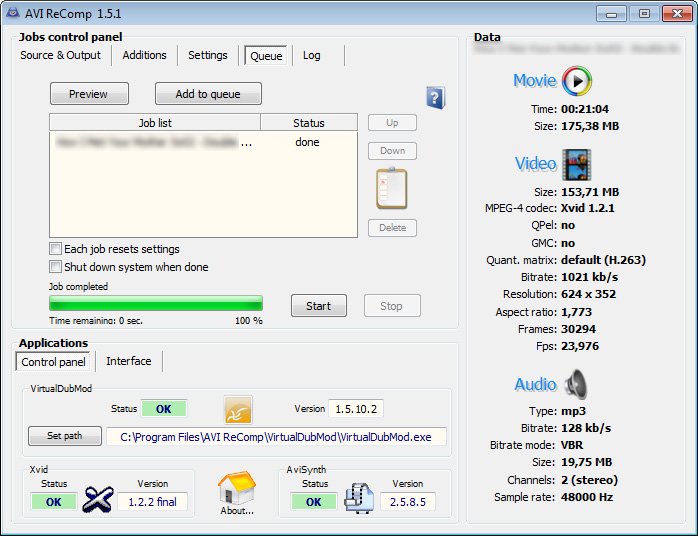
Используйте ffmpeg и subtitlesфильтр:
ffmpeg -i input.mp4 -filter:v "subtitles=input.srt" -c:v libx264 -crf 18 -c:a copy output.mp4
Это кроссплатформенное решение.
Видео будет перекодировано в H.264 с постоянным качеством 18 (по умолчанию: 23, нормальные значения 18–28, чем ниже, тем лучше). См. Руководство по кодированию H.264 для получения дополнительной информации. Аудио будет просто скопировано.
Не уверен, как "жестко закодировать" субтитры в существующий DivX, но вы можете перезаписать ваши DVD с DVDx, который поддерживает "жесткое кодирование" одного из языков субтитров, которые есть на DVD (я полагаю, что дорожка субтитров предназначена только для японские запчасти).