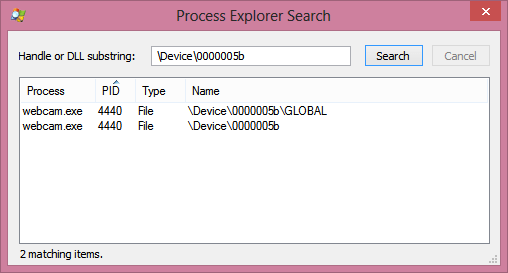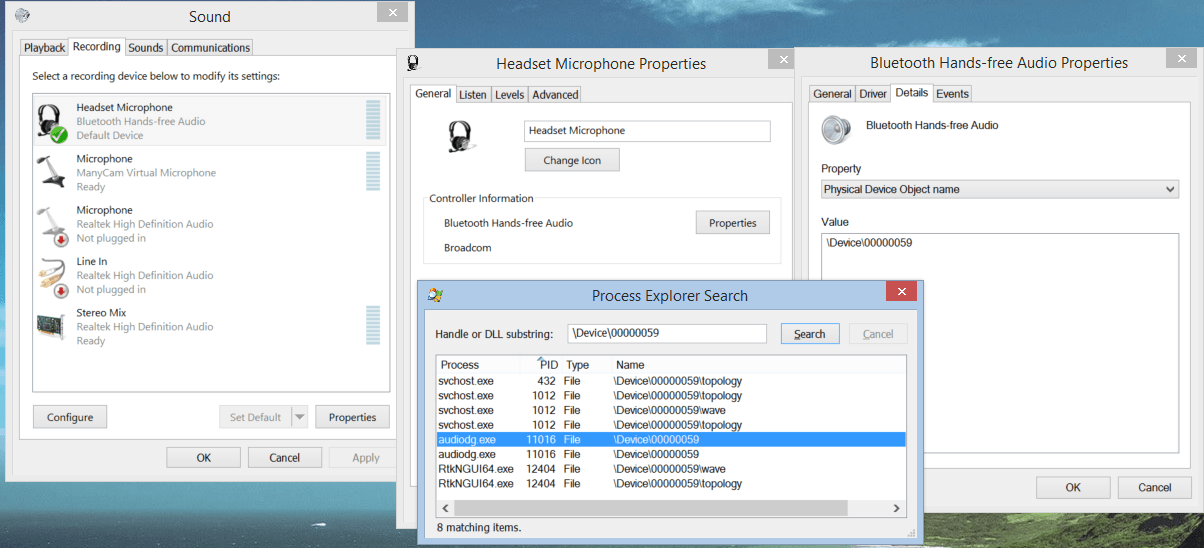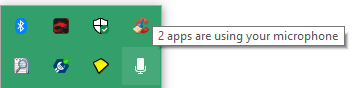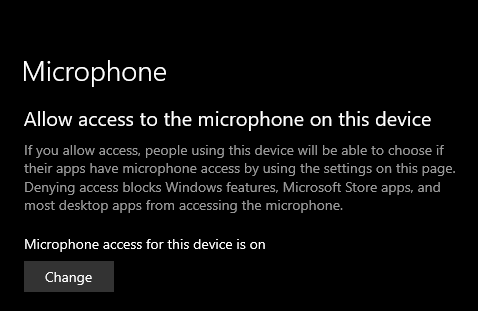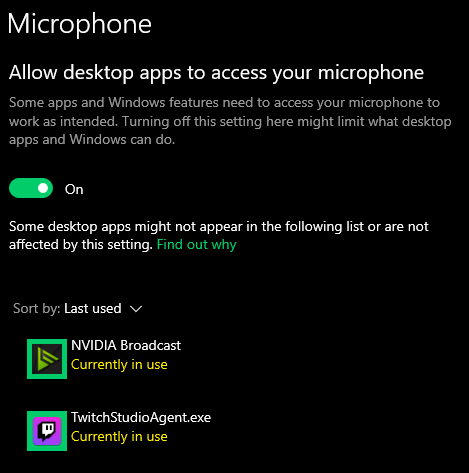Как я могу узнать, какие процессы на моем компьютере обращаются к микрофону?
Прочитав эту интересную публикацию Lifehacker и прочитав комментарии на странице, один человек задался вопросом, можно ли будет использовать имена объектов физического устройства другого оборудования, такого как микрофон, чтобы узнать имена процессов, использующих это устройство.
Я попробовал тот же подход, но пока он работает только для веб-камеры. Есть ли другой способ заставить это работать в Process Explorer?
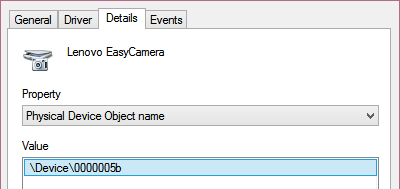
ОБНОВИТЬ:
Сообщение Lifehacker было о том, чтобы выяснить, какой процесс Windows в настоящее время использует вашу веб-камеру. Вот как они это сделали:
- Запустите диспетчер устройств
(WIN+R → "devmgmt.msc" → OK)- Найдите свою веб-камеру среди списка устройств (проверьте в разделе Устройства обработки изображений)
- Откройте окно свойств устройства и перейдите на вкладку Подробнее
(Правый клик → Свойства → Детали)- В раскрывающемся меню выберите " Имя объекта физического устройства" и скопируйте строку.
(Правый клик → Копировать)- Скачать Process Explorer
- Убедитесь, что вы открыли Process Explorer в режиме администратора
(Файл → Показать детали для всех процессов)- Нажмите CTRL+F и введите строку, которую вы скопировали ранее
(должно быть что-то вроде \ Device \ 000000XX)- Нажмите кнопку "Поиск", и вы увидите список процессов, использующих веб-камеру.
(если есть)
2 ответа
Я действительно могу подтвердить, что это работает с одной и той же вещью, хотя диспетчер устройств и аудиоустройства не работают для меня.
Чтобы уточнить:
- Щелкните правой кнопкой мыши значок громкости в правом нижнем углу на панели задач.
- Нажмите "Устройства записи"
- Щелкните правой кнопкой мыши ваше текущее устройство / устройство по умолчанию и перейдите в "Свойства".
- В разделе, где указано " Информация о контроллере", нажмите "Свойства", а на вкладке " Сведения ", когда оно всплывает, в разделе " Свойства" перейдите в " Имя объекта физического устройства".
- Щелкните правой кнопкой мыши и скопируйте путь к устройству. После этого вы можете найти его в Process Explorer или там, где это необходимо.
Примечания: Для меня это не имя устройства (микрофон гарнитуры), а громкая связь Bluetooth. Да. Это может отличаться в зависимости от вашего оборудования. Я смог найти все процессы, используя мой микрофон, включая audiodg.exe (где вы открываете его, чтобы проверить, работает ли ваш микрофон).
Удачи, ребята!
Отвечаю на свой вопрос, потому что я обнаружил это только сегодня. Возможно, к настоящему времени существует лучшее решение этой проблемы, но это может быть самое простое или прямолинейное решение, по крайней мере, если вы используете Windows 10.
Когда приложение использует микрофон, вы можете увидеть этот значок на панели задач.
Нажмите на него, и вы попадете в раздел «Микрофон» в разделе «Разрешения приложения» на странице «Конфиденциальность» в приложении « Настройки» .
Прокрутите вниз до раздела «Разрешить настольным приложениям доступ к микрофону» и отсортируйте его по последнему использованию.
На этом экране показано, когда микрофон в последний раз использовался, и какое приложение отсортировано по дате, а приложения, использующие микрофон в данный момент, перечислены вверху с надписью « В настоящее время используется ».