Как закрыть приложения, используя встроенную веб-камеру?
Я использую Dell Latitude. Я не знаю, когда проблема началась. Я не могу использовать мою встроенную веб-камеру. это говорит " Close any other video streaming application to start video. "Я подтвердил, что это не проблема с аппаратным обеспечением при использовании веб-камеры в моей виртуальной XP, и она отлично работала там, но не работает в моей Win 7. Я попытался удалить все свои плееры и приложения, которые я установил на своем компьютере, и попытался, но не работает.
Я надеюсь, что было бы возможно узнать, какой порт использует приложение веб-камеры Dell, чтобы, если это возможно, записать какой-то код, чтобы порт мог быть перезагружен. какие-либо предложения..
Обновления:-
Веб-камера отлично работает на виртуальной XP, установленной на Win 7. Я попытался выполнить настройку, указанную в [ссылка] => Использование и устранение неполадок с веб -камерой Dell и программным обеспечением Dell Webcam Central, и на камере по-прежнему отображается то же сообщение "Закройте другое приложение для потоковой передачи видео"
Я установил Microsoft silverlight и протестировал, веб-камера в конфигурации silverlight работает отлично, С другой стороны центральное прикладное программное обеспечение веб-камеры, показывающее сообщение "Закрыть другое приложение для потоковой передачи видео"
Я подключил другую USB-камеру и проверил, здесь обе камеры показывают одно и то же сообщение.
Заранее спасибо.
2 ответа
Я только что прочитал эту статью Lifehacker о поиске процессов, которые в данный момент используют веб-камеру на вашем компьютере. Это сработало для меня. Вы можете попробовать.
Вот что вам нужно сделать (инструкция от Lifehacker):
- Запустите диспетчер устройств
(WIN + R → "devmgmt.msc" → OK) - Найдите свою веб-камеру среди списка устройств (проверьте в разделе Устройства обработки изображений)
- Откройте окно свойств устройства и перейдите на вкладку Подробнее
(Правый клик → Свойства → Детали) - В раскрывающемся меню выберите " Имя объекта физического устройства" и скопируйте строку.
(Правый клик → Копировать) - Скачать Process Explorer
- Убедитесь, что вы открыли Process Explorer в режиме администратора
(Файл → Показать детали для всех процессов) - Нажмите CTRL + F и введите строку, которую вы скопировали ранее
(должно быть что-то вроде \ Device \ 000000XX) - Нажмите кнопку "Поиск", и вы увидите список процессов, использующих веб-камеру (если есть)
Это может потенциально вывести из строя любую шпионскую веб-камеру, которая работает на вашем компьютере.
ОБНОВИТЬ:
Возможно, вы столкнулись с этими проблемами из-за заражения шпионским ПО. Нежелательный процесс может использовать веб-камеру, из-за которой другим процессам запрещен доступ к ней.
Поскольку вы говорите, что веб-камера работает нормально на виртуальной машине, работающей в операционной системе хоста (вы установили тот же драйвер веб-камеры Dell на виртуальной машине, которую вы установили в операционной системе хоста, или вы позволили Windows установить общий драйвер веб-камеры?), Я думаю, что проблема может быть связана с:
- Мешающий процесс
- Драйвер веб-камеры Dell
Если это последнее, то вы можете обновить антивирусный сканер и запланировать сканирование вредоносных программ во время загрузки. Процедура для этого варьируется от одного продукта AV к другому. Если вы используете Avast Antivirus, следуйте инструкциям здесь. Или вы можете использовать загрузочный диск восстановления, такой как Sophos Bootable Anti-Virus или Kaspersky Rescue Disk, для проверки компьютера во время загрузки.
Вы также можете сканировать свой компьютер с помощью Malwarebytes Anti-Malware и, если ничего не работает, попробуйте ComboFix в качестве последнего средства.
Однако, если проблема все еще сохраняется после сканирования вредоносного ПО, виновником может быть драйвер веб-камеры. Если это так, вы можете попробовать полностью удалить драйверы веб-камеры Dell из диспетчера устройств.
Убедитесь, что перед удалением драйвера запишите все файлы, связанные с драйвером (DLL, EXE и т. Д.), Которые будут удалены. Вы можете сделать это, нажав кнопку "Сведения о драйвере" в окне свойств драйвера: 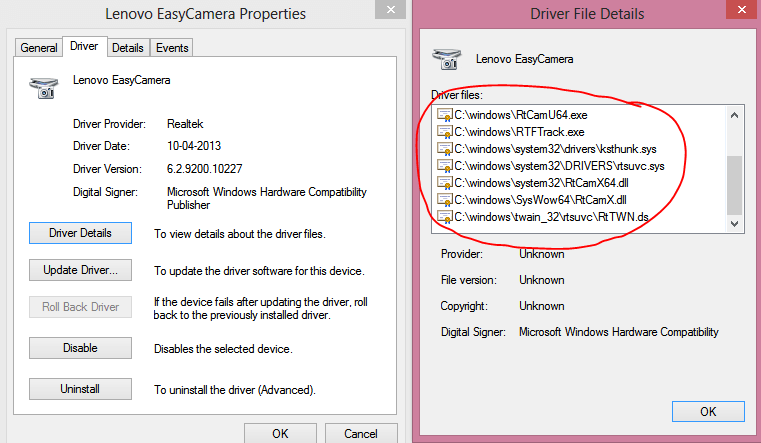
После завершения удаления драйвера убедитесь, что все файлы драйвера действительно были удалены. Если нет, удалите их по отдельности. Теперь выполните сканирование оборудования в диспетчере устройств ("Действие" → "Сканирование на наличие изменений оборудования") и дайте Центру обновления Windows автоматически найти необходимые драйверы. Windows может установить общий драйвер веб-камеры, и это может помочь.
Статья " Использование и устранение неполадок веб-камеры Dell и программного обеспечения Dell Webcam Central", раздел 2 "Установлена Windows XP, Vista или 7", подраздел C "Устранение неполадок с веб-камерой":
Сообщения и ошибки, такие как не поддерживается подключенная веб-камера, подключите поддерживаемое устройство и закройте другое приложение потокового видео, чтобы запустить видео, можно устранить, удалив, переустановив или обновив драйвер веб-камеры.
Процесс удаления и переустановки драйвера веб-камеры зависит от того, какая операционная система установлена на вашем компьютере.
Для Windows 7 у нас есть эта процедура:
Измените настройку совместимости центрального программного обеспечения веб-камеры Dell на Windows Vista (с пакетом обновления 2). Файл:
C:\Program Files (x86)\Dell Webcam\Dell Webcam Central\WebcamDell2.exe,
Щелкните правой кнопкой мыши файл, выберите "Свойства", перейдите на вкладку "Совместимость", установите флажок "Запустить эту программу в режиме совместимости для", используя раскрывающееся меню, выберитеWindows Vista (Service Pack 2)нажмите кнопку "Применить", нажмите кнопку "ОК" и запустите программное обеспечение Dell Webcam CentralПереустановите драйвер веб-камеры.
Запустите "Управление компьютером", нажмите "Диспетчер устройств", затем "Устройства обработки изображений", щелкните правой кнопкой мыши "Встроенная веб-камера или USB-камера", нажмите "Удалить", а затем - после удаления перезагрузите компьютер.
В статье говорится, что для достижения наилучших результатов программное обеспечение веб-камеры также следует удалять и переустанавливать после установки драйверов (но не забудьте затем сбросить параметр совместимости центрального программного обеспечения веб-камеры Dell).