Форматирование номеров страниц в оглавлении для включения текста
В Word 2010 я хочу, чтобы текст (например, VIS - 1, VIS - 2, VIS - 3 и т. Д.) Отображался перед номером страницы в оглавлении. Я предпочитаю включать текст (например, VIS) в нижний колонтитул перед номером страницы.
2 ответа
Есть, пожалуй, один способ добиться этого, но это обходной путь и немного сложен в настройке (хотя и прост в использовании). Он включает добавление префикса к каждому заголовку в документе в виде скрытого текста и специальное форматирование стилей оглавления.
Чтобы настроить оглавление и стили:
- Прокрутите список к содержанию и нажмите ALT + F9, чтобы отобразить код поля. Вы должны увидеть что-то вроде
{ TOC \h \z \u }, Добавьте переключатель \ w в поле, чтобы он выглядел следующим образом{ TOC \h \z \u \w }, Нажмите ALT + F9, чтобы снова отобразить результаты поля. - Щелкните правой кнопкой мыши на оглавлении и выберите " Редактировать поле" . Нажмите кнопку Оглавление .
- Нажмите кнопку Modify внизу справа и убедитесь, что TOC 1 выбран в списке стилей. Нажмите кнопку Изменить .
- В новом диалоговом окне нажмите раскрывающуюся кнопку " Формат" и выберите вкладки.
- Теперь здесь происходит волшебство. Добавьте две вкладки. Первый справа выровнен с "..." лидеры прямо перед краем страницы (например, 14,5 см на портретной странице формата А4). Нажмите Установить .
- Добавьте еще одну вкладку, выровненную по правому краю без лидера (Нет) по краю страницы, например, 15см.
- Установив две вкладки, нажмите Ok, чтобы открыть все диалоговые окна, чтобы вернуться к документу.
- Примените те же изменения к другим уровням оглавления, используемым в документе, снова выполнив Шаг 6 - Шаг 11, но сделав это для других стилей в списке, т.е. ТОС 2 - ТОС 9 . Если вы сомневаетесь, сделайте это для всех стилей в списке.
Чтобы добавить префикс к каждой записи:
- Для каждого абзаца, который будет отображаться в оглавлении, щелкните курсор в конце строки и нажмите клавишу " Tab", а затем введите свой префикс.
- Выберите текст, который вы только что написали, выделите как пробел, символ табуляции и префикс.
Перейдите в " Шрифт" -> "Цвет" и измените цвет текста, чтобы он соответствовал фону (например, белый на белом фоне документа). Префикс должен быть скрыт, а заголовок теперь должен выглядеть снова нормально.
Как только это будет сделано для всех абзацев, щелкните правой кнопкой мыши на оглавлении и выберите " Обновить поля" . Теперь у каждого номера страницы должен быть свой префикс, как показано на рисунке ниже.
Вот пример выходных данных ниже. Первый заголовок синего цвета показывает вкладку и префикс перед тем, как скрыть текст. Второй заголовок показывает окончательный вывод, где текст скрыт. 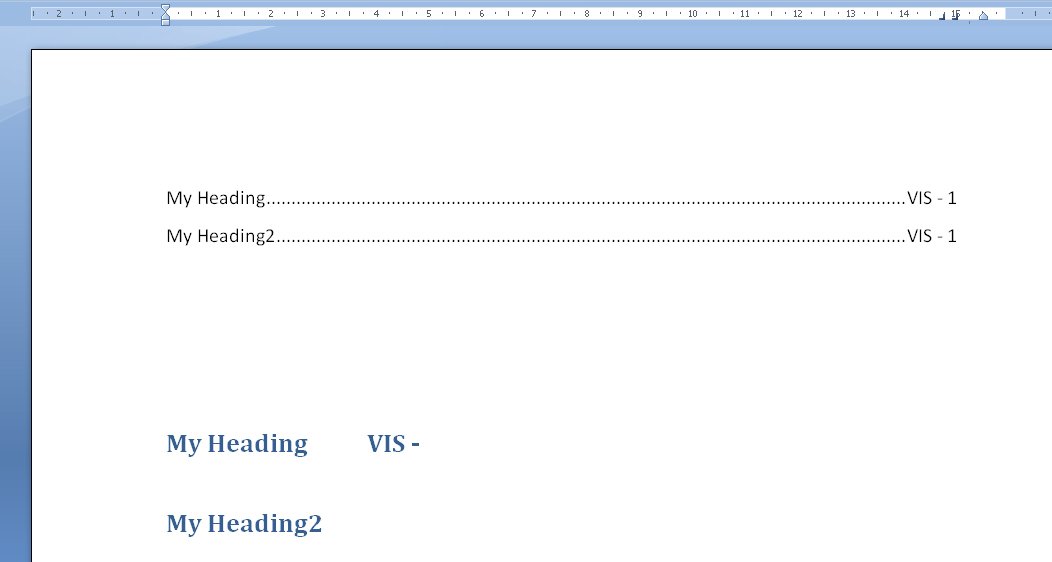
Преимущество этого метода заключается в том, что вы можете выбрать любой префикс, который вы хотите, а также иметь отдельные префиксы для каждой записи, если это необходимо. Еще один бонус - если заголовок не содержит префикса, оглавление все равно выглядит нормально, номер страницы появляется только немного от края страницы.
Хитрость для обхода этой проблемы заключается в том, что переключатель \ w указывает TOC включить вкладку, найденную в заголовке, в сгенерированную запись TOC. Этот символ первой вкладки выравнивает точки с первой вкладкой линейки, которая была задана в шаге 8, и за ней непосредственно следует префикс. Следующий символ табуляции автоматически добавляется MS Word при генерации оглавления и выравнивает номера страниц по краю страницы.
Невозможно, чтобы оглавление автоматически вставляло префикс по вашему выбору перед номером страницы. Это просто не поддерживаемая функция.
Тем не менее, вы можете вставить номера глав. Это может быть не то, что вы хотели, так как вы привели пример "VIS", который не является числом. Но эта статья mvps описывает, как это сделать: http://word.mvps.org/faqs/numbering/chapternumber.htm
Пока что вы можете редактировать оглавление вручную (обрабатывать его как обычный текст в документе и просто вводить его) и добавить нужный префикс. Но когда вы перейдете к восстановлению таблицы оглавления, она уничтожит ваши изменения. Это довольно прискорбно, но я нашел сообщение от MVP, в котором говорилось, что там нет никакого способа ввести свой собственный текст, поэтому я склонен верить им (особенно учитывая, что я использовал Word в различных выпусках более десяти лет и никогда не видел такое поведение на практике.)
Смотрите ответ Стефана Блома здесь для получения дополнительной информации.
Если это очень важно для вашего рабочего процесса и проблема не исчезнет в ближайшее время, вы, вероятно, могли бы сделать что-то с макросом Visual Basic, который вошел бы в оглавление и вручную отредактировал текст, добавив этот "VIS". - "Префикс, как вы хотите. Если вы решите, что хотите пойти по этому пути, я бы спросил в stackoverflow о том, как написать макрос для этого.