Отключить "автоматическое обслуживание" в Windows 8
Я использую несколько виртуальных машин, и вдруг я заметил, что вентилятор моего процессора вращается громче, чем обычно. Я отследил это до Windows 8, выполняющей "автоматическое обслуживание":


Как я могу отключить это полностью? Я нашел способ установить время, но не полностью отключить его.
9 ответов
Вы можете сделать это с помощью планировщика задач. Для этого откройте планировщик задач, введя задачу в пользовательском интерфейсе Modern под приложениями, и вы найдете планировщик задач слева, щелкните его и откройте. Теперь идите по следующему пути
Планировщик заданий> Microsoft > Windows > Планировщик заданий
Здесь вы должны щелкнуть правой кнопкой мыши на Idle Maintenance & Regular Maintenance и выбрать опцию отключить, вот и все!
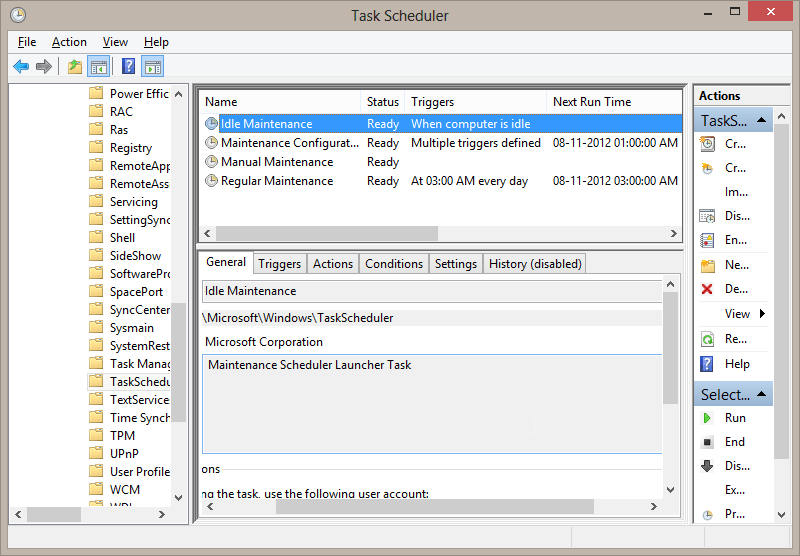
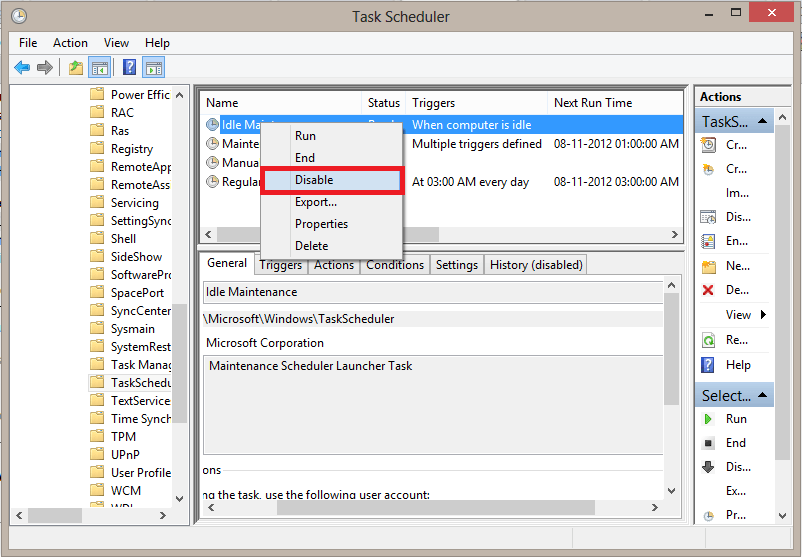
Если вы хотите включить его снова, просто сделайте наоборот.
Задача "Автоматическое обслуживание" является встроенной запланированной задачей, но если вы считаете, что можете просто открыть планировщик задач в качестве администратора и отключить его, вы ошибаетесь. Он просто снова включит себя на Servre 2012, как отметил @abstrask. Вам нужно будет использовать утилиту psexec (Sysinternals) вместе с schtasks.exe, и вам нужно будет запустить команду как SYSTEM. Используйте следующую команду:
psexec \\SERVERNAME -s schtasks /change /tn "\Microsoft\Windows\TaskScheduler\Maintenance Configurator" /DISABLE
В моем сценарии я тестировал это на своем хосте Hyper-V, поэтому я просто пропустил переключатель \SERVERNAME.
psexec -s schtasks /change /tn "\Microsoft\Windows\TaskScheduler\Maintenance Configurator" /DISABLE
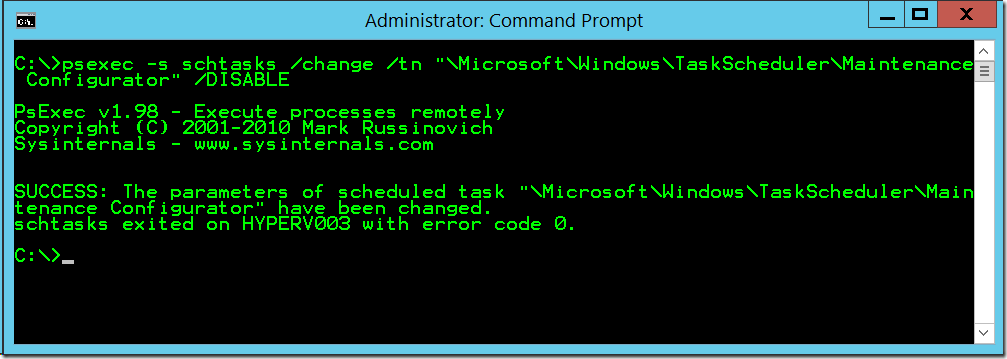 Команда для запуска
Команда для запуска
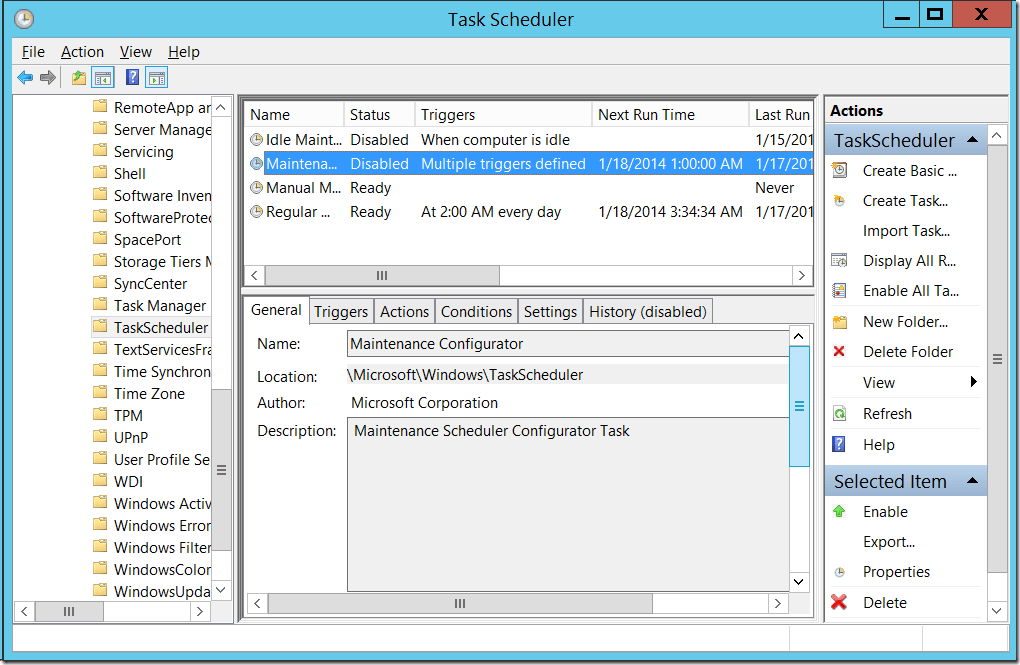 После запуска команды вы можете убедиться, что задача теперь отключена в планировщике задач.
После запуска команды вы можете убедиться, что задача теперь отключена в планировщике задач.
Автоматическое обслуживание выполняет слишком много функций, таких как обновление программного обеспечения Windows и т. Д., Поэтому его полное отключение не рекомендуется (или невозможно).
Чтобы завершить ответ nhinkle, можно хотя бы отключить его от пробуждения ПК.
Это делается в Центре поддержки / Раздел обслуживания / Изменить параметры обслуживания, снимите флажок "Разрешить плановое обслуживание, чтобы разбудить мой компьютер".
Вместе с установкой запланированного времени на позднюю ночь или время, которое не будет беспокоить (3 часа утра по умолчанию), это о максимально возможном решении.
Хотя вы можете отключить задачи " Idle Maintenance " и " Maintenance Configurator ", в \Microsoft\Windows\TaskScheduler они снова будут включены задачей " Maintenance Configurator ", которая по умолчанию выполняется в 01:00 каждый день. Кроме того, он имеет два пользовательских триггера, которые нельзя просматривать или редактировать с помощью консоли планировщика заданий.
Даже как администратор, у вас нет разрешения на отключение задачи " Конфигуратор обслуживания ", хотя я не пробовал никаких "хитростей" для этого - если Microsoft прошла через все эти шаги, чтобы помешать вам отключить ее, возможно, это плохая идея сделать
Относительно "чистый" способ, который я нашел для отключения режима ожидания и регулярного обслуживания, который, похоже, все еще работает после запуска задачи " Конфигуратор обслуживания ", состоит в отключении триггеров задач " Конфигурация в режиме ожидания " и " Конфигуратор обслуживания ".
Задача останется включенной, но с отключенными триггерами она фактически не запустится.
(Мой ответ основан на Windows Server 2012, в котором также есть эта "функция". Я предполагаю, что она настроена таким же образом. Исправьте, если я ошибаюсь)
Не поддерживается способ отключить автоматическое обслуживание вообще.
Вы можете внести изменения в групповую политику, чтобы определить, когда должно происходить обслуживание, и ввести случайную задержку, чтобы избежать одновременного обслуживания всех виртуальных машин. Чтобы открыть редактор параметров групповой политики, запустите gpedit.msc из диалогового окна запуска. Эти настройки находятся под Computer Configuration > Administrative Templates > Windows Components > Maintenance Scheduler,
Запланированные задачи отображаются в планировщике задач (чтобы открыть, введите его в меню "Пуск") в Microsoft > Windows > Diagnostics а также Microsoft > Windows > Maintenance, События не имеют каких-либо определенных триггеров, а действия являются "пользовательскими обработчиками", которые нельзя редактировать.
Я обнаружил, что исполняемый файл для задач обслуживания MSchedExe.exe, Вы можете написать запланированное задание для запуска вскоре после запланированного времени обслуживания, чтобы убить этот исполняемый файл сразу после его запуска. Не уверен, насколько это будет надежно.
Хорошо, у меня было это инвазивное автоматическое обслуживание, которое вызывает сбои, разрывает сетевые подключения, требующие переустановки устройств, и я читал о других людях, у которых вся их твердотельная память была фрагментирована, чтобы сократить срок их службы.
Отключение его в планировщике заданий не работает, оно включается. Попробуй это:
ComputerMng> TaskScheduler> Microsoft> Windows> TaskScheduler>
RClick RegularMaintenance>Properties
Conditions> "change Start the task only if idle" from 0 to 1 minute,
else you get a "must be greater than 0" error message when saving.
Triggers> select default 3am trigger> Edit>
uncheck "Enabled", set to start 01/01/2111, every 100 days
Settings> uncheck "Run ASAP after schedule missed"
Если вам не нравится это, потому что вы думаете, что все еще будете в 2111 году, тогда запугивайте для вас.
На самом деле вы можете полностью отключить это с помощью групповой политики в Windows 7/Server 2008r2 и более поздних версиях.
С http://www.blackmanticore.com/9161925e79e9d060c41e2e4160392218:
С политикой можно ознакомиться здесь: Конфигурация компьютера \ Административные шаблоны \ Система \ Устранение неполадок и диагностика \ Плановое обслуживание
И "Отключено" является одним из вариантов. Включение дает вам возможность полностью автоматизированного обслуживания, или просто обнаружить и уведомить.
Теперь вы можете легко отключить обслуживание компьютера.
Чтобы отключить средство устранения неполадок обслуживания системы, выполните следующие действия.
Нажмите кнопку "Стартстарт", а затем нажмите "Панель управления".
В разделе "Система и безопасность" нажмите "Найти и устранить проблемы".
Примечание. Если система и безопасность не отображаются, вам нужно изменить способ просмотра панели управления. Чтобы изменить свой вид, нажмите стрелку вниз в View by и выберите Category. Просмотр по расположен в правом верхнем углу панели управления.
На левой панели навигации нажмите Изменить настройки.
Установите для параметра "Обслуживание компьютера" значение "Выкл.".
Ссылка на этот шаг: https://support.microsoft.com/en-ca/kb/978980
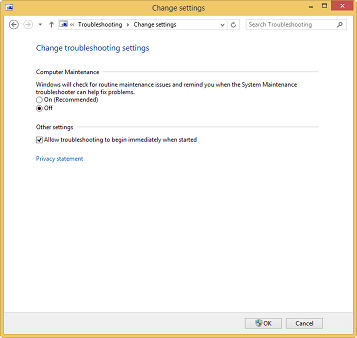
Или вы можете установить этот раздел реестра: HKEY_LOCAL_MACHINE \ SOFTWARE \ Microsoft \ Windows NT \ CurrentVersion \ Schedule \ Maintenance | MaintenanceDisabled (DWORD): = 1
Есть способ отключить полностью автоматическое обслуживание. Удалить из планировщика заданий и все. Нет больше обслуживания. Когда я только отключен, после перезапуска обслуживание системы начинается снова, но если я удаляю его, он больше не работает.