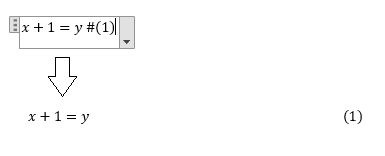Как легко добавить номера уравнений в уравнения Microsoft Word 2010?
Как вы создаете уравнения в Word 2010, которые автоматически нумеруются с номером уравнения по центру по вертикали и выравниванием по правому краю? В то время как в ряде ссылок обсуждалось использование трехколоночных таблиц, поиск пошаговой процедуры пнул меня, но на некоторое время.
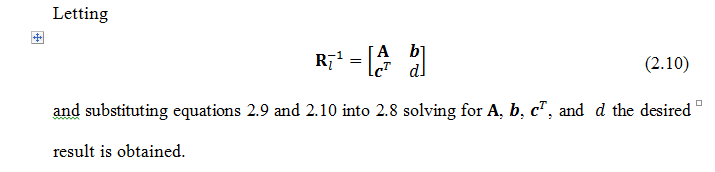
7 ответов
Вы можете создать шаблон, который можно использовать для автоматической генерации таблицы и уравнения с номером справа:
Вставить → Таблица → 3x1.
Щелкните правой кнопкой мыши таблицу → Свойства таблицы.
На вкладке " Таблица" выберите " Предпочтительная ширина" → " Процент" → "100".
На вкладке " Столбец" установите предпочтительную ширину 7%, 86% и 7% для 1-го, 2-го и 3-го столбцов соответственно.
Эти значения хорошо работают для чисел уравнения 12pt Times New Roman. (Другие проценты будут работать при условии, что они составляют до 100%.)
Нажмите ОК.
Вставить → Уравнение в центральный столбец (введите текущее уравнение или заполнитель).
Нажмите Ссылки → Вставить подпись.
Выберите ярлык: уравнение
Положение: выше или нижеОтрегулируйте нумерацию по желанию.
Вырежьте число за предыдущим номером в правом столбце таблицы уравнений.
Выровняйте текст по правому краю в правом столбце.
Центральный столбец уравнения.
Выделите всю таблицу.
Отключить границы.
Повторно выделите всю таблицу.
Выберите " Вставка" → " Уравнение" → " Сохранить выделение в галерее уравнений".
Теперь, если вы хотите вставить уравнение с автоматической нумерацией в стандартном формате журнала / конференции, просто выберите шаблон, который вы сделали, из галереи уравнений, и он будет вставлен в документ по вашему желанию.
Номера уравнений будут автоматически обновлены, и ссылки на них можно будет сделать с помощью параметра Ссылки → Перекрестная ссылка для уравнений.
ПРИМЕЧАНИЕ. Если вы хотите сохранить это вновь отформатированное уравнение как сочетание клавиш (например, одновременно нажимая клавиши Alt и +, чтобы создать новое уравнение), вы можете сделать это, выбрав Файл → Параметры → Настроить ленту → Настроить Ярлыки, а затем выберите "Строительные блоки". Найдите только что созданный шаблон уравнения в правом списке и назначьте ему комбинацию клавиш.
Хотя ОП спросил о Microsoft Word 2010, в Microsoft Word 2016 есть еще один вариант, который, кажется, работает лучше. Основываясь на этом сообщении в блоге MSDN, теперь можно вставлять номера уравнений, выровненные по правому краю, непосредственно в блоке уравнений. При таком решении нет необходимости использовать таблицу или разделители стилей.
- Вставьте пустое уравнение отображения с помощью Вставить-> Уравнение
- Тип уравнения (или заполнитель)
- Все еще в уравнении, введите
#(1)затем нажмите Enter для форматирования уравнения. Это должно привести к центрированному уравнению и правильному номеру фигуры.
Для ручной нумерации уравнений вы можете остановиться здесь. Чтобы настроить автоматические номера, вы должны продолжить процедуру, аналогичную исходному решению:
- Нажмите Ссылки → Вставить подпись. Выберите "Метка: уравнение" и установите флажок "Исключить метку из надписи" (в зависимости от предпочтений форматирования).
- Вырежьте и вставьте новый заголовок в блок уравнений, заменив ручной номер "1".
На этом этапе вы можете сохранить все подписанное уравнение с помощью меню "Дизайн" → "Уравнение" → "Сохранить выделение в галерее уравнений".
Чтобы ссылаться на номер автоматического уравнения в строке, вы должны создать закладку и ссылаться на закладку:
- Выделите номер автоматического уравнения внутри блока уравнения и нажмите Вставить → Закладка. Вы можете включить скобки в текст закладки или просто выделить сам номер.
- Добавить новую именованную закладку
- Поместив курсор в текст, где вы хотите указать ссылку на уравнение, нажмите Вставить → Перекрестная ссылка, выберите тип ссылки "Закладка" и выберите новую закладку.
Это постоянный вопрос, поэтому я надеюсь, что вы не будете против, если я отправлю другой ответ.
Проблема с "табличным" подходом заключается в том, что он разбивает абзац. Это может вызвать проблемы с пробелами, если ваше уравнение является частью непрерывного предложения и ваши абзацы имеют интервал до или после них. Это также означает, что для длинных уравнений обтекание выполняется довольно плохо (обычное предпочтение в журналах состоит в том, что, если уравнение представляет собой ширину столбца, число должно отображаться под уравнением, выровненным по правому краю, а не нарушать уравнение). Наконец, это никак не решает проблему, заключающуюся в том, что вы хотите, чтобы знаки препинания появлялись сразу после уравнения отображения обычным шрифтом абзаца.
Мое решение состоит в том, чтобы вставить разделитель стилей сразу после уравнения. В Windows используйте Ctrl-Alt-Enter, чтобы вставить разделитель стилей. (На Mac это недоступно, но если вы откроете документ, созданный в версии Word для Windows, вы можете скопировать разделитель стилей в Mac). Затем вы можете вставить вкладку (с уже созданным окончанием выравнивания по правому краю табуляции) и соответствующий автотекст номера уравнения. После номера уравнения вы должны вставить полный разрыв абзаца, а не разрыв строки, но, по крайней мере, в Word 2012 разрыв абзаца обрабатывается так, как если бы это был разрыв строки в целях разметки. Это может быть ошибкой.
Если вы хотите, чтобы ваши уравнения были аккуратно выровнены по знаку равенства, то, насколько мне известно, использование этого обходного пути невозможно. Один из способов обойти это - написать пунктуацию внутри уравнений, в двойных кавычках. Инструмент Equation преобразует его в текст произвольной формы, который можно поместить любым шрифтом, который вы предпочитаете. Я также использую этот метод, когда мне нужно несколько небольших уравнений отображения на одной строке, разделенных запятыми или выражением ", and ", Однако вы не можете нумеровать эти уравнения, или, по крайней мере, вы можете только нумеровать окончательное уравнение в наборе.
Результат со скрытыми отметками абзаца выглядит примерно так. 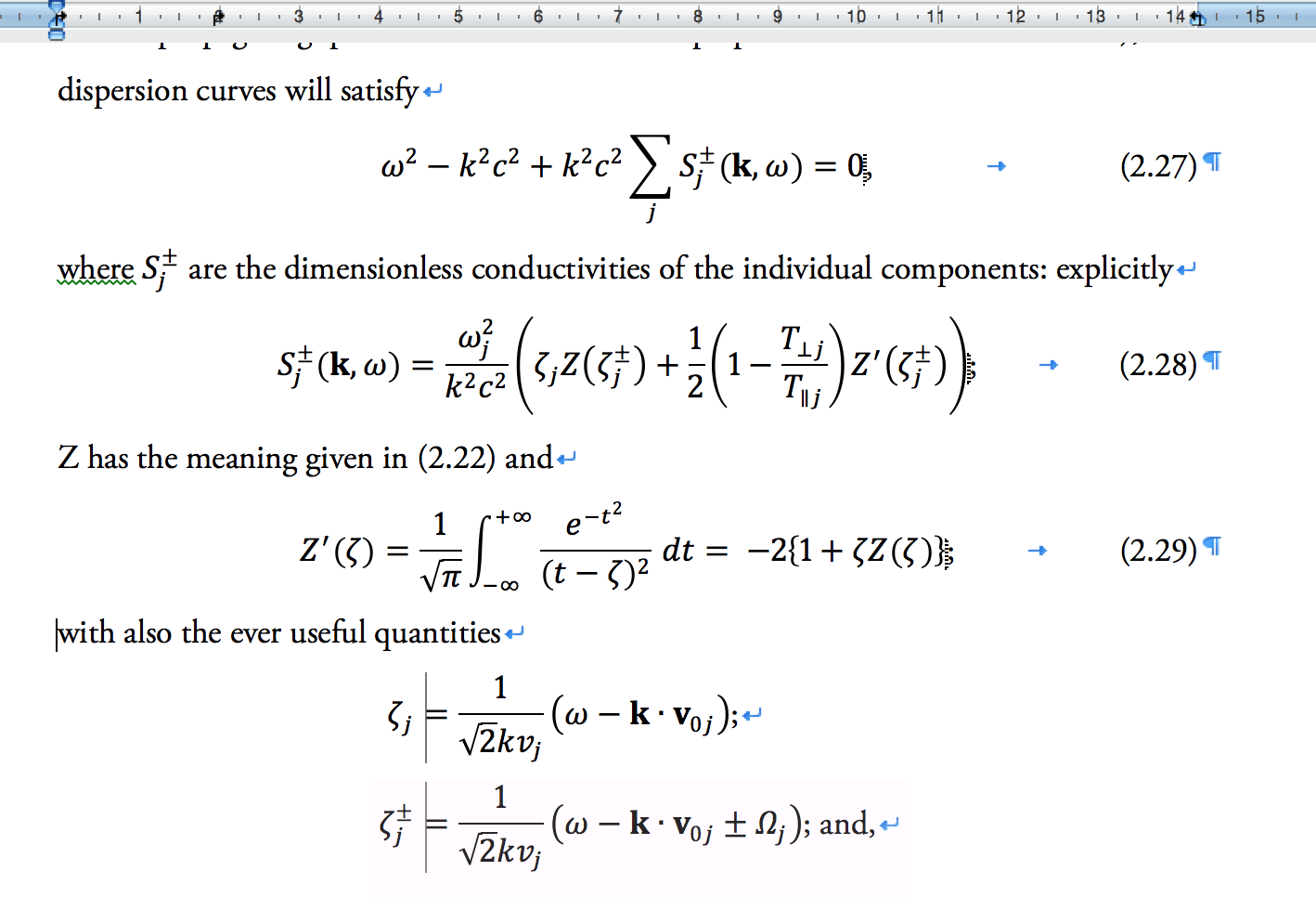
[Обратите внимание, что я также изменил стандартное поведение разрывов строк в полностью выровненном тексте, чтобы последняя строка перед разрывом строк не выровнялась полностью.]
Разделителями стилей здесь являются тонкие пунктирные линии в конце уравнений (2.27) - (2.29). Mac Word не имеет надлежащих символов для отображения разделителей стилей с правильной картинкой, как вы могли бы найти в Word для Windows.
Вставка переноса строки вместо абзаца после номера уравнения, кажется, вызывает неправильное поведение макета на моем компьютере.
К сожалению, конец предложения после вашего уравнения в новой строке выглядит так, как будто это новое предложение для проверки орфографии и грамматики, возможно, из-за знака абзаца. Я принял это и прибег к использованию "игнорировать" очень часто.
Есть последнее предостережение: при обращении к уравнениям позже, вкладка перед уравнением, кажется, отображается со ссылочным номером. Вы можете избежать этого, задав явное переключение полей в форме \#(0.0x);(0.0x),
Я использовал этот подход в документе, который я пишу, и теперь он содержит до 160 страниц, содержащих несколько сотен уравнений, поэтому я считаю, что он достаточно надежный, как только вы заставите его работать.
Это решение не заботится об автоматической маркировке и назначении подписей, однако я считаю, что оно будет весьма полезным для людей, просматривающих эту тему. Добавить число в уравнение намного проще, чем предлагают существующие ответы. Все, что вам нужно сделать, это добавить уравнение с #label, например:
x + 1 = y #(1)
будет отображаться как x+1=y с (1) справа (см. рисунок).
Для получения дополнительной документации по уравнениям MS Word я рекомендую http://www.unicode.org/notes/tn28/UTN28-PlainTextMath-v2.pdf это чрезвычайно полезный документ!
Снимок экрана сделан в MS Office 2016, но сам документ с 2006 года, поэтому я ожидаю, что это точно работает в MS Word 2007 и новее.
Лично я использую метод, описанный в ответе @R Schultz. Но если вы специально ищете инструмент для этого, посмотрите на Kutools. Здесь они также описывают альтернативный способ вставки номеров моделей без использования их инструмента.
Я не использовал Kutools, поэтому не знаю, насколько хорошо он работает.
Я обычно просто нажимаю клавишу TAB (одинаковое количество раз с обеих сторон уравнения), пока число не окажется в самой правой позиции.
Microsoft уже ответила на ваш вопрос: вы можете найти обширное руководство, посвященное уравнениям в этой статье:
Здесь опубликовано несколько решений, как для нумерации слева, в центре и справа, так и для решения VBA. Это немного старовато, правда, но основы никогда не менялись так сильно за эти годы.
Вы также можете прочитать менее конкретный, но более современный и иллюстрированный учебник с заголовками. Это общий учебник, но он довольно хорошо применим к уравнениям - особенно в паре со статьей базы знаний.