Как поместить загрузочный ISO-образ на USB-накопитель?
Каков наилучший способ размещения загрузочного ISO на USB-накопителе, чтобы он был загрузочным? ISO-образы, такие как предварительный просмотр Linux, установочный ISO-образ Windows и т. Д.
23 ответа
Посмотрите на open-source, быстрый, бесплатный, легкий и маленький Rufus:
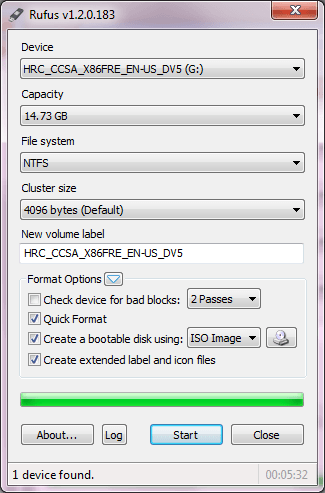
UNetbootin работает очень хорошо, прост в использовании с помощью простого мастера и поддерживает широкий спектр дистрибутивов Linux.
Чтобы установить Windows с флешки, вот пост, объясняющий, как установить Windows 7 с флешки.
Некоторые образы ISO уже имеют соответствующий загрузочный сектор; например, Arch Linux ISO. В этом случае все, что вам нужно, это написать изображение, используя dd ... of=/dev/sda или похожие. (Используя раздел, sda1, не будет работать.)
Но если ISO-образ специально не подготовлен для использования с USB-накопителя, вам придется скопировать .iso файл на диск как обычный файл - mount, cp и все такое - и установите загрузчик, такой как Syslinux или lilo или GRUB. (В Интернете уже есть несколько страниц на эту тему.)
Чтобы создать загрузочный USB-диск из установочных дисков Windows (любого), используйте WinToFlash.
Это не становится легче.
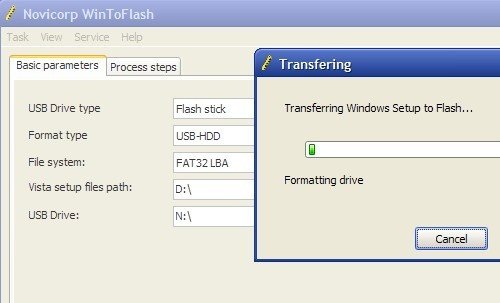
WinToFlash является бесплатным и портативным.
Если у вас есть только ISO-образ, подключите его как виртуальный привод CD/DVD (например, с WinCDEmu).
Для дистрибутивов Linux используйте ранее рекомендованный UNetbootin.
Проверьте Windows 7 USB/DVD Download Tool. Это инструмент Microsoft, разработанный на CodePlex для мастеринга USB-флешек для Windows 7 и Server 2008 R2 с DVD-диска ISO.
Инструмент загрузки Windows / USB/DVD позволяет вам создать копию ISO-файла Windows 7 на флэш-накопителе USB или DVD. Чтобы создать загрузочный DVD или USB-накопитель, загрузите файл ISO, а затем запустите средство загрузки Windows 7 USB/DVD. После этого вы можете установить Windows 7 прямо с USB-накопителя или DVD-диска.
Попробуйте UNetbootin:
UNetbootin позволяет создавать загрузочные Live USB-накопители для Ubuntu, Fedora и других дистрибутивов Linux без записи компакт-диска. Он работает в Windows, Linux и Mac OS X. Вы можете либо позволить UNetbootin загрузить один из множества поддерживаемых дистрибутивов, либо предоставить свой собственный файл Linux .iso, если вы уже загрузили один или вашего предпочтительного дистрибутива нет в списке.
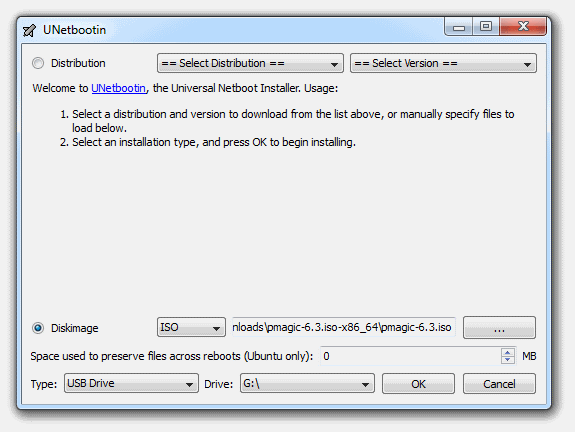
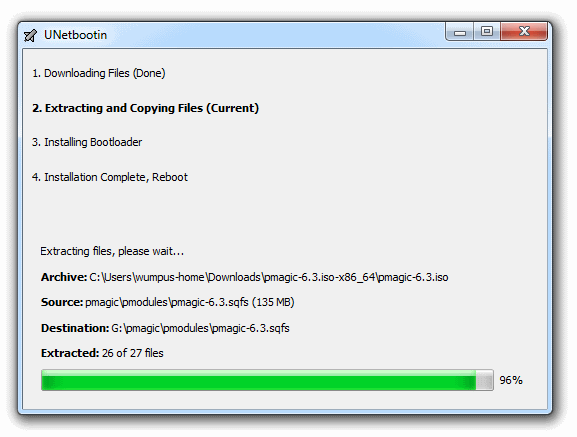
YUMI - это MultiBoot Live USB Creator, который можно использовать для быстрого и простого создания настраиваемых загрузочных флэш-накопителей USB, содержащих несколько дистрибутивов Live Linux, установщиков Windows, антивирусных программ, системной диагностики и программного обеспечения для устранения неполадок по вашему выбору.
Более подробную информацию можно найти здесь:
http://www.pendrivelinux.com/yumi-multiboot-usb-creator/
http://www.pendriveapps.com/yumi-multiboot-live-usb-creator/
Посмотри на UNetbootin,
UNetbootin может создать загрузочный Live USB-накопитель или выполнить "скромную установку" на локальный жесткий диск, если у вас нет USB-накопителя. Он может загружать дистрибутивы, автоматически загружая их файлы образов ISO (образ компакт-диска) или используя существующие файлы ISO, образы дискет / жестких дисков или файлы ядра /initrd для установки других дистрибутивов.
UNetbootin находится в свободном доступе от Sourceforge (это ссылка, которую я дал). Если вам нужны дополнительные двоичные файлы, вы можете либо перепаковать используемый вами ISO-образ, либо (если он не требуется во время загрузки) забрать его после завершения загрузки с другого раздела, созданного на той же флэш-карте.
Несколько ссылок, которые могут быть полезны в качестве ссылки,
Создать загрузочный Ubuntu Live USB (справочник по Ubuntu Feisty)
Также даются инструкции по обновлению Live CD и изменению его содержимого.
melux: пользовательский сценарий создания образа Ubuntu ISO
Melux - это Bash-скрипт, который автоматизирует создание пользовательских образов Ubuntu ISO. Он делает почти все, что вам когда-либо понадобится: создает необходимые рабочие каталоги, монтирует в цикле исходный ISO-образ Ubuntu, копирует его содержимое, монтирует в петлю файл squashfs, копирует его содержимое в новый каталог и выполняет в нем chroot, где он модифицирует sources.lists и resolv.conf, чтобы можно было использовать систему chroot, а затем предоставляет пользователю удобное меню для выбора групп пакетов, которые необходимо добавить.
Если вы отформатируете USB-накопитель в FAT32 (НЕ exFAT или "Large FAT"), вы фактически сможете вручную скопировать все файлы из установленного установочного файла Windows 8.1 .iso на диск.
Затем загрузитесь с этого USB-накопителя в "режиме UEFI ".
BIOS UEFI, похоже, знает формат FAT32 и может найти файл "efi \ boot \ bootx64.efi" и загрузиться с него просто отлично. Я не знаю о деталях. 1
Обратите внимание, что под Windows вам придется использовать diskpart для форматирования большой (например, 64 ГБ) карты памяти в FAT32, графический интерфейс не позволит вам. Графический интерфейс Mac позволяет вам это сделать.
+1 Ну вот ссылка на всякий случай: http://wiki.osdev.org/UEFI
Система (U) EFI не ищет загрузочный сектор, а ищет файл, расположенный на диске, отформатированном в FAT. ... Некоторые (U) реализации EFI просто загружаются из файла /EFI/BOOT/BOOTX64.EFI. "
В частности, для дистрибутивов Linux я использовал LiLi (Linux Live USB Creator). Это довольно удобно и оптимизировано специально для образов Linux Live.
С их сайта:
Бесплатный и с открытым исходным кодом
LinuxLive USB Creator - это абсолютно бесплатное программное обеспечение с открытым исходным кодом только для Windows. Он был построен с учетом простоты и может использоваться любым. Все, что вам нужно сделать, это выбрать Linux из списка и попробовать. Перезагрузка не требуется
Перезагрузка не требуется
Вы устали от перезагрузки компьютера, чтобы попробовать Linux? Нет необходимости с LinuxLive USB Creator. Он имеет встроенную функцию виртуализации, которая позволяет запускать ваш Linux в Windows прямо из коробки!
Поддерживает множество дистрибутивов Linux
Вот Это Да! Вы видели этот бесконечный список? Их почти все: Ubuntu, Fedora, Debian, OpenSUSE, Mint, Slax, CentOS, ArchLinux, Gentoo, PCLinuxOS, Sabayon, BackTrack, Puppy Linux ..
Упорство
Наличие ключа Live USB лучше, чем просто использование Live CD, потому что вы даже можете сохранить свои данные и установить программное обеспечение. Эта функция называется постоянством (доступно только в некоторых Linux).
SmartClean & SmartDownload
SmartClean правильно удаляет все предыдущие установки Live USB, а SmartDownload позволяет загружать любой поддерживаемый Linux в 2 клика, автоматически выбирая лучшее зеркало для загрузки с. SmartClean также позволяет чистить USB-ключ одним щелчком мыши.
И многое другое!
Интеллектуальная обработка: LiLi работает со многими Linux, даже если они официально не поддерживаются
Скрытая установка: LiLi скрывает установку Linux, ваш USB-ключ остается чистым
Целостность файла: говорит вам, если ваш ISO поврежден
Сохраняет ваши данные на вашем USB-устройстве (форматирует только при необходимости)
Интеллектуальное форматирование: можно форматировать диски размером более 32 ГБ
Автообновление: автоматическое обновление, когда доступны новые дистрибутивы Linux
Также работает с файлами.IMG (экспериментально)
Мой бесплатный проект Easy2Boot может быть тем, что вы ищете. Для ISO-образов Linux live CD просто скопируйте ISO-файл, и он загрузит 99% из них (более 100 протестировано на данный момент).
Easy2Boot также загрузит образы Windows Install ISO и позволит вам установить Windows на жесткий диск непосредственно из образа ISO. Он также имеет автоматическое создание дискет F6 для запоминающих устройств большой емкости, поэтому вы можете установить Windows XP из установочного ISO-образа в целевую систему AHCI или SCSI из неизмененного установочного ISO-образа Microsoft Windows XP.
Он также будет работать с ISO-образами, такими как Hirens Boot CD и Ophcrack. Easy2Boot также может поддерживать постоянную загрузку живых CD с Linux (например, Backtrack 5, Ubuntu, Fedora и т. Д.) Путем добавления файла.mnu (файлы примеров приведены в загрузке).
Для Linux Live USB я бы рекомендовал использовать Pen Drive Linux. Они рассказывают вам, как сделать практически каждый дистрибутив загрузочным с флешки, и связывают вас с необходимыми инструментами.
Для загрузочных USB-дисков на базе Windows вам необходимо добавить совместимый с bootmgr код с bootsect.exe, затем вы можете просто скопировать весь Windows CD/DVD на USB-накопитель. Руководство по Windows 7 можно найти здесь.
Если вы хотите по- настоящему модно, Sandisk Cruzer U3 эмулирует USB-дисковод CD-ROM для своих утилит "U3", в дополнение к стандартному приводу большого пальца (да, он отображается как два разных USB-устройства).
Конечно, впоследствии люди выяснили, как устанавливать собственные образы ISO на виртуальное устройство CD.
В любом случае, это действительно круто, потому что BIOS даже признает его CD-дисководом.
В Linux вы можете использовать bootiso утилита:
bootiso -d /dev/sdd filename.iso
bootiso проверит выбранное устройство /dev/sdd подключен через USB и не работает, если это не так, что является большим плюсом безопасности. Он также автоматически обнаружит USB-устройство, если к вашей системе подключен только один USB-накопитель, посмотрите его в действии:
Если вы хотите установить загрузчик syslinux для файлов ISO, которые не предназначены для USB-накопителей, используйте -b опция:
bootiso -b -d /dev/sdb filename.iso
Чтобы установить это:
curl -L https://rawgit.com/jsamr/bootiso/latest/bootiso -O
chmod +x bootiso
Мне нужно было скопировать ISO на USB для обновления моего BIOS; с помощью unetbootin не работает для этого типа ISO-образа. В Linux geteltorito работал на меня.
apt-get установить genisoimage
geteltorito -o bios.img g2uj18us.iso
cat bios.img> / dev / sdb
Руфус.
Это моя любимая программа для этой задачи, так как она имеет много опций и не требует установки.
- При запуске Rufus любые перьевые накопители, которые вы подключили к компьютеру, должны автоматически появиться в поле "Устройство" вверху. Вы можете подключить USB-накопитель, и он найдет его через пару секунд - без необходимости перезапуска программы.
- Оставьте второе поле как есть и измените третье поле на NTFS.
- Оставьте размер кластера по умолчанию и измените метку тома на то, что вы хотите назвать.
- После этого убедитесь, что установлен флажок "Создать загрузочный диск с помощью:" и выберите ISO-образ. Затем нажмите маленькую кнопку справа от нее, чтобы выбрать ISO-образ.
- Если вы хотите увидеть, что происходит во время процесса, нажмите кнопку журнала внизу.
- Теперь вы можете нажать Пуск, и, надеюсь, ваш USB-накопитель должен быть отформатирован и ISO-образ должен быть извлечен на него.
WiNToBootic для Windows:
WiNToBootic - это бесплатная программа, которая позволяет легко создавать загрузочный жесткий диск или USB-диск Windows из образа ISO, CD/DVD или папки. Этот продукт ориентирован на создание загрузочных дисков на базе семейства ОС Microsoft Windows NT 6.x (Vista, 7, 8, Server 2008, Server 2012).
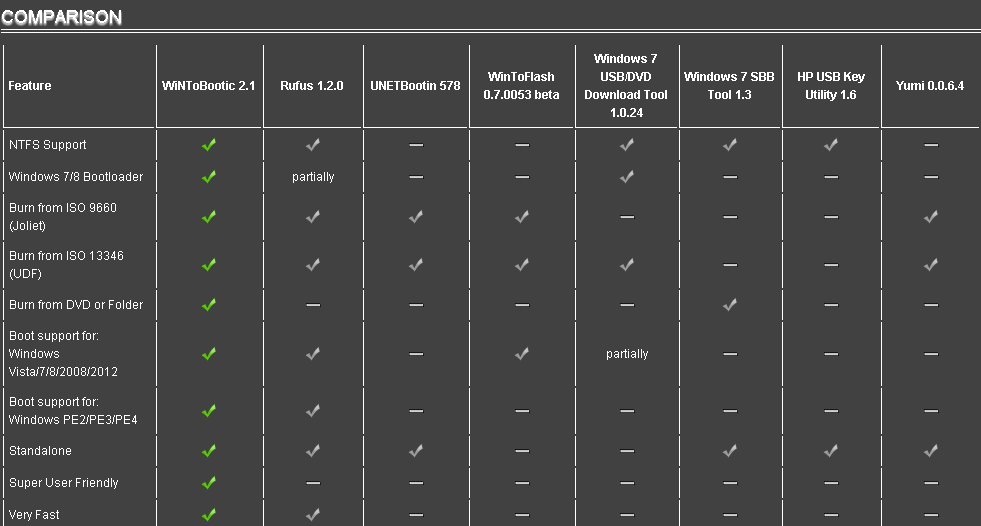
Простой облегченный модуль записи ISO-образов с открытым исходным кодом, который использует собственные API-интерфейсы пользовательского интерфейса в каждой поддерживаемой ОС (mac/linux/windows):
В отличие от balenaetcher — приложения Electron, упомянутого в других ответах — оно крошечного размера и не отправляет статистику через Интернет.
ПРЕОБРАЗОВАТЬ ISO В ЗАГРУЗКА USB-ДИСКА (PENDRIVE):
У нас есть несколько ответов на форумах, но я рекомендую такой подход по этим причинам...
- Вам просто нужно "GParted";
- Обеспечивает правильное форматирование для USB-накопителя (pendrive) (fat32, boot, lba);
- Положитесь на исходную схему загрузки ISO;
- "UNetbootin", "dd" и другие терпят неудачу в различных ситуациях;
- Простота.
ВАЖНО I: для того, чтобы USB-накопитель (pendrive) был загрузочным, ISO должен быть загрузочным. Используйте те же аргументы для совместимости с UEFI ("BOOT / UEFI").
ВАЖНО II: Если ISO несовместим с методом UEFI ("BOOT / UEFI"), может потребоваться включить "Launch CSM", отключить "Secure Boot Option" и включить некоторые другие устаревшие поддержки в BIOS компьютера.
ПРИМЕЧАНИЕ. Этот ответ ориентирован на пользователей платформы Linux.
ПРОЦЕДУРА:
Подготовьте USB-накопитель (pendrive)...
- Установите и откройте "GParted";
- Выберите устройство USB (pendrive) (например, /dev/sdb);
- Выполните "Устройство" -> "Создать таблицу разделов..." -> "msdos" -> "Применить";
- Создайте новую таблицу разделов "fat32" (используйте параметры по умолчанию);
- Откройте "Управление флагами" и включите "boot" и "lba".
Смонтировать "iso"...
mkdir -p "/run/media/<YOUR_USER>/<ISO_NAME>"
sudo mount -o norock,loop "<PATH_TO_ISO>" "/run/media/<YOUR_USER>/<ISO_NAME>"
Откройте папку /run/media/<YOUR_USER>/<ISO_NAME> и скопируйте все файлы ISO на USB-накопитель (pendrive), включая скрытые.
Размонтируйте "iso"...
sudo umount -f "/run/media/<YOUR_USER>/<ISO_NAME>"
rm -rf "/run/media/<YOUR_USER>/<ISO_NAME>"
Готово!
Вы также можете использовать приложение с графическим интерфейсом Etcher. Etcher, кажется, быстрее (скорость чтения / записи на устройстве напрямую), чем другие приложения с графическим интерфейсом, такие как rufus, и он также может записывать файлы изображений RAW на USB-накопители. У него простой интерфейс, попробуйте.
Тоже кроссплатформенный:)
ISO to USB - еще одна программа, которую я использую. Я использовал UNetbootin, но при перезапуске я вижу не интерфейс для heroncd, а интерфейс для UNetbootin.
К сожалению, никто не предлагает приложение, предназначенное для Mac. Исходя из моего прошлого опыта, UNetbootin не работает с последней версией Windows 10 на macOS 10.14 и более поздних версиях.
Для пользователей macOS, которые хотят создать загрузочный USB-накопитель Windows 10, доступны два варианта. Один из них — Boot Camp для двойной загрузки, а другой — UUByte ISO Editor . Я протестировал оба варианта на своем MBP с macOS Catalina 10.15.5.
Для записи ОС Linux и Raspbian BalenaEtcher — отличный выбор.
Чтобы быть в состоянии сделать это,
во-первых, вы также можете скопировать DVD в iso файл,
и затем можно скопировать в iso файл на USB.
Это может быть проще.
