Как включить / отключить оверскан на моем телевизоре в Catalyst Control Center?
Я подключил свой компьютер к телевизору через HDMI (я также пытался использовать DVI). Независимо от разрешения (от 800 x 600 до 1080p) изображение, отображаемое на телевизоре, не заполняет всю поверхность экрана; на краю изображения есть черная рамка. Это происходит как в Vista, так и в Windows 7.
После небольшого поиска я пришел к выводу, что это связано с избыточным сканированием, выполняемым видеокартой (ATI 3200HD). Это точно не телевизор, потому что на моем старом ПК таких проблем не было. Я искал опцию в Catalyst Control Center 9.9, но она не доступна для телевизора; если я подключаю обычный ЖК-дисплей, опция есть, но только для ЖК-экрана. Если я выберу " Настроить" для своего телевизора, где должна быть опция пересканирования, я попаду на вкладку " Добро пожаловать " в CCC. Как сделать так, чтобы изображение заполняло весь экран? Как включить / отключить оверскан для моего телевизора?
5 ответов
Изменить: так как в драйверах изменилось довольно много (версия 2011.0419 на момент написания этой статьи), так как я изначально написал этот пост, я решил обновить его. Процедура теперь значительно упрощена:
- щелкните правой кнопкой мыши по рабочему столу и выберите AMD VISION Engine Control Center
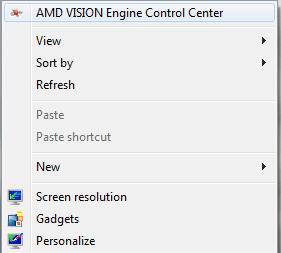
- в левой части окна перейдите в раздел "Мои цифровые плоские панели" и выберите " Параметры масштабирования" (цифровая плоская панель).
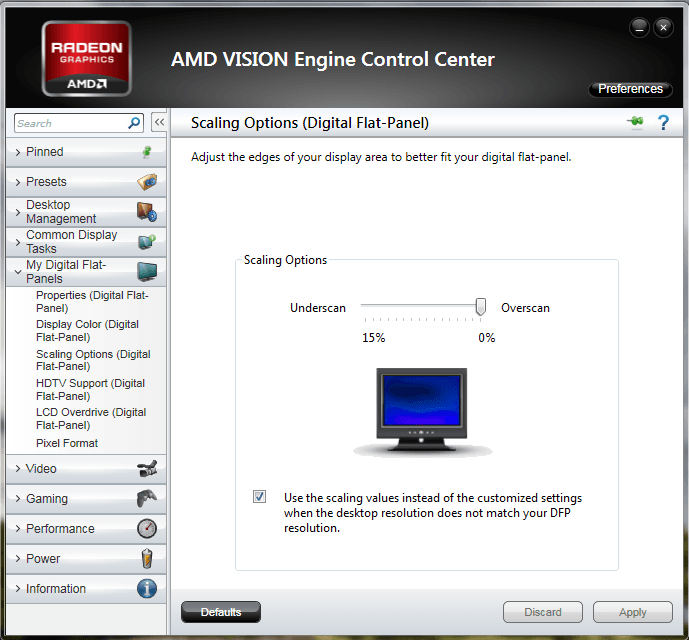
- установите ползунок на 0% (или что-то, что работает лучше для вас), и все готово.
Начальная публикация: неспособность изменить нижнее / избыточное сканирование для телевизора была фактически проблемой в Catalyst Control Center, версия 9.9. В примечаниях к выпуску последней версии (9.10 от 22.10.2009) говорится:
Настройки Underscan/Overscan для ТВ теперь можно применять из Центра управления Catalyst - страница "Настройки свойств телевизора"
Я сделал короткий урок на случай, если другие захотят изменить этот параметр. Чтобы настроить Underscan/Overscan в Catalyst Control Center (версия 9):
щелкните правой кнопкой мыши на рабочем столе и выберите Catalyst(TM) Control Center
в левом верхнем углу щелкните левой кнопкой мыши и выберите " Рабочие столы и дисплеи"
найдите дисплей, который хотите настроить, и щелкните правой кнопкой мыши его значок в нижней части окна и выберите " Настроить".
перейдите на вкладку " Параметры масштабирования " и отрегулируйте ползунок по своему усмотрению (для меня это 0%, чтобы изображение могло уместиться на весь экран телевизора) и нажмите " Применить".
У меня тоже была эта проблема, и это действительно сводило меня с ума. Чтобы это исправить, мне пришлось перейти в ccc, затем на рабочие столы и дисплеи. В левом нижнем углу этого экрана находится монитор компьютера или телевизор или что-то еще. щелкните по нему правой кнопкой мыши и нажмите "Настроить", и вы попадете на экран, на котором вы должны быть. Затем найдите вкладку "Пересканирование" и "Пересканирование" и сдвиньте ее, чтобы настроить. Надеюсь это поможет. Я закончил с сильной головной болью, пытаясь найти это, потому что мой экран был таким отвратительным.
Вы пробовали внешний инструмент настройки, такой как PowerStrip? Они предлагают бесплатную пробную версию, и вы можете настроить параметры, необходимые для его работы. У меня была похожая проблема несколько лет назад с картой NVidia, и я смог вручную настроить ее на правильный вывод.
Домашняя страница PowerStrip
Что касается конкретных настроек, которые будут работать для вашего телевизора, вы можете посмотреть в руководстве по эксплуатации конкретный вход, который он ожидает, или выполнить поиск модели ТВ онлайн.
У меня была та же проблема с избыточным сканированием на моем телевизоре Samsung и карте серии Radeon 4800 (и Windows 7). Следующие 2 способа оба работали:
1) Catalyst последняя версия 9.10 (2009.0925....): Grahpics-> Рабочий стол и дисплеи. Щелкните правой кнопкой мыши на дисплее телевизора (в нижней панели, а не на большой панели) выберите Cnnfigure. Перейдите на вкладку "Параметры масштабирования", отрегулируйте оверскан. Обязательно используйте переходник HDMI -> DVI, поставляемый с картой, стандартные кабели HDMI-> DVI у меня не работали (нет звука).
2.) Используйте адаптер HDMI -> VGA, поставляемый с картой, для подключения к телевизору (если он имеет порт VGA). В этой конфигурации не требуется настройка оверскана на моем дисплее (нет звука и на телевизоре). Качество изображения действительно так же хорошо; Я не вижу разницы сам.
Это все, что я мог сделать с такими же вещами, я мог заставить работать высокие разрешения, но они мерцали и отставали. 800 на 600 и обычно 50 Гц были единственной настройкой, с которой он работал через HDMI.