Как удалить заблокированный файл?
В Windows XP, когда я пытаюсь удалить определенный файл, он говорит:
Невозможно удалить blah.blah: убедитесь, что диск не заполнен или защищен от записи, и что файл в данный момент не используется.
Как я могу обойти это предупреждение и удалить его в любом случае?
8 ответов
Чтобы успешно удалить заблокированный файл, вам необходимо определить процесс, который заблокировал файл. Вам нужно сначала выйти из процесса, а затем удалить файл. Чтобы узнать, какой процесс заблокировал файл, вам нужен инструмент, такой как Microsoft Sysinternals Process Explorer (PE).
Как только вы установили PE...
- Нажмите меню "Найти" и выберите "Найти дескриптор" или "DLL"...
- Введите имя файла (имя файла, заблокированного каким-либо процессом.)
- После ввода поисковой фразы, нажмите кнопку поиска
Вы должны увидеть список приложений, которые обращаются к файлу:
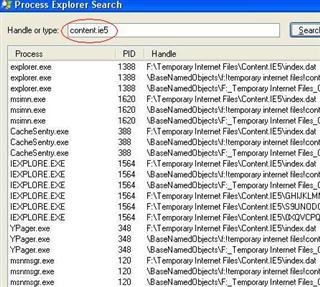
Теперь вы можете убить нарушающий процесс, используя PE или что-то еще.
С разблокировщиком. Вы также можете попробовать загрузиться в безопасном режиме (или просто перезагрузиться) и посмотреть, сможете ли вы удалить его.
Изменить (2013-02-09): я нашел что-то лучше. LockHunter.
Unlocker хорош, но лично я предпочитаю FileAssassin от MalwareByte.
Простой способ CLI:
- дескриптор загрузки, это всего лишь небольшой инструмент командной строки
- откройте командную строку от имени администратора, перейдите в каталог обработки
- бежать
handle <part_of_the_path_of_the_locked_file> - по выходным данным определить ПИД
- Теперь вы можете
- убить процесс работает
taskkill /pid <the_PID> /f(/fозначает "сила") - или закройте ручку, не прерывая процесс:
handle -p <the_PID> -c <hexadecimal_code_of_the_handle>
- убить процесс работает
- теперь вы можете удалить заблокированный файл
Попробуйте такую программу, как Unlocker (доступна только для x86). Вы можете использовать его, чтобы увидеть все замки и снять их, если хотите.
Для x64 могут быть и аналогичные программы. Более сложным и более общим подходом, если его нет, является использование программы, такой как Process Explorer, где вы ищите дескрипторы, содержащие имя файла или программы, и удаляете все дескрипторы, которые вы видите.
Когда у меня есть файл, который я не могу удалить, скажем, из какого-то приложения, которое я хотел попробовать, я перезагружаюсь и вижу, могу ли я тогда удалить его. Если это не удается, я либо:
- Загрузитесь в безопасном режиме и удалите (как уже упоминалось в другом месте)
- Загрузитесь с Live CD или Rescue CD и используйте инструменты CD, чтобы смонтировать диск, а затем удалите файл.
Это одна из причин, почему я использовал Sandboxie ( http://www.sandboxie.com/) для тестирования новых приложений. Sanboxie очень легко очищает от мусора при установке приложения.
Если ваш компьютер был взломан, большинство экспертов по безопасности настоятельно рекомендуют вам очистить установку вашей системы.
Если вы были заражены трояном:
- Вы должны сделать резервную копию всех ваших данных, возможно, включая важные файлы конфигурации (например, настройки вашего браузера или, по крайней мере, ваши закладки).
- Затем вы должны выполнить чистую установку вашей системы, применить все доступные исправления безопасности и установить какой-нибудь сканер вирусов и / или вредоносных программ.
- Наконец, отсканируйте все файлы, которые вы скопировали, используя только что очищенную систему или другую чистую систему, прежде чем восстанавливать их.
Попытка очистки системы вручную возможна только в самых удачных случаях, и вы никогда не узнаете, что-то осталось позади. Я бы порекомендовал не рисковать.
Хороший и аккуратный урок об этом можно найти здесь:
Редактировать:
Обычно это нелегко, но Microsoft сделала это действительно легко для нас. Microsoft создала программный пакет под названием "Windows Sysinternals" для ИТ-специалистов и системных администраторов. Этот костюм состоит из различных крошечных, но мощных программных инструментов для управления, устранения неполадок и диагностики ваших систем и приложений Windows.
Вы можете скачать весь костюм
или любая отдельная утилита
Что нам нужно сегодня для решения нашей проблемы - это "Process Explorer", который можно скачать с:
http://technet.microsoft.com/en-us/sysinternals/bb896653
Загрузите и запустите оттуда инструмент "procxp.exe".
Это займет некоторое время, чтобы заполнить весь запущенный процесс.
Найдите инструмент поиска на панели инструментов или в строке меню.
Откройте этот дескриптор поиска или окно DLL, чтобы найти дескриптор блокировки.
В этом поле поиска просто введите точное имя файла или папки, которая блокируется.
Утилита поиска найдет дескриптор процесса или программного обеспечения, которое использовало или открывало ваш файл. Нажмите на результат поиска, чтобы увидеть детали в нижней части главного окна.
В этом случае блокнот открыл дескриптор моего файла, не позволяя мне удалить файл / папку.
Щелкните правой кнопкой мыши запись дескриптора файла и просто выберите "Закрыть дескриптор".
И да, это действительно важно! Вы должны знать, что вы закрываете.
Нажмите Да, чтобы продолжить!
Теперь вы можете переименовывать / удалять / перемещать или редактировать свой файл / папку
Просматривая ваши комментарии, лучше всего, чтобы другой антивирус сделал это для вас. Все остальные файлы, связанные с ним, также будут удалены из системы.
Конечно, ответ Raven верен, но если вы уверены, что файл является частью червя / вируса, лучше удалить его с помощью настоящего антивируса.
Использование Windows Resource Monitor (встроенное приложение)
- Нажмите клавишу Windows на клавиатуре, введите resmon.exe и нажмите Enter.
- В появившемся окне перейдите на вкладку CPU.
- В третьем столбце сверху вы должны увидеть метку Associated Handles.
- Введите имя файла, который вы пытаетесь закрыть, на панели "Ручки поиска", а затем щелкните значок увеличительного стекла.
- Найдите программу, которая использует ваш файл.
- Щелкните правой кнопкой мыши программу, используя нужный файл, и выберите "Завершить процесс".
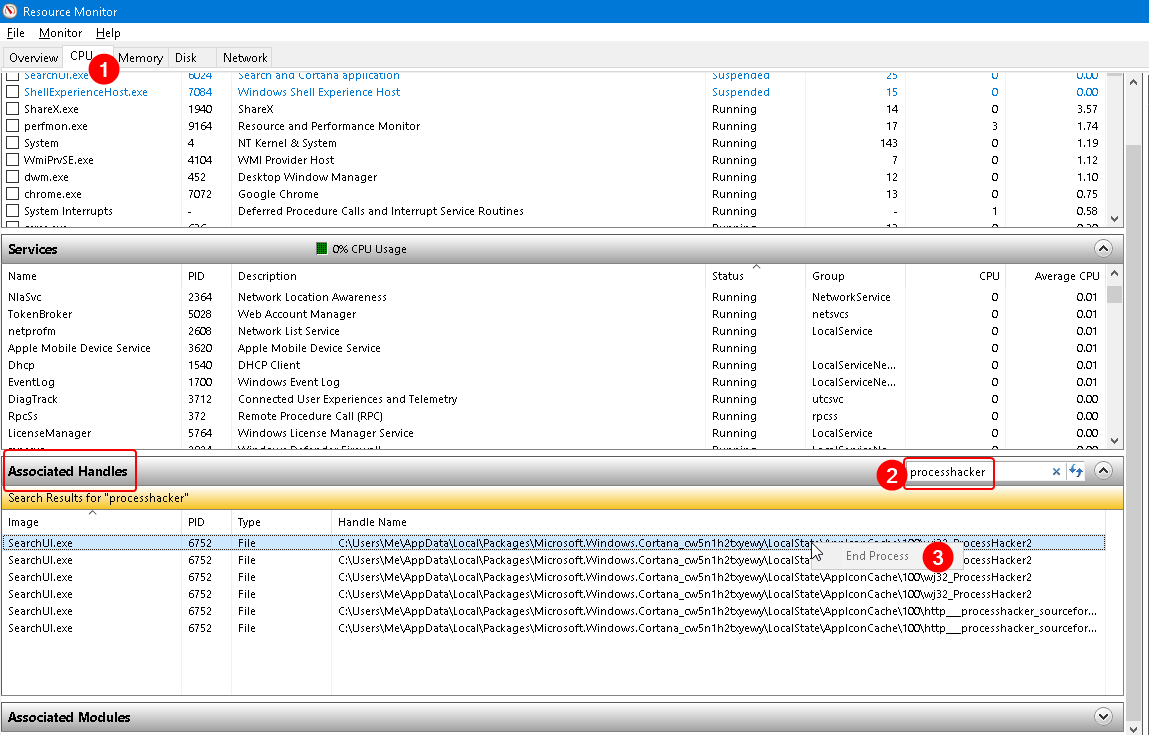 вся слава https://www.computerhope.com/issues/ch000714.htm
вся слава https://www.computerhope.com/issues/ch000714.htm