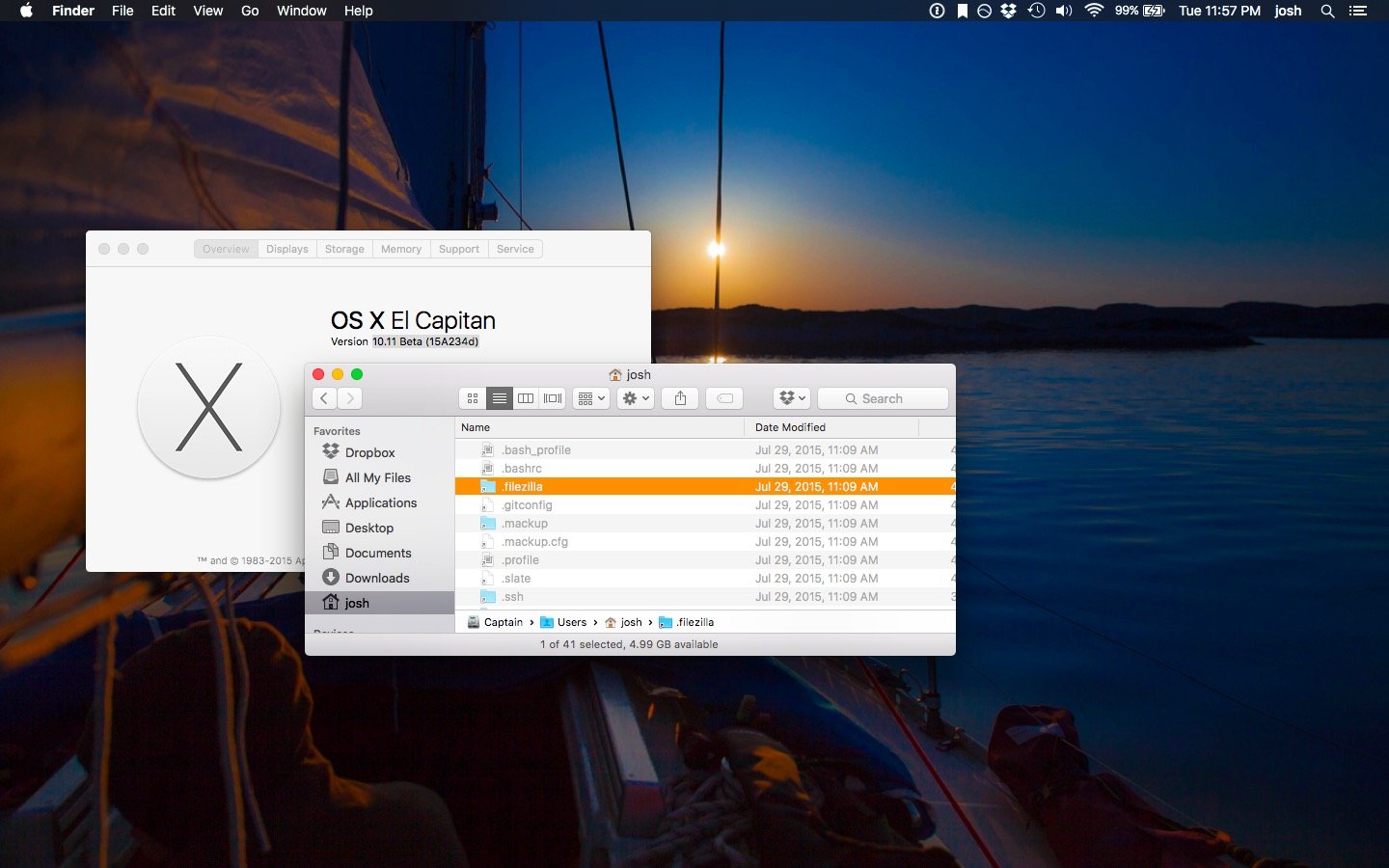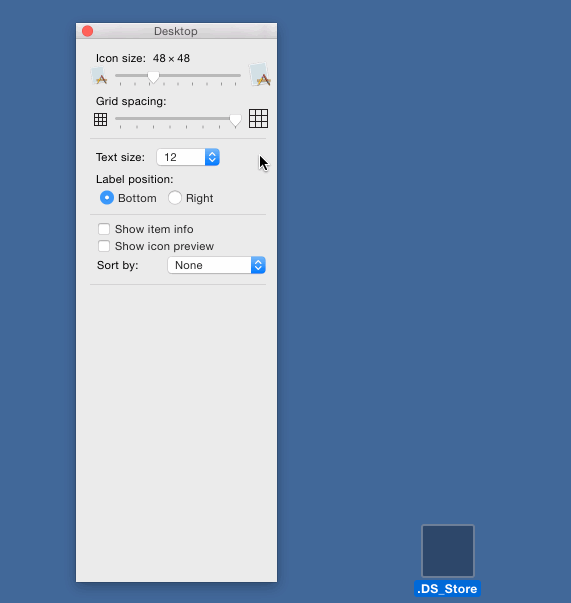Показать скрытые файлы в OS X, за исключением.DS_Store
Я хочу видеть все скрытые файлы на моем Mac, кроме .DS_Store, Есть способ сделать это?
16 ответов
Вы можете показать скрытые файлы в Finder с помощью простой команды терминала:
defaults write com.apple.finder AppleShowAllFiles -bool YES
Затем повторно запустите Finder, удерживая нажатой клавишу выбора и щелкнув правой кнопкой мыши на значке док-станции.
Однако вы не можете скрыть файлы.DS_Store, не скрывая остальные скрытые файлы. Вы, вероятно, просто должны жить так или иначе.
Чтобы избежать создания файлов .DS_Store, не используйте OS X Finder для просмотра папок. Альтернативный способ просмотра папок - использование командной строки UNIX.
Brilliant! ;)
Вы не можете скрыть это, но вы можете сделать его прозрачным, а затем перетащить его в нижний левый или нижний правый угол. Так что только вы увидите строку ".DS_Store", а значок не будет.
Экспертный метод: скопируйте прозрачное изображение из вашего любимого редактора img, выберите значок файла в окне информации о файле и вставьте прозрачное изображение, когда оригинальный значок выбран в верхней части.
Пошаговый метод (до Yosemite):
- Найдите в папке чисто белую область, затем нажмите Shift-Command-Control-4 и вытяните квадрат. Отпустите мышь, когда закончите, и белая область теперь на вашем буфере обмена.
- Откройте Preview и нажмите Command-V.
- Нажмите и удерживайте кнопку "Выбрать" на панели инструментов "Просмотр" и "Мгновенная альфа" в раскрывающемся меню.
- Нажмите и перетащите по белой области, пока не увидите, что отображаемое значение достигнет 100%, затем нажмите Return.
- Скопируйте выделенную область (Command-C).
- На рабочем столе выберите новую папку и нажмите Command-I ("Файл"> "Информация").
- (Нажмите Tab один раз в окне Get Info, чтобы) выделить значок по умолчанию.
- Вставьте прозрачный значок из буфера обмена в значок по умолчанию (Command-V).
Per @mliqu: в OS X Yosemite (10.10.1):
- Нажмите Shift-Command-Control-4 и растяните квадрат над любой областью. Отпустите мышь, когда закончите, и область теперь в вашем буфере обмена.
- Откройте Preview и нажмите Command-N, чтобы открыть окно с вашим захватом.
- Нажмите Command-A, чтобы выбрать все, затем нажмите Delete.
- Нажмите Command-C, чтобы скопировать этот пустой серый квадрат в буфер обмена.
- Выберите ".DS_Store" и Command-I, чтобы получить информацию.
- Выберите значок в левом верхнем углу и Command-V, чтобы заменить прозрачность из буфера обмена.
Я просто добавляю свое решение к этому, поскольку мне не нравились другие варианты. Я веб-разработчик и использую /bin/zsh а также oh-my-zsh... в любом случае вы можете добавить это к Bash или Sh.
Это просто, прямо, и только 8 строк. Хотя я много работаю в терминале, поэтому это лучше всего подходит для моей установки.
В моем.zshrc я добавил следующие строки, чтобы облегчить переключение.
function hideallfiles(){
defaults write com.apple.finder AppleShowAllFiles -bool NO
killall Finder
}
function showallfiles(){
defaults write com.apple.finder AppleShowAllFiles -bool YES
killall Finder
}
Тогда беги . ~/.zshrc или для баш . ~/.bash_profile или выйдите из своего Mac и вернитесь.
Тогда в терминале вы можете запустить showallfiles или же hideallfiles и это изменит конфиг и перезапустит Finder.
редактировать: подтвердил работу на 10.10 Йосемити
Начиная с macOS Sierra Beta, .DS_Store всегда скрыт от Finder. Просто покажите скрытые файлы, как обычно, и.DS_Store исчезнет:
defaults write com.apple.finder AppleShowAllFiles -bool YES && killall Finder
Существует этот волшебный инструмент с открытым исходным кодом: асептика. Исходники доступны на Github.
Версия 1.4 теперь работает с OS X Mavericks.
Обновление: сообщается, что не работает на El Capitan
Предупреждение: Asepsis больше не находится в активной разработке и поддерживается в OS X 10.11 (El Capitan) и более поздних версиях.
После долгих лет поиска решения есть только несколько вариантов, ни один из которых не соответствует вашему первоначальному вопросу; т.е. нет решения для вашего конкретного вопроса.... пока
- Можно специально отключить создание файлов.DS_store на всех
- Оставьте Finder настроенным, чтобы не отображать скрытые файлы
- Следуйте за ерундой Adobe и просматривайте только папки с помощью командной строки
- Переключение скрытых папок по требованию. Проверьте этот старый вигит:
http://mac.softpedia.com/get/Dashboard-Widgets/Webcams/Miscellaneous/Hiddenfiles-Widget.shtml
Это касается только рабочего стола, но поскольку это наиболее заметное и раздражающее место для файлов.DS_Store, возможно, стоит поделиться:
- Перейдите в окно терминала
cd ~/Desktoprm .DS_Storecd ~chmod 500 Desktop
Эта последовательность удаляет ваши права на запись в папку "Рабочий стол". Поскольку Finder работает с вашими разрешениями, он также лишает возможности Finder сохранять файл.DS_Store на рабочем столе. Конечно, это также мешает вам сохранять или изменять существующие файлы на рабочем столе. Идеально, если вам нравится ультра-чистая настройка.
Пример отсутствия.DS_Store на рабочем столе без использования специальных приложений:
примечание: Используя эти шаги, все еще возможно перетащить элементы на рабочий стол, поскольку MacOS предложит вам войти в систему администратора при необходимости.
Создайте службу AppleScript/ Terminal с помощью Automator и сохраните ее, чтобы она была доступна из меню Finder> Services
Действие Automator будет состоять из двух этапов.
Шаг 1. Добавьте AppleScript. Этот скрипт будет включать или выключать скрытые файлы (может быть неправильно отформатирован, потому что я печатаю на своем телефоне)
if (do shell script "defaults read com.apple.finder AppleShowAllFiles") is equal to "0"
then
do shell script "defaults write com.apple.finder AppleShowAllFiles 1"
else
do shell script "defaults write com.apple.finder AppleShowAllFiles 0"
end if
Шаг 2. Добавьте скрипт bron cron. Этот дополнительный сценарий будет автоматически искать и удалять любые файлы.DS_Store в то же время, когда они будут отображаться. После завершения он перезапустит Finder и закроет терминал.
#!/bin/sh
find ~ -name .DS_Store -exec /bin/rm -f -- {} \;
KillAll Finder
exit 0
Это не идеальное решение, но оно даст результат, который вы ищете.
В качестве альтернативы вы можете использовать эту утилиту, которая перенаправит создание файлов DS_Store в каталог кэша, но я предпочитаю не устанавливать программное обеспечение, которое будет по возможности потреблять ресурсы.
Использование терминала позволяет скрыть файлы.DS_store.
defaults write com.apple.finder AppleShowAllFiles -bool NO
Это скрывает скрытые файлы. Может измениться NO в YES если вы хотите увидеть их снова.
В случае досадной проблемы с рабочим столом мое простое решение - скрыть файл за док-станцией, вы можете на мгновение изменить положение док-станции и поместить файл там, где он останется невидимым. Не очень техническое решение, но эффективное.
Установите последнюю версию Sierra, установите для просмотра скрытые файлы, все скрытые файлы показаны, но файлы.DS_Store не будут показаны (хотя они есть).
Я использую Xtra Finder ( http://www.trankynam.com/xtrafinder) для быстрого переключения между скрытыми файлами. Вы можете создать свой собственный ярлык для переключения. Не нужно убивать искателя. Это немного удобнее и проще в использовании вместо ввода команд или выполнения скриптов.
Прозрачная иконка, отойдите от экрана, легко пошагово:
https://www.scottofford.com/2013/03/hide-ds-store-on-mac/
Посредством этого ответа на другой вопрос: /questions/570409/chto-oznachaet-sinij-znak-voprosa-v-vistawindows-7-device-manager/570418#570418.
Обязательно используйте прозрачный значок. Затем просто переместите его. С глаз долой, из сердца вон.
El Capitan пользователь здесь.
Мне нравится держать чистый рабочий стол; без значков или ссылок вообще. Мне также нужно увидеть скрытые файлы в Finder.
Я дважды щелкнул значок.DS_Store и выбрал "Показать параметры просмотра". В этом окне я уменьшил значок до 16x16, а размер текста до 10. Я также установил размер сетки как можно меньше.
Затем я перетащил значок вниз в правый нижний угол, и в левом нижнем углу рабочего стола осталась крошечная коробка.