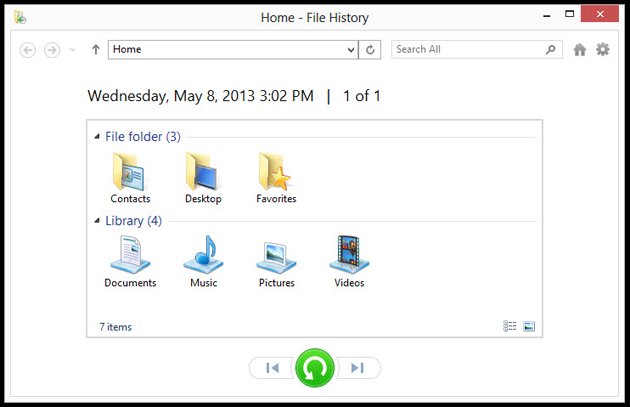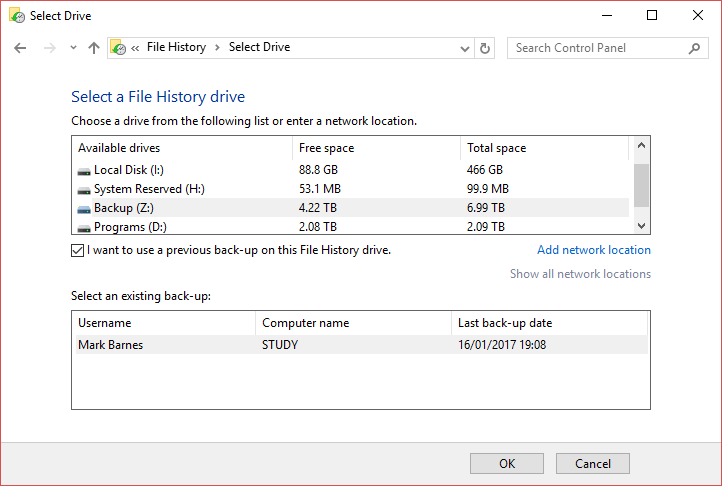Как восстановить резервную копию истории файлов на новый компьютер?
Мой компьютер умер, но у меня есть резервная копия истории файлов с него. Как мне перенести данные оттуда на мой новый компьютер? Я не могу просто скопировать его, потому что все имена файлов дополнены датой последней версии.
3 ответа
При повторной настройке истории файлов в новой установке и выборе диска, на котором была сохранена история файлов из предыдущей установки, он будет распознан, и вы снова получите доступ к ним, как обычно, через историю файлов.
Здесь есть хороший учебник:
PCMag.com - Как создать резервную копию Windows 8, используя историю файлов
что говорит, частично:
Восстановление версий
Большинство людей просто хотят вернуть свои отсутствующие файлы и версии. Для этого просто откройте диалоговое окно "История файлов" (это можно сделать, просто введя "История файлов" на начальном экране) и выберите "Восстановить личные файлы". Появятся все закрытые папки - Контакты, Документы и т. Д. Вы можете восстановить целые папки или отдельные файлы, если углубиться в папки. Большая зеленая круглая стрелка вернет их в исходное положение, но вы также можете выбрать "Восстановить в" в контекстном меню или в настройках, чтобы указать целевую папку для восстановленных файлов.
Поскольку вы вряд ли будете иметь точно такие же местоположения в новой системе, вам, возможно, придется использовать "Восстановить в", чтобы указать, куда поместить файлы.
Я предлагаю посетить эту или аналогичную страницу для полного ознакомления.
Еще одним шагом является поддержка Windows - История файлов в Windows, которая использует пролистывания и касания, но объясняет, как найти файлы, которые вы хотите восстановить, и указывает на функциональность, щелкнув правой кнопкой мыши по кнопке "Восстановить".
Если вы хотите перенести старую историю файлов на новый компьютер, это очень просто (по крайней мере, в Windows 10). Вам вообще не нужно редактировать реестр, поэтому вы можете просто выполнить шаги 5-7 ответа умеренного поведения:
Просто подключите внешний диск или скопируйте FileHistory папку на ваш новый компьютер. Затем перейдите к Control Panel -> System and Security -> File History и выбрать Select Drive, Выберите диск, на котором есть ваши старые данные, и вы увидите флажок под заголовком "Я хочу использовать предыдущую резервную копию на этом диске с историей файлов". Выберите его, и вы сможете принять существующую резервную копию.
Используя этот метод, вы не просто сохраняете самую последнюю версию файла, но также сохраняете все предыдущие версии.
У меня была похожая проблема после чистой установки Windows 10 и попытки восстановления из резервной копии истории файлов, изначально созданной в Windows 8.
Я выполнил следующие действия, опубликованные пользователем K Rock на форумах сообщества Microsoft:
- Включите историю файлов на тот же диск. Позвольте ему сделать резервную копию файлов, затем остановите его и выключите.
- Просмотрите диск через проводник Windows, и вы найдете путь:
..\FileHistory\{username}\{ComputerName_Old}\
- В этой папке находится папка "Конфигурация" - скопируйте и вставьте туда, чтобы сохранить резервную копию
..\FileHistory\{username}\{ComputerName_New}\
- В этой папке находится папка "Конфигурация" - скопируйте и вставьте туда, чтобы сохранить резервную копию
- В этих папках конфигурации должно быть 2 xml файла (может быть 1 или больше).
- Config1.xml
- Config2.xml
- Нужно скопировать значения из конфигурационных файлов из старого в новый. Убедитесь, что вы копируете из old_1 в new_1 и old_2 в new_2.
- PCName
- Идентификатор пользователя
- Измените имя ПК в пути конфигурации для:
- TargetConfigPath1
- TargetConfigPath2
- TargetCatalogPath1
- TargetCatalogPath2
После выполнения шагов K Rock я перешел к
Control Panel > System and Security > File History > Select Drive,Я выбрал внешний диск с моей резервной копией, и ниже появилось новое окно с заголовком "Выберите существующую резервную копию:". Я выбрал существующую резервную копию и нажал "ОК".
Я мог бы перейти к
Control Panel > System and Security > File History > Restore personal filesи посмотреть мои старые файлы.
Примечание. Я использовал панель управления, а не новый стиль Windows 8/10 "Настройки истории файлов", который вы увидите, если просто попытаетесь выполнить поиск "История файлов" в меню "Пуск".
Стоит также упомянуть, что я попытался выполнить шаги K Rock, прежде чем обнаружил старую версию Панели управления "История файлов" с дополнительными опциями. Поэтому я не могу подтвердить, действительно ли шаги K Rock действительно необходимы, попробуйте без предварительного.