Преобразование оттенков серого в альфа-канал
У меня серое изображение. Мне нужно преобразовать оттенки серого в прозрачность данных в альфа-канале с помощью Adobe Photoshop. Скажем, если область черная, то прозрачности нет. Белые области будут преобразованы в полностью прозрачные пиксели в альфа-канале.
Как это сделать?
Обновить:
Это образец файла, который я сделал Fireworks. Этот пример - результат, которого я хотел бы достичь в Photoshop.
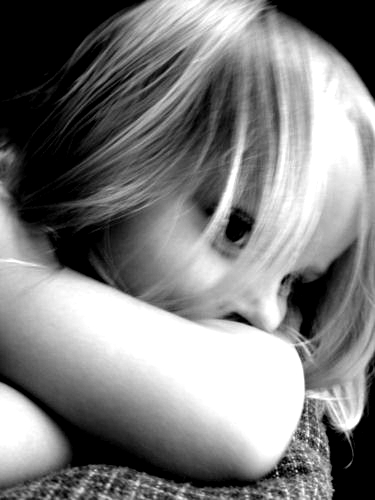
Если вы откроете этот PNG-файл в Photoshop, вы поймете, что я имею в виду.
6 ответов
Создайте полностью черный слой (растр или вектор). Затем...
Layer > Add Layer Mask
Добавит полностью белую маску к вашему слою. Это будет альфа-канал. Когда вы смотрите каналы (нажав на вкладку "Каналы" рядом со слоями), вы увидите этот альфа-канал как
Layer 0 Mask
Теперь вы можете скопировать и вставить изображение в градациях серого (или любой канал) к этому, и вот оно у вас. Используйте CTRL + I, чтобы инвертировать его.
Хорошо, это очень просто.
- Перейдите на вкладку КАНАЛЫ.
- Вы должны увидеть "Серый" рядом с миниатюрой нужного изображения (если вы не видите "Серый", значит, ваше изображение не в градациях серого).
- Нажмите Ctrl(или ⌘, если вы на Mac) на миниатюре рядом с "Серым". Это выберет все белые области изображения.
- Пока белые области остаются выделенными, вернитесь на вкладку СЛОИ и выберите слой с изображением на нем.
- Теперь перейдите в верхнее меню и выберите: "Слой"> "Маска слоя"> "Скрыть выделение". Если "Маска слоя" не может быть выбрана, убедитесь, что для слоя изображения не задан фон (если это так, дважды щелкните его, а затем нажмите "ОК" в открывшемся окне. Теперь его следует установить на " Слой 0 ").
Все белые области теперь будут прозрачными в Photoshop.
Вот изображение, выполненное с помощью вышеуказанной техники:

Программа GIMP (она бесплатна для использования и скачивания и аналогична фотошопу) имеет очень простой способ делать именно то, что вы просите, без большого выбора и маскировки. Я знаю это, потому что я научился редактировать фотографии и рисовать на GIMP до того, как я пошел в фотошоп, и был шокирован, что у фотошопа не было такого быстрого и простого способа вычистить все белое, серое и сохранять гладкий вид на черном без много шагов.
Когда вы находитесь в GIMP, процесс выглядит следующим образом:
1 Откройте документ (т.е. черно-белую фотографию). 2. Щелкните правой кнопкой мыши на фотографии в меню слоев и выберите "Добавить альфа-канал". 3. Перейдите в меню "Цвет" вверху и выберите "Цвет в альфа-канале", появится окно, отображающее цвет и ударил хорошо. Вот и все. Вы сделали. Занимает одну минуту.
Вы можете сохранить его как файл фотошопа или как-нибудь еще. Также выбранный цвет по умолчанию - белый на черном и белом, но вы можете выбрать любой цвет, какой захотите. Это не оставляет кучу рваных краев.
В Paint.NET
- Загрузите и установите "Плагин BoltBait's" здесь
- Меню эффектов -> Объект -> Переключить серый на альфа...
- При появлении запроса "Переключите серый на альфа, удалив", выберите белый.
Вот более простой рабочий процесс в новых версиях Photoshop:
- Перейдите на вкладку «Каналы» и выберите канал, который представляет то, что вы хотите превратить в альфа-версию.
- Нажмите кнопку «Сделать выбор» внизу палитры каналов:
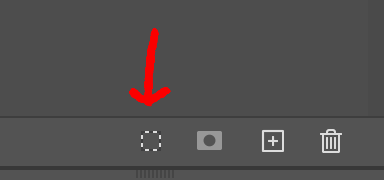
- Вернитесь на вкладку слоев и нажмите кнопку «Создать маску слоя»:
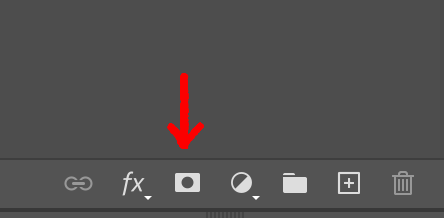
И теперь у вас есть маска слоя!
Вот правильный ответ для вас:
Приведенные выше предложения о создании альфа-канала и последующем его использовании для создания маски слоя верны, однако в них отсутствует важнейший конечный компонент. Результат, полученный в результате вышеописанного, имеет прозрачность, однако пиксели по-прежнему имеют оттенки серого, поэтому эффект тени на цветном фоне будет выглядеть странно.
Вам нужно добавить ЦВЕТНОЙ НАВЕРХ на свой слой и установить его на ЧЕРНЫЙ. Таким образом, все пиксели сохраняют прозрачность, но теперь они черные. Это означает, что у вас может быть прозрачный PNG с тенью - эффект умножения не требуется.
Надеюсь, это наконец поможет!