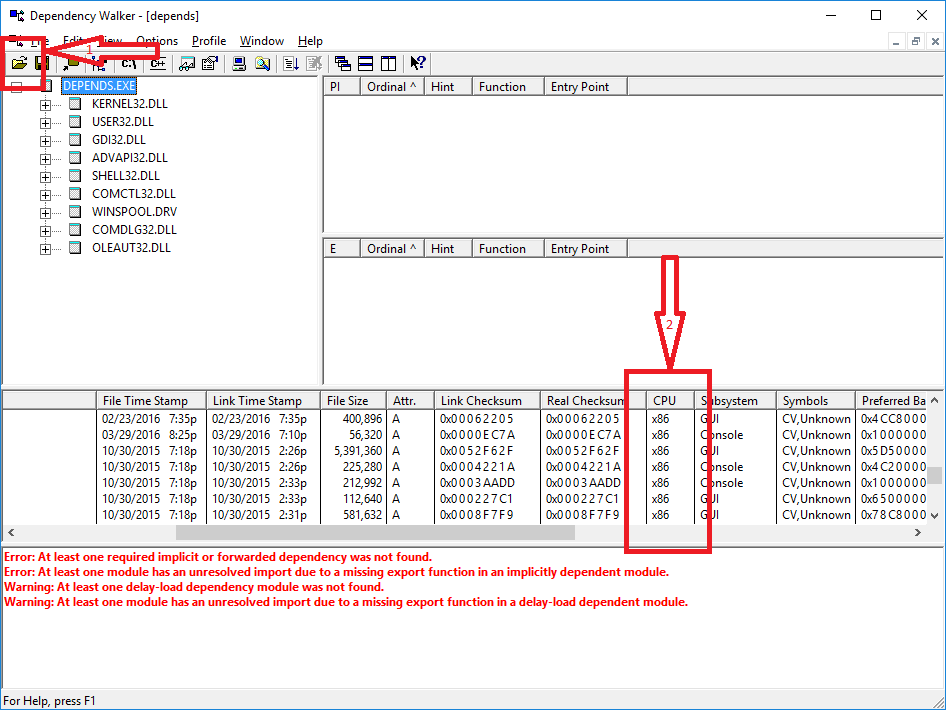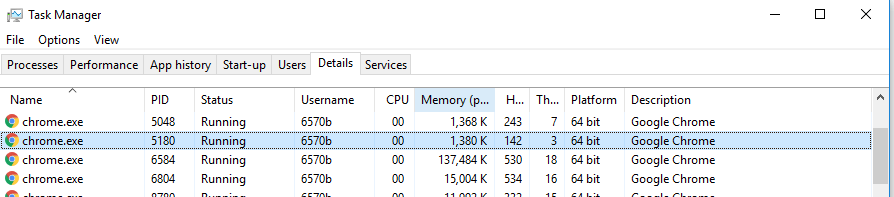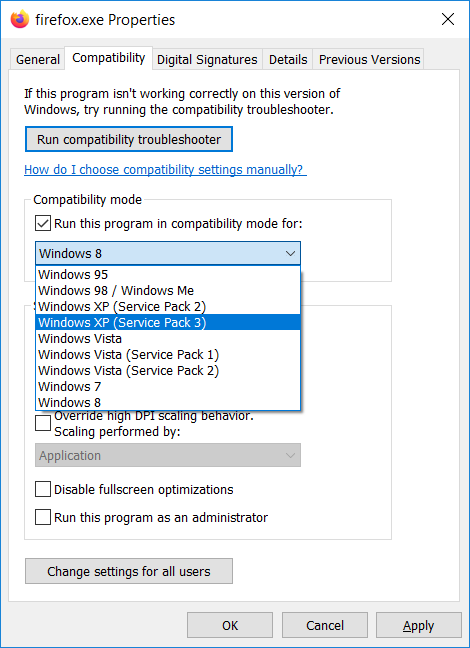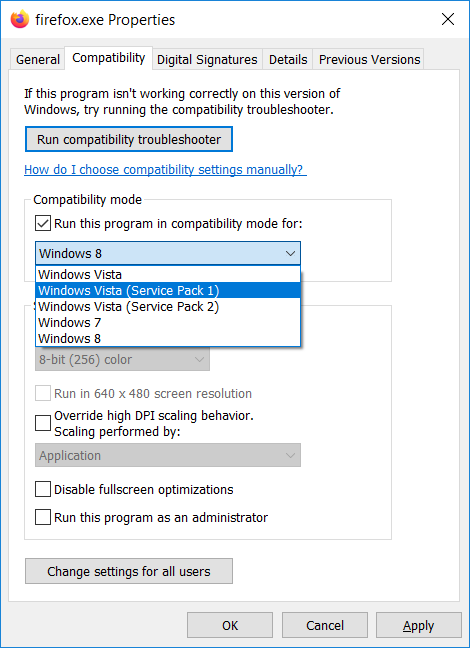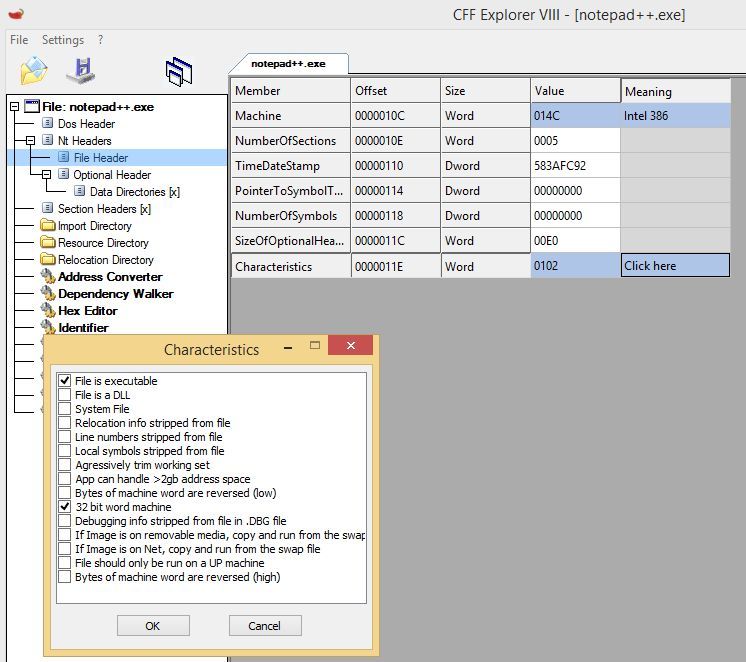Как проверить, является ли двоичный файл 32-разрядным или 64-разрядным в Windows?
Есть ли простой способ проверить, является ли двоичный файл 32-разрядным или 64-разрядным в Windows? Мне нужно проверить, прежде чем переместить программу на 32-битную машину и испытать впечатляющий сбой.
28 ответов
Изучив значения заголовков из ответа Ричарда, я нашел решение, которое является быстрым, простым и требует только текстового редактора. Даже Windows по умолчанию notepad.exe будет работать.
Откройте исполняемый файл в текстовом редакторе. Возможно, вам придется перетаскивать или использовать редактор
Open...диалоговое окно, потому что Windows не показываетOpen with...опция в контекстном меню для исполняемых файлов.Проверьте первые печатные символы после первого появления
PE, Эта часть, скорее всего, будет окружена хотя бы некоторым пробелом (может быть много), поэтому это можно легко сделать визуально.
Вот что вы найдете:
x86:
PE L
x64:
PE d†
Предупреждение: использование Блокнота по умолчанию для больших файлов может быть очень медленным, поэтому лучше не использовать его для файлов размером более мегабайта или немногих. В моем случае для отображения файла размером 12 МБ потребовалось около 30 секунд. Однако Notepad++ смог отобразить исполняемый файл размером 120 МБ практически мгновенно.
Это решение может быть полезно в случае, если вам нужно проверить файл на компьютере, на котором вы не можете установить дополнительное программное обеспечение.
Дополнительная информация:
Если у вас есть HEX-редактор, смещение PE Signature находится в смещении 0x3C, Подпись PE\0\0 (буквы "P" и "E", за которыми следуют два нулевых байта), за которыми следует двухбайтовый тип машины в Little Endian.
Соответствующие значения 0x8664 для исполняемого файла x64 и 0x14c для х86. Возможных значений гораздо больше, но вы, вероятно, никогда не столкнетесь ни с одним из них или не сможете запустить такие исполняемые файлы на вашем ПК с Windows.
Полный список типов компьютеров, а также остальные спецификации.exe можно найти в разделе " Типы машин" в Microsoft PE и COFF.
Инструмент SDK dumpbin.exe с /headers опция включает эту информацию, сравните эти два (я добавил жирный шрифт для ключевой информации)
PS [64] E: \ # 4> свалка / заголовки C:\Windows\system32\cmd.exe
Microsoft (R) COFF/PE Dumper Версия 10.00.40219.01
Авторское право (C) Microsoft Corporation. Все права защищены.
Дамп файла C: \ Windows \ system32 \ cmd.exe
PE подпись найдена
Тип файла: EXECUTABLE IMAGE
Значения заголовка файла
8664 машина (x64)
6 количество секций
4CE798E5 отметка даты времени сб 20 ноября 09:46:13 2010
0 указатель файла на таблицу символов
0 количество символов
Размер F0 необязательного заголовка
22 характеристики
исполнимый
Приложение может обрабатывать большие (>2 ГБ) адреса
[...]
а также
PS [64] E:\ #5> свалка / заголовки C:\Windows\syswow64\cmd.exe
Microsoft (R) COFF/PE Dumper Версия 10.00.40219.01
Авторское право (C) Microsoft Corporation. Все права защищены.
Дамп файла C: \ Windows \ syswow64 \ cmd.exe
PE подпись найдена
Тип файла: EXECUTABLE IMAGE
Значения заголовка файла
14C машина (x86)
4 количество разделов
4CE78E2B отметка даты и времени сб 20 ноября 09:00:27 2010
0 указатель файла на таблицу символов
0 количество символов
E0 размер необязательного заголовка
102 характеристики
исполнимый
32-битный словарь
[...]
Если у вас нет или вам не нужен весь Windows SDK или Visual Studio, вы можете использовать sigcheck.exe от SysInternals:
sigcheck.exe C:\Windows\Notepad.exe
Выход:
Sigcheck v2.1 - File version and signature viewer
Copyright (C) 2004-2014 Mark Russinovich
Sysinternals - www.sysinternals.com
c:\windows\notepad.exe:
Verified: Signed
Signing date: 8:59 AM 8/22/2013
Publisher: Microsoft Windows
Description: Notepad
Product: Microsoft« Windows« Operating System
Prod version: 6.3.9600.16384
File version: 6.3.9600.16384 (winblue_rtm.130821-1623)
MachineType: 64-bit
Я могу подтвердить, что file Утилита (например, Cygwin) будет различать 32- и 64-битные исполняемые файлы. Они выглядят следующим образом:
32.exe: PE32 executable (GUI) Intel 80386, for MS Windows
64.exe: PE32+ executable (console) x86-64, for MS Windows
Как видите, очень очевидно, что есть что. Кроме того, он различает исполняемые файлы консоли и графического интерфейса, что также очевидно.
У многих людей установлен отличный 7-zip, и они добавили папку 7-Zip в свои PATH, 7-zip понимает форматы файлов, отличные от ZIP и RAR, такие как файлы MSI и исполняемые файлы PE. Просто используйте командную строку 7z.exe на PE-файл (Exe или DLL) в вопросе:
7z l some.exe | more
7z l some.exe | findstr CPU
Вывод будет включать строки следующим образом, с CPU чтение строки либо x86 или же x64, о чем здесь спрашивают:
Path = C:\Extra\AV\neroAacEnc.exe
Type = PE
CPU = x86
Characteristics = Executable 32-bit
Path = C:\Extra\AV\LAME\lame_enc.dll
Type = PE
CPU = x86
Characteristics = Executable DLL 32-bit
Path = C:\Extra\AV\FFmpeg\bin\ffmpeg.exe
Type = PE
CPU = x64
64-bit = +
Characteristics = Executable LargeAddress NoRelocs NoLineNums NoLocalSyms NoDebugInfo
Path = C:\Extra\AV\FFmpeg\bin\avcodec-56.dll
Type = PE
CPU = x64
64-bit = +
Characteristics = Executable DLL LargeAddress NoLineNums NoLocalSyms NoDebugInfo
Простой способ - запустить его (если вы доверяете ему) и взглянуть на вкладку процесса в диспетчере задач. 32-битные процессы покажут "* 32" в конце имени процесса. Если вы не хотите запускать его на своем компьютере, попробуйте EXE Explorer . Он покажет целую кучу информации об исполняемых файлах, включая 32-разрядную или 64-разрядную.
Вот решение Powershell, никаких внешних зависимостей или чего-либо еще. Откройте Powershell, вставьте туда функцию (дважды нажмите Enter, чтобы вернуться к приглашению), затем используйте ее, как в моих примерах ниже функции:
function Test-is64Bit {
param($FilePath=“$env:windir\notepad.exe”)
[int32]$MACHINE_OFFSET = 4
[int32]$PE_POINTER_OFFSET = 60
[byte[]]$data = New-Object -TypeName System.Byte[] -ArgumentList 4096
$stream = New-Object -TypeName System.IO.FileStream -ArgumentList ($FilePath, 'Open', 'Read')
$stream.Read($data, 0, 4096) | Out-Null
[int32]$PE_HEADER_ADDR = [System.BitConverter]::ToInt32($data, $PE_POINTER_OFFSET)
[int32]$machineUint = [System.BitConverter]::ToUInt16($data, $PE_HEADER_ADDR + $MACHINE_OFFSET)
$stream.Close()
$result = "" | select FilePath, FileType, Is64Bit
$result.FilePath = $FilePath
$result.Is64Bit = $false
switch ($machineUint)
{
0 { $result.FileType = 'Native' }
0x014c { $result.FileType = 'x86' }
0x0200 { $result.FileType = 'Itanium' }
0x8664 { $result.FileType = 'x64'; $result.is64Bit = $true; }
}
$result
}
Вот пример вывода:
D:\> Test-is64bit
FilePath FileType Is64Bit
-------- -------- -------
C:\Windows\notepad.exe x64 True
D:\> Test-is64bit 'C:\Program Files (x86)\Mozilla Firefox\firefox.exe'
FilePath FileType Is64Bit
-------- -------- -------
C:\Program Files (x86)\Mozilla Firefox\firefox.exe x86 False
64-разрядная версия Process Explorer может сказать вам. Просто запустите исполняемый файл и откройте окно свойств процесса. На главной вкладке есть запись с надписью "Изображение: 32-разрядная" или "Изображение: 64-разрядная".
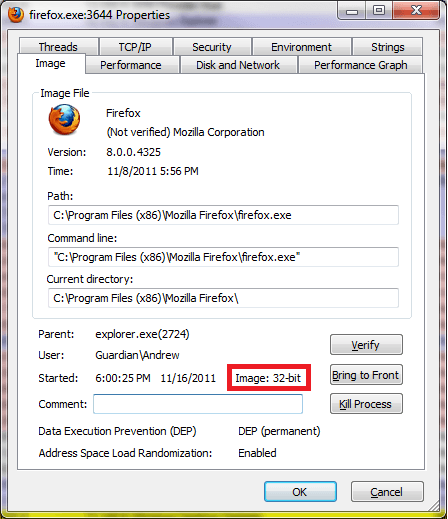
Самый простой способ (когда данные не являются конфиденциальными)
Я считаю, что Virustotal File detail это самый простой способ узнать, является ли двоичный файл 32-разрядным или 64-разрядным.
Additional information опция предоставляет дополнительно много полезной информации о файле.
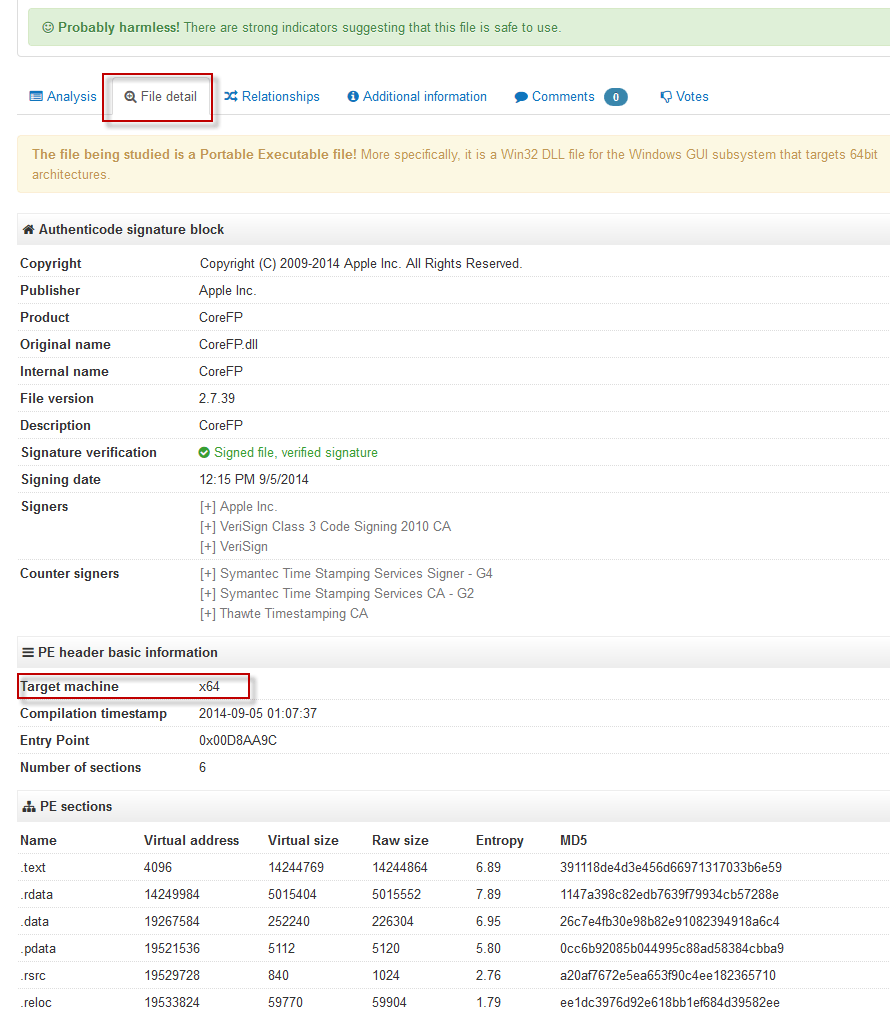
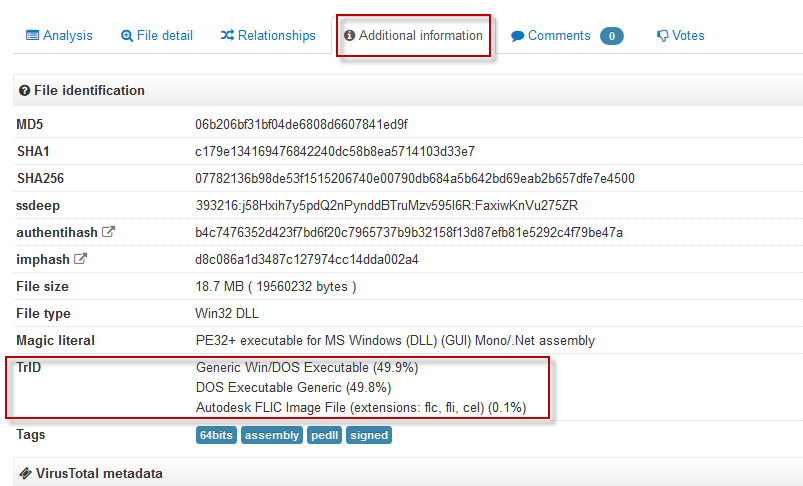
Метод запуска исполняемого файла и последующей проверки в проводнике процессов или аналогичном инструменте имеет некоторые очевидные недостатки:
- Мы должны выполнить процесс.
- Для недолговечных процессов (таких как echo hello world types.) Обозреватель процессов может даже не регистрировать, что новый процесс запущен.
Метод Dumpbin.exe может решить цель возможно.
Другой альтернативой может быть использование команды file в cygwin. Тем не менее, я не проверял это на Windows. Это хорошо работает на Linux.
Usage: file program_under_test.exe
РЕДАКТИРОВАТЬ: Только что протестировал file.exe в окне. работает отлично.:)
Даже исполняемый файл, помеченный как 32-битный, может работать как 64-битный, если, например, это исполняемый файл.NET, который может работать как 32- или 64-битный. Для получения дополнительной информации см. https://stackoverflow.com/questions/3782191/how-do-i-determine-if-a-net-application-is-32-or-64-bit, в котором есть ответ, что Утилита CORFLAGS может использоваться для определения того, как будет работать приложение.NET.
Вывод CORFLAGS.EXE
Для 32-битного исполняемого файла:
Version : v2.0.50727
CLR Header: 2.5
PE : PE32
CorFlags : 0x3
ILONLY : 1
32BITREQ : 1
32BITPREF : 0
Signed : 0
Для 64-битного исполняемого файла:
Version : v2.0.50727
CLR Header: 2.5
PE : PE32+
CorFlags : 0x1
ILONLY : 1
32BITREQ : 0
32BITPREF : 0
Signed : 0
Для исполняемого файла, который может работать как 32- или 64-разрядный и будет работать как 64-разрядный, когда это возможно:
Version : v2.0.50727
CLR Header: 2.5
PE : PE32
CorFlags : 0x1
ILONLY : 1
32BITREQ : 0
32BITPREF : 0
Signed : 0
Для исполняемого файла, который может работать как 32- или 64-разрядный, но будет работать как 32-разрядный, если не загружен в 64-разрядный процесс:
Version : v4.0.30319
CLR Header: 2.5
PE : PE32
CorFlags : 0x20003
ILONLY : 1
32BITREQ : 0
32BITPREF : 1
Signed : 0
Если вы работаете в Windows 7, в проводнике Windows щелкните правой кнопкой мыши исполняемый файл и выберите "Свойства". В окне свойств выберите вкладку "Совместимость". Если в разделе "Режим совместимости" вы видите Windows XP, это 32-битный исполняемый файл. Если вы видите Windows Vista, она 64-битная.
Мои два цента будут просто скачать обходчик зависимостей и проверить, что за архитектура использовалась в одном из исполняемых файлов.
Как это использовать:
Просто загрузите приложение, запустите его, нажмите на значок "Открыть" → найдите файл * .exe → выберите и внизу после сканирования отражений вы увидите сетку с данными, в которой один столбец содержит детали "архитектуры" (x86, x64)
Откройте исполняемый файл и посмотрите архитектуру сборки
Как добавить 32/64 битный тест в ваше контекстное меню
Создайте текстовый файл с именем exetest.reg и содержащий этот код:
Windows Registry Editor Version 5.00
; What will appear in the contextual menu when right-clicking on a .exe file
[HKEY_CLASSES_ROOT\exefile\shell\command32_64]
@="32/64 bit test"
; What to do with it
; here, %1 is the file given as argument of the script
[HKEY_CLASSES_ROOT\exefile\shell\command32_64\command]
@="\"c:\\temp\\x86TestStart.bat\" \"%1\""
Создать текстовый файл с именем x86TestStart.bat содержащий только эту строку кода и сохранить его в C:\temp:
c:\temp\x86or64.vbs %1
Создать текстовый файл с именем x86or64.vbs содержащий этот код и сохранить его в C:\temp:
rem Reading binary file in VBScript: http://stackoverflow.com/questions/21249440/modify-first-two-bytes-of-a-file-using-vbscript
rem Info on executables: https://dmoj.ca/problem/exe
rem x86/64 signature is located dinamycally; its position is addressed
rem from bytes in 0x3C-0x3D position.
rem Possible signatures;
rem "PE..L" (hex code: 50.45.00.00.4C) = 32 bit
rem "PE..d†" (hex code: 50.45.00.00.64.86) = 64 bit
' ------------------------------------
' Source code by Jumpkack 2015
' ------------------------------------
' Read all arguments from command line:
Set args = Wscript.Arguments
' Store first argument (full path to file)
FileName = args(0)
' Find address of executable signature:
FirstChars = readBinary(FileName)
FirstChars = FirstChars
Addr1 = asc(mid(FirstChars,61,1))
Addr2 = asc(mid(FirstChars,62,1))
AddrFinal = Addr2*256 + Addr1 + 1
' Check signature:
if ucase(hex(asc(mid(FirstChars,AddrFinal+4,2)))) = "4C" then Wscript.Echo Filename & " is a 32 bit executable."
if ucase(hex(asc(mid(FirstChars,AddrFinal+4,2)))) = "64" then Wscript.Echo Filename & " is a 64 bit executable."
Function readBinary(path)
Dim a, fso, file, i, ts
Set fso = CreateObject("Scripting.FileSystemObject")
Set file = fso.getFile(path)
If isNull(file) Then
wscript.echo "File not found: " & path
Exit Function
End If
Set ts = file.OpenAsTextStream()
'a = makeArray(file.size)
a=""
i = 0
While (Not ts.atEndOfStream) and (i<60000)
'a(i) = ts.read(1)
a = a + ts.read(1)
i = i + 1
Wend
ts.close
readBinary = a
End Function
Дважды щелкните файл exetest.reg: новый ключ будет добавлен в реестр Windows:
[HKEY_CLASSES_ROOT\exefile\shell\command32_64\command]
Он будет отображаться как "32/64 битный тест" в контекстном меню после щелчка правой кнопкой мыши по исполняемому файлу.
Нажатие на элемент приведет к запуску командного файла c:\\temp\\x86TestStart.bat\, который запускает файл VBscript x86or64.vbs, который читает подпись exe и показывает результат.
Если вы не можете или не хотите вмешиваться в реестр, просто скопируйте файл.vbs на панель быстрого запуска и перетащите исполняемый файл поверх него.
Тем не менее, WSLfile Команда работает отлично.
file /mnt/c/p/bin/rg.exe будет выводить:
/mnt/c/p/bin/rg.exe: PE32+ executable (console) x86-64, for MS Windows
file /mnt/c/p/bin/u.exe будет выводить:
/mnt/c/p/bin/u.exe: PE32 executable (GUI) Intel 80386, for MS Windows, UPX compressed
Вы также можете использовать file инструмент из пакета MSY MINGW . Это работает как команда unix. Подобные работы file инструмент от GNUwin32 .
Столбец платформы в диспетчере задач Windows 10
Windows 7 не имеет столбца платформы. Так что диспетчер задач Windows 7 не будет показывать это.
В Windows 10 выбор столбцов больше не находится под "видом". В Windows 10, когда вы находитесь на вкладке сведений, вы щелкаете правой кнопкой мыши заголовок столбца, а затем выбираете столбцы. Затем установите флажок "платформа".
Самое простое решение заключается в том, что в 32-разрядной версии Windows XP указана на вкладке совместимости свойств (проверено в Windows 7 и 10) исполняемого файла.
Firefox 32 бит:
Firefox 64 бит:
Я не видел это упоминалось. Существует программа просмотра PE под названием CFF Explorer от NTCore, которая может предоставить вам эту информацию. Его можно скачать и запустить как переносной, но вы также можете установить его, если хотите.
Щелкните правой кнопкой мыши по двоичному файлу (.exe, .dll и т. д.) и выберите "Открыть с помощью CFF Explorer". Перейдите к Nt Headers -> File Header -> В поле "Характеристики" нажмите "Нажмите здесь"
Если это 32-битная программа, будет установлен флажок "32-битное слово". Например, я установил 32-битную версию Notepad++, как вы можете видеть на изображении ниже. В противном случае это 64 бит.
Моя простая версия на Powershell, по результатам моих тестов, кажется на 100% надежной.
Clear-Host
$Check32Bit = $null
$Check64Bit = $null
$File = "C:\WINDOWS\system32\notepad.exe"
$ExeData = get-content $File -totalcount 50
$Check32Bit = $ExeData | select-string -Pattern "PE..L" -Quiet
$Check64Bit = $ExeData | select-string -Pattern "PE..d†" -Quiet
if ($Check32Bit) {
"File is 32bit (x86)"
}
elseif ($Check64Bit) {
"File is 64bit (x64)"
}
else {
"Couldn't identify if the file is 32bit or 64bit"
}
Уже много отличных ответов, некоторые утверждают, что они «самые простые», но самый простой способ — проверить путь к папке.
C:\Program Files (x86)\есть только 32-битные вещи
Два моих цента: как разработчик C++, обходчик зависимостей ( http://www.dependencywalker.com/) очень информативен, отображает не только 64/32 бита, но и каждый участвующий Dll: 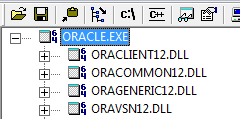
Вы можете увидеть 64 слева от каждого имени файла...
Как указано в комментарии @user1055604, самый простой готовый способ сделать это в Windows 10:
dumpbin /headers yourfile.lib | findstr "machine"
Эта однострочная строка выдаст интуитивно понятный результат. Например, в 64-битной библиотеке, которую я только что протестировал, она напечатала следующее:
Машина 8664 (x64)
Вы можете использовать corflags из командной строки VS для изменения типа машины
https://docs.microsoft.com/en-us/dotnet/framework/tools/corflags-exe-corflags-conversion-tool
Изменить тип машины:
corflags d:\abc.exe /32BITREQ-
Проверить с помощью corflags:
corflags d:\abc.exe
32BITREQ : 0 ** 0 означает 64 бит
Что-то отличается от всех отличных ответов выше, но использовать PowerShell для поиска контрольного сообщения «Эта программа должна быть запущена под Win32»?
PS C:\Program Files\Snap Inc> ls -R . -filter *.exe | % { $file = $_; Select-String -Path $_ -Encoding 'oem' -Pattern 'under Win32' -SimpleMatch -Quiet } | % { Write-Output "$file is Win32: $_" }
Snap Camera.exe is Win32: False
unins000.exe is Win32: True
installer.exe is Win32: False
Это также соответствует результатамPE LиPE d†обманывать.
- запустить приложение
- открыть диспетчер задач
- щелкните правой кнопкой мыши и создайте файл дампа
- записать путь
- идти по пути и открыть
.DMPдамп в Visual Studio - там вы получите все детали
- проверить архитектуру процесса:
Если вы хотите просканировать структуру папок на наличие 32/64-битных DLL или исполняемых файлов, вы также можете попробовать бесплатный инструмент ScanFor64bit, который можно найти по адресу: https://canservices.nl/download-tools . ScanFor64bit позволяет вам вводить букву диска. или путь к каталогу и одну или несколько масок файлов для сканирования на предмет разрядности 32 или 64. Результатом является список, отсортированный сначала по 32-битным файлам, а затем по 64-битным. Я часто использовал его для проверки компьютеров с Java, чтобы убедиться, что используется 64-битная версия.
Я знаю, что здесь есть много ответов, но ни один из них не является действительно портативным и требует использования какого-либо инструмента. Я хотел решить эту проблему программным способом для всех платформ. Это будет работать с чем угодно с компилятором C.
#include <stdio.h>
#include <fstream> // std::fstream
#include <stdio.h>
#include <string.h>
char Header [0x200];
char Elf32Magic [20] = "\x7f\x45\x4c\x46\01"; //7F 45 4C 46 01 // ELF32
char Elf64Magic [20] = "\x7f\x45\x4c\x46\02"; //7F 45 4C 46 02 // ELF64
char Win32Magic [20] = "\x50\x45\x00\x00\x4C\x01";// PE32
char Win64Magic [20] = "\x50\x45\x00\x00\x64\x86";// PE64
char PeHeader[20] = {};
void CheckWinHeader(){
int k = 0;
for (int i = 0; i < 0x200; i++)
{
if(Header[i] == 0x50 && Header[i+1] == 0x45) // PE
{
for(int j = i; j < i + 6; j++)
{
PeHeader[k] = Header[j];
k++;
//printf("%hhx", Header[j]);
}
}
}
}
int main(){
std::fstream fs;
fs.open ("/home/PATH/TO/YOUR/BINARY", std::fstream::in | std::fstream::out | std::fstream::app);
fs.read( Header , 0x200);
if(memcmp ( Header, Elf32Magic, 5 ) == 0 ){
printf("ELF 32 Match Found ! \n");
}
if(memcmp ( Header, Elf64Magic, 5 ) == 0 ){
printf("Elf 64 Match Found ! \n");
}
CheckWinHeader();
if(memcmp ( &PeHeader, Win32Magic, 6 ) == 0 ){
printf("Win 32 Match Found ! \n");
}
if(memcmp ( &PeHeader, Win64Magic, 6 ) == 0 ){
printf("Win 64 Match Found ! \n");
}
fs.close();
return 0;
}
компилировать с помощью любого компилятора. Я использовал g++.
g++ Bincheck.cpp -o bincheck
./bincheck