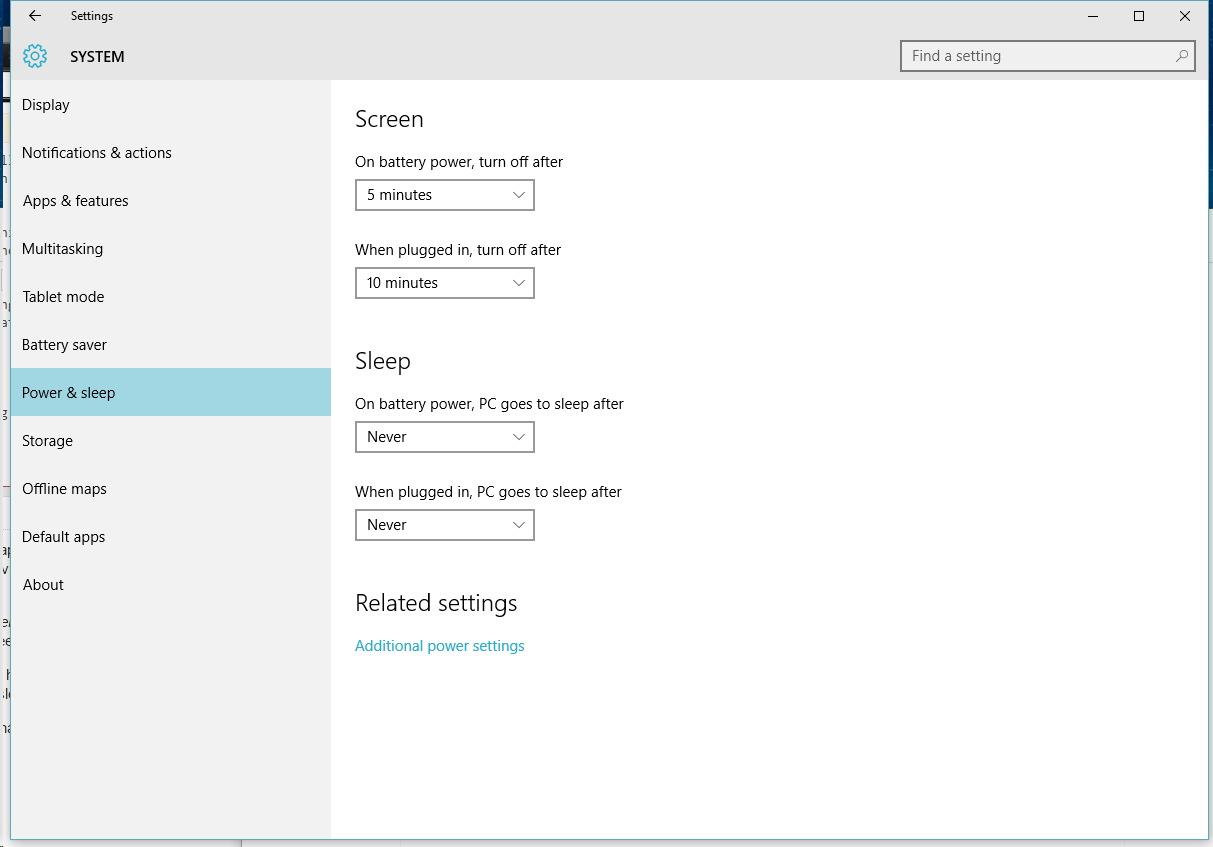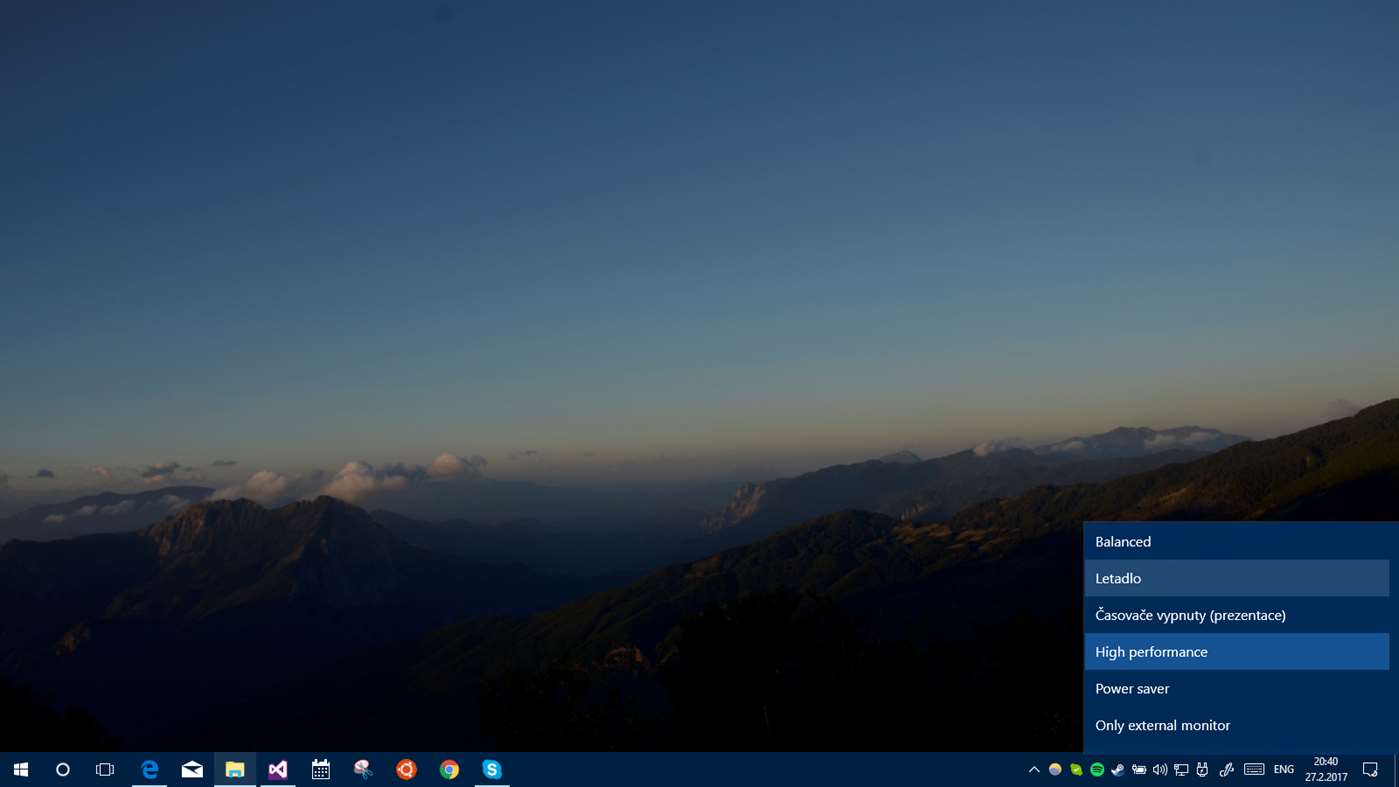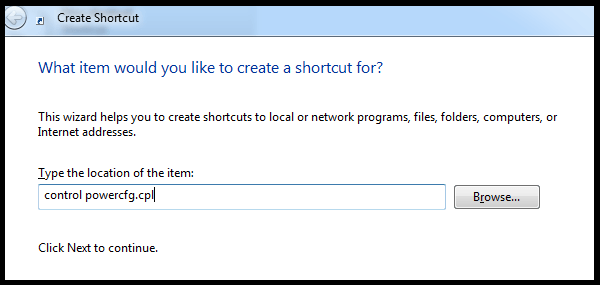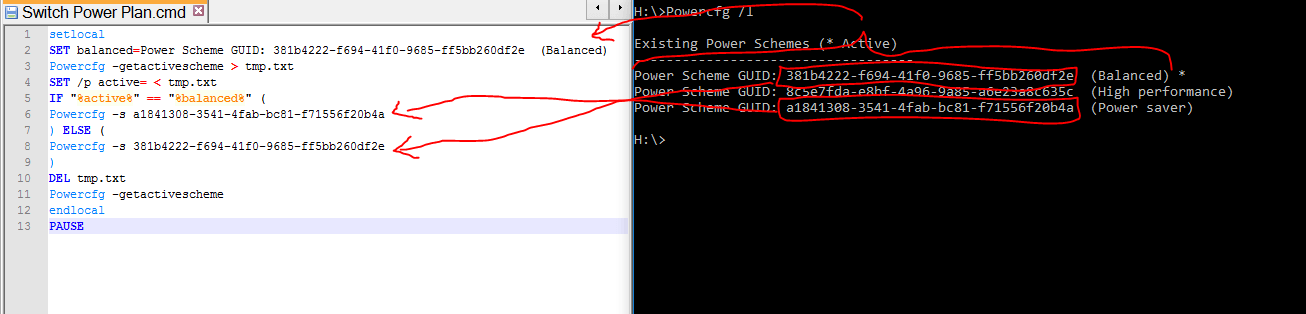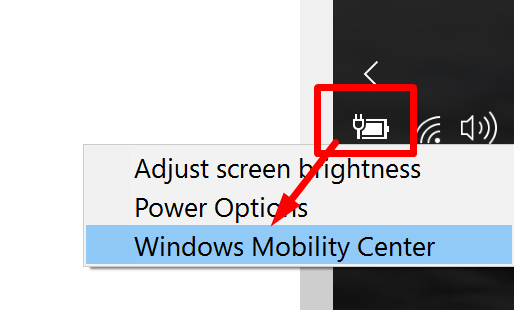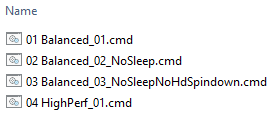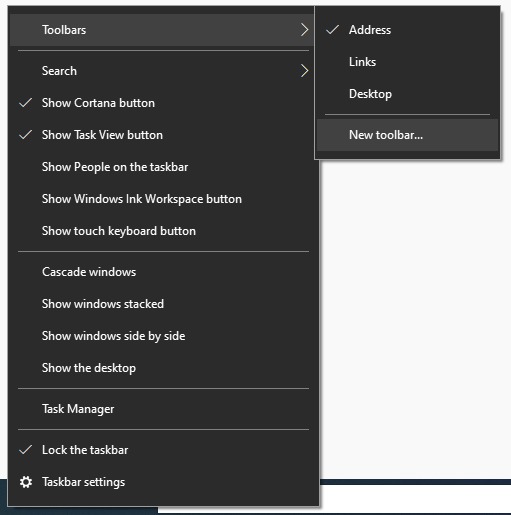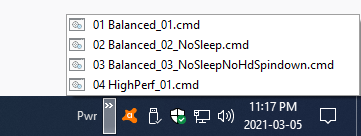Простой способ переключения схемы электропитания в Windows 10
К моему ноутбуку подключен 27-дюймовый внешний монитор, и я использую экран своего ноутбука в качестве дополнительного. У меня оба экрана включены, когда я работаю. Когда я смотрю фильмы, я просто оставляю свой внешний монитор включенным и включаю с крышки ноутбука.
Я создал схему электропитания в параметрах электропитания, которая называется " Отключение экрана ноутбука", которая практически ничего не делает при снятой крышке, затем я использую свой внешний монитор в качестве единственного экрана.
Когда я работаю, я активирую другой план питания, который поддерживает высокую производительность для программирования и запуска виртуальных машин. Этот план питания переводит ноутбук в режим сна, когда крышка закрыта.
В любом случае, я продолжаю переключаться между этими планами в зависимости от того, что я делаю. Это было легко в Windows 7/8.1, так как я просто щелкнул значок батареи и переключил его.
Я обновился до Windows 10 на прошлой неделе, и теперь мне нужно копать глубже, чтобы туда попасть. Должен быть более простой способ? Есть ли небольшой инструмент, который я могу использовать, чтобы делать то, что я делаю, меньше нет. шагов?
13 ответов
Откройте командную строку и введите следующую команду:
powercfg /l
Это покажет вам ваши энергетические схемы с их GUID (пример :)
Existing Power Schemes (* Active)
-----------------------------------
Power Scheme GUID: 381b4222-f694-41f0-9685-ff5bb260df2e (Balanced)
Power Scheme GUID: 8c5e7fda-e8bf-4a96-9a85-a6e23a8c635c (High performance) *
Power Scheme GUID: a1841308-3541-4fab-bc81-f71556f20b4a (Power saver)
Сделайте выбор для GUID, с которым вы хотите работать, и щелкните правой кнопкой мыши, чтобы скопировать этот текст в буфер обмена.
Теперь создайте новый текстовый документ и назовите его, например, Scheme - Balanced.cmd (.cmd важен, то, что предшествует, зависит от вас)
Щелкните правой кнопкой мыши файл и выберите "Изменить".
В файле напишите:
powercfg /s xxxxxxxx-xxxx-xxxx-xxxx-xxxxxxxxxxxx
где x заменены на GUID, который вы скопировали в буфер обмена ранее.
Так что в моем примере это будет:
powercfg /s 381b4222-f694-41f0-9685-ff5bb260df2e
Сохраните файл. Теперь, каждый раз, когда вы выполняете этот файл, ваша схема управления питанием будет настроена на эту схему.
Я вижу, что есть принятый ответ, но я также опубликую его для тех, кому не слишком удобно использовать командную строку или powershell.
Вы можете открыть Windows Mobility Center и выбрать план питания, который вы хотите использовать в разделе " Состояние аккумулятора". Чтобы поместить его на панель задач, после того, как вы откроете Центр мобильности Windows, щелкните правой кнопкой мыши значок панели задач и закрепите его на панели задач. Теперь к нему можно получить доступ одним щелчком мыши.
Как открыть "Windows Mobility Center":
- Способ 1: Win+s и поиск мобильности. Обычно это первый результат, откройте его, вы сможете выбрать план питания, который вы хотите использовать.
- Способ 2: Win+r и введите mblctr.exe.
- Способ 3: Откройте панель управления и перейдите в раздел "Оборудование и звук", там вы увидите "Центр мобильности Windows" (хотя упомянутые выше методы намного быстрее).
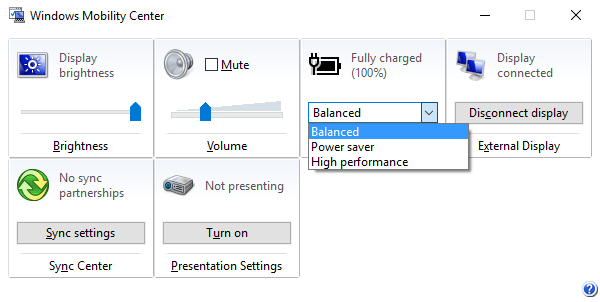
Единственное, что я нашел для работы с последней сборкой Windows 10, это PowerPlanSwitcher, бесплатное приложение в современном стиле, которое делает именно то, что вам нужно.
Вот скрипт, который переключается между двумя планами электропитания при каждом его выполнении (в этом случае "Сбалансированный" и "Энергосбережение" вы можете свободно выбирать любые 2 схемы электропитания для переключения между ними). Не забудьте поместить это в " .cmd " файл.
После выполнения он печатает активированную схему питания и ждет, пока вы нажмете клавишу, прежде чем консоль исчезнет. Вот код:
@Echo off
setlocal
SET balanced=Power Scheme GUID: 381b4222-f694-41f0-9685-ff5bb260df2e (Balanced)
Powercfg -getactivescheme > tmp.txt
SET /p active= < tmp.txt
IF "%active%" == "%balanced%" (
Powercfg -s a1841308-3541-4fab-bc81-f71556f20b4a
) ELSE (
Powercfg -s 381b4222-f694-41f0-9685-ff5bb260df2e
)
DEL tmp.txt
endlocal
@Echo on
Powercfg -getactivescheme
PAUSE
Вот что вам нужно сделать (см. Изображение ниже для пояснения):
- Откройте командную строку и запустите
Powercfg /lчтобы получить список ваших силовых схем. - В приведенном выше коде вы заменяете значение
balancedпеременная с первым из двух планов, между которыми вы хотите переключиться (вам нужна вся строка) - Также замените GUID в IF - ELSE. Идентификатор GUID в части "IF" должен быть вторым планом электропитания, между которым вы хотите переключиться; и GUID в части "ELSE" должен быть тем, который вы также использовали в
balancedпеременная.
Надеюсь, вы можете использовать это!:-)
PS, если вам интересно: я пишу вывод Powercfg -getactivescheme во временный файл, прочитайте первую строку временного файла в переменную и затем удалите временный файл. Казалось, самый простой способ сохранить текущий активный план питания в переменной, так как я не смог найти "простой" способ сделать это напрямую:-)
Я использовал Power Buddy в Windows 8 / 8.1, так как по умолчанию Power Plan Switcher показывал только два последних использованных плана. Похоже, что он отлично работает на Windows 10.
Это очень легкое приложение в трее, и, похоже, оно разработано членом сообщества суперпользователей: см. Ответ на вопрос Как отобразить все планы электропитания в области уведомлений Windows 7?
Вот Это Да! При всем уважении ко всем ответам, это должно быть самым простым. Просто щелкните правой кнопкой мыши на Battery Icon в Task Bar и выбрать Windows Mobility Center, Супер просто!
Для этих комбинаций клавиш можно также использовать Win + X > B
Используйте BatteryCare http://batterycare.net/en/download.php. Это позволяет вам переключать или даже автоматически переключать все ваши схемы.
Вы можете посмотреть на переключатель источника питания с открытым исходным кодом (лицензия MIT) и проверить, совместима ли она с Windows 10. Боюсь, что у меня нет системы Windows 10 для тестирования в настоящее время, но она достаточно недавно разработана (VS 2013), поэтому я ожидаю, что она поддерживает Windows 8.1, поэтому Windows 10, вероятно, не будет большой натяжкой.
Также есть приложение "PowerBuddy": https://github.com/PerfectlyCromulentLtd/PowerBuddy
Похоже, что большинство этих сторонних приложений не обновлялись в течение нескольких лет.
Просто нажмите Win+X, затем B
Объяснение: Win+X использовался для открытия Mobility Center вплоть до Windows 8. Затем они изменили его на контекстное меню главной системы Modern UI. Так что теперь это меню появляется. Одним из вариантов является Центр мобильности. Нажатие B выберет эту опцию.
В дополнение к превосходному ответу @LPChip мы расскажем, как пойти еще дальше, создав собственное меню переключателя схемы питания, чтобы переключать схемы «на лету», используя только встроенные функции Windows. Никакого дополнительного программного обеспечения не требуется!
Я создавал подобные меню для других целей, по крайней мере, начиная с W7; все еще работает в Windows 10 1909, сборка 18363.904.
- При необходимости создайте любое количество схем электропитания на панели конфигурации параметров электропитания.
- Создать индивидуального
.cmdфайл для каждой из этих схем электропитания, как объяснил @LPChip, и поместите их в папку, желательно с коротким именем (позже вы поймете, почему). Я назвал его «Pwr».
- Щелкните правой кнопкой мыши на панели задач, зайдите
Toolbar/New toolbar..., затем выберите только что созданную папку и нажмите кнопкуSelect Folderкнопка.
- Наслаждайтесь новым пользовательским меню схем электропитания!
- Создать текстовый файл.
- Открой это.
Поместите это в файл:
setlocal SET high_performance=Power Scheme GUID: 8c5e7fda-e8bf-4a96-9a85-a6e23a8c635c (High performance) Powercfg -getactivescheme > tmp.txt SET /p active= < tmp.txt IF "%active%" == "%high_performance%" ( Powercfg -s a1841308-3541-4fab-bc81-f71556f20b4a ) ELSE ( Powercfg -s 8c5e7fda-e8bf-4a96-9a85-a6e23a8c635c ) DEL tmp.txt endlocalСохраните файл и переименуйте его в "power.cmd"
Откройте файл. Готово!
Тем не менее, для некоторых из вас файл может все еще открываться как простой текстовый файл, что означает, что у вас есть скрытые расширения файла. Чтобы решить эту проблему в Windows 10:
Перейти в любую папку
- Нажмите вкладку под названием "Вид"
- Установите флажок "Расширения имени файла"
- Вернитесь к файлу "power.cmd". Теперь он переименован в "power.cmd.txt". Снова переименуйте его в "power.cmd".
- Готово! Откройте файл, ваш план питания теперь должен переключиться.