Автоматически спящий Windows 8.1 после 15+ минут бездействия
У меня есть две таблетки; Surface Pro 3 и очень дешевый HP Stream 7. Когда я оставляю SP3 в покое на целый день, я обычно захожу к нему и обнаруживаю, что он выключился или перешел в режим гибернации. Это нормально для меня, потому что в результате я могу оставить его в режиме "возможно, мне понадобится через минуту", и мне не придется беспокоиться о его отключении для экономии заряда батареи.
Однако Stream 7 не так удачлив. В какой-то степени он останется включенным даже после 30 минут бездействия; такой, что если я не выключу его вручную, то у него точно будет разряженная батарея, когда я вернусь к нему.
Я посмотрел в Power Options>Advanced, но кажется, что некоторые часто упоминаемые меню не появляются ни для одного из них. Там нет [+]Sleep, только "Сбалансированный", "Настройки фона рабочего стола", "Кнопки питания и крышка", "Дисплей" и "Аккумулятор", ни один из которых, кажется, не то, что я ищу. Для всех соответствующих настроек, о которых я знаю, SP3 и Stream, похоже, имеют общие настройки.
Какие-нибудь предложения относительно того, как я мог сделать Windows гибернацией (или просто выключить) после того, как это было заброшено?
2 ответа
По некоторым причинам план питания на многих планшетах был серьезно сокращен до нескольких вариантов. В результате вам нужно будет выполнить задачу hibernate-on-idle вручную в планировщике заданий.
Шаг 1: Откройте планировщик заданий.
Шаг 2: Перейти к Action > Create Task...
Шаг 3: В общем, назовите вашу задачу и проверьте Run whether or not user is logged on or not а также Run with highest privileges,

Шаг 4: Перейти к Triggers Вкладка. Добавьте триггер, который начинается On idle и проверить Enabled,
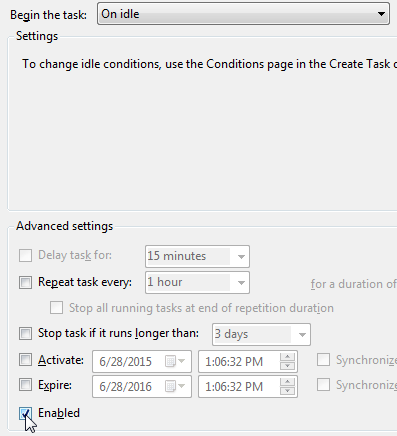
Шаг 5: Перейти к Conditions вкладка и проверка Start the task only if the computer is idle for: 30 minutes, Если это не работает, как ожидалось, возьмите немного с этой областью. В области Power снимите флажок Start the task only if the computer is on AC power,

Шаг 6: Перейти к Actions вкладка и создайте новое задание с программой shutdown и аргументы -h,

Шаг 7: Нажмите OK на Create Task Диалог.
Шаг 8: подождите 30 минут, и ваше устройство должно перейти в спящий режим. Если нет, вы обязательно найдете ошибки в журнале событий.
Это оно!
Нажмите "Питание"> "Дополнительные параметры питания"> "Изменить настройки плана"> "Изменить предварительные настройки мощности". Вот и все. Если вы не можете найти ни одного из них или не можете найти спящий режим, обновите драйвер графической карты.
для win8 Вам необходимо получить доступ к настройкам питания вашей системы, что вы можете сделать любым количеством способов. Мой предпочтительный метод: нажмите Win-W (это клавиша Windows и буква w), чтобы вызвать меню поиска настроек, затем введите power.
Нажмите Изменить, что делают кнопки питания.
Нажмите Изменить настройки, которые в данный момент недоступны.
Прокрутите вниз до нижней части этого окна, чтобы найти раздел "Настройки выключения".
Установите флажок рядом с Hibernate, чтобы включить эту опцию.
Нажмите Сохранить изменения.
Теперь, когда вы выключите свою систему, в списке вариантов вы увидите опцию Hibernate. Кроме того, в этом же окне "Параметры системы" (шаг 4) вы можете выбрать "Спящий режим" для любого из параметров "Кнопки питания и режима сна и настройки крышки".