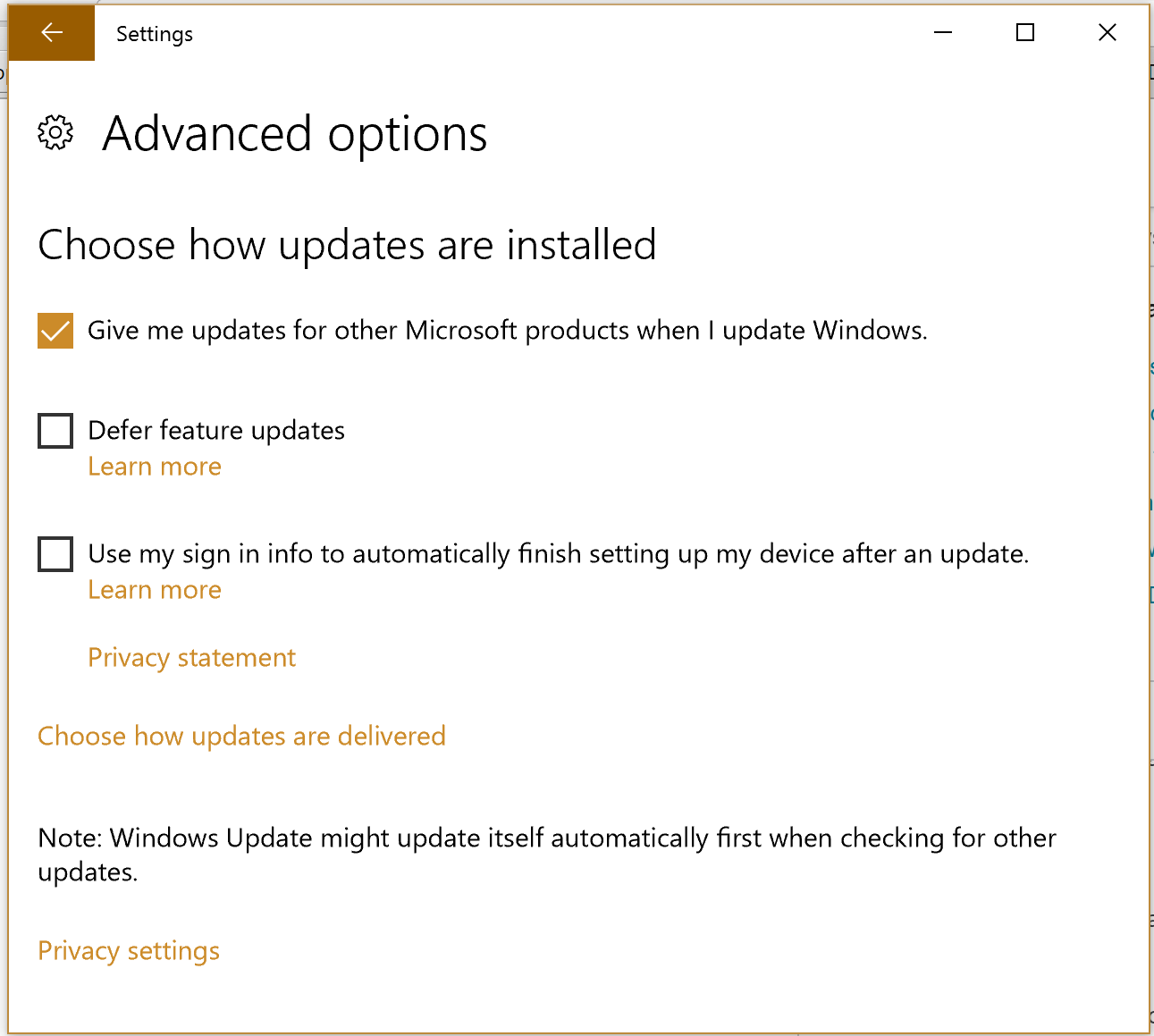Как запретить Windows 10 перезагрузить компьютер после установки обновлений
На эти вопросы уже отвечали ранее, например, здесь, но все ответы, которые я видел, требуют использования раскрывающегося списка в Настройки> Обновление и безопасность> Дополнительные параметры.
На моей версии Windows 10 Pro такого раскрывающегося списка нет:
Как я могу предотвратить автоматический перезапуск?
8 ответов
Два других решения, кажется, не работают для меня, так как эти параметры реестра уже были установлены на моем компьютере.
Это косвенное решение, которое заключается в том, чтобы Windows Update не устанавливал обновления автоматически, просто загружал их, а затем запрашивал установку. Затем пользователь может выбрать, когда их устанавливать, и затем перезапустить.
Перейдите к следующему разделу реестра: HKEY_LOCAL_MACHINE \ SOFTWARE \ Microsoft \ Windows \ CurrentVersion \ WindowsUpdate \ Auto Update
Задайте для значения AUOptions одно из следующих значений:
1 = никогда не проверять наличие обновлений
2 = Проверить наличие обновлений, но позвольте мне выбрать, загружать ли и устанавливать их
3 = Скачать обновления, но позвольте мне выбрать, устанавливать ли их
4 = автоматически устанавливать обновления
Я установил его на 3.
Источник: Microsoft Technet Forums: Как остановить автоматический перезапуск Windows 10, ответ MaxBak83
Настройка "Нет автоматического перезапуска с вошедшими в систему пользователями для запланированных автоматических установок обновлений" у меня не работала. Я проснулся этим утром, и моя машина была перезагружена. (Я использовал компьютер вчера вечером и даже не получил предупреждение.)
Это предложение от https://techjourney.net/ выглядит более перспективным.
- Откройте планировщик заданий и перейдите в " Библиотека планировщика заданий"> "Microsoft"> "Windows"> "UpdateOrchestrator"
- Щелкните правой кнопкой мыши задачу Reboot и отключите ее.
Windows попытается автоматически повторно включить задачу, поэтому вам также необходимо изменить разрешения для файла задачи.
- Перейдите в C:\Windows\System32\Tasks\Microsoft\Windows\UpdateOrchestrator
- Откройте свойства файла перезагрузки, откройте вкладку "Безопасность" и откройте "Дополнительные разрешения".
Чтобы получить право собственности на файл, нажмите ссылку "Изменить" рядом с владельцем и введите свое имя. Отключить наследование кнопкой внизу.
Измените все разрешения только на чтение или чтение и выполнение.
Редактировать:
Microsoft собирается выпустить способ отложить обновления. The Verge - Microsoft упрощает случайную загрузку Windows 10 для случайного обновления компьютера
Я не уверен, что приложение настроек позволяет вам делать это больше. Я посмотрел, но ничего не могу найти. Это решение ниже будет работать независимо от того, установлена ли у вас Windows 10 Pro.
В диалоговом окне "Выполнить" (winkey + R) введите "gpedit.msc" (без кавычек) и нажмите " Enter". Перейти к "Конфигурация компьютера" / "Административные шаблоны" / "Компоненты Windows" / "Центр обновления Windows". Дважды щелкните "Нет автоматического перезапуска с зарегистрированными пользователями по расписанию". Автоматическое обновление установки "Включи и нажми" Применить "
Ссылка: Windows 10: отключить автоматическую перезагрузку для обновлений
Кажется, что все предложенные обходные пути хаков не работают с юбилейным обновлением. Но есть еще вариант: вы можете периодически обновлять "активные часы" в настройках. Однако делать это вручную неинтересно, но есть небольшая служба Windows, которая может сделать это за вас: https://www.udse.de/en/windows-10-reboot-blocker
Winaero.com предоставил способ сделать это:
- Откройте редактор реестра.
- Перейти к следующему ключу реестра:
HKEY_LOCAL_MACHINE\SOFTWARE\Policies\Microsoft\Windows\WindowsUpdate\AU - Создайте новое значение DWORD здесь с именем
NoAutoRebootWithLoggedOnUsersи установите его1и перезагрузите устройство.
Вот.zip, содержащий файл.reg, который ДОЛЖЕН работать даже в Windows 10 (хотя я не буду знать наверняка, пока M$ не запустит обновление Win10, которое требует перезагрузки):
http://www.geeksalive.com/NoAutoReboot_Win10.zip
Вот содержимое файла NoAutoReboot.reg, но обязательно прочитайте и 00ReadMe.txt.
REGEDIT4
[HKEY_LOCAL_MACHINE\SOFTWARE\Microsoft\Windows\CurrentVersion\WindowsUpdate\Auto Update]
"NoAutoRebootWithLoggedOnUsers"=dword:00000001
[HKEY_LOCAL_MACHINE\SOFTWARE\Policies\Microsoft\Windows\WindowsUpdate\AU]
"NoAutoRebootWithLoggedOnUsers"=dword:00000001
"NoAutoUpdate"=dword:00000000
"AUOptions"=dword:00000004
"AutomaticMaintenanceEnabled"=dword:00000001
"ScheduledInstallDay"=dword:00000000
"ScheduledInstallTime"=dword:00000003
"AllowMUUpdateService"=dword:00000001
Обратите внимание, что для того, чтобы это было эффективным, вам необходимо либо перезапустить службу Центра обновления Windows, либо просто перезагрузить компьютер после установки обновления реестра.
Для компьютеров с групповой политикой, применив политику Конфигурация пользователя \ Административные шаблоны \ Компоненты Windows \ Центр обновления Windows \ Удалите доступ для использования всех функций Центра обновления Windows с параметром Не показывать какие-либо уведомления, что полностью предотвратит принудительные перезагрузки. Обновление Windows на Windows 10 по-прежнему остается полностью функциональным.
Записи реестра для этой политики: HKCU\SOFTWARE\Microsoft\Windows\CurrentVersion\Policies\WindowsUpdate. Создайте ключи: DisableWindowsUpdateAccess со значением 1 DisableWindowsUpdateAccessMode со значением 0
Это предотвратит принудительную перезагрузку задачи планировщика заданий в ответе JaredE. Даже запуск этой задачи вручную не приведет к перезагрузке.
Возможный ответ, все еще тестируемый, но, кажется, работает, пока MS не изменит эти настройки в планировщике задач.
В другом посте "Как отключить автоматическую перезагрузку в Windows 10?" Ссылки на jakethedog с помощью планировщика заданий. Я расширил настройки для каждого элемента в UpdateOchestrator.
Перейдите в Пуск и введите планировщик задач. Перейти к Библиотека планировщика заданий >> Microsoft >> Windows >> UpdateOrchestrator.
Здесь вы найдете элементы, которые можно настроить так, чтобы обновления работали иначе. Вы можете изменить различные свойства в каждом элементе, щелкнув правой кнопкой мыши и выбрав Свойства.
Вы должны увидеть шесть вкладок. Большинство из них имеют параметры, которые можно установить, отключить или удалить. Используйте вкладку "История" каждого элемента, чтобы узнать, когда и что они обрабатывают. Затем на каждой вкладке внесите нужные изменения.
Пока что я только отключил и не удалил никаких параметров. MS может повторно добавить удаленный параметр при запуске сканирования обновлений, вручную или автоматически, и заменить отсутствующие элементы.
Для каждого элемента, который я настроил, я изменил следующие вкладки.
Вкладка "Общие" >> Параметры безопасности. Изменил учетную запись пользователя, контролирующего этот элемент, с системы на мою учетную запись Это должно помочь системной учетной записи прекратить отмену изменений.
Триггеры >> Редактировать >> Расширенные настройки. Начните задание: по расписанию. Задача Задержка на срок до (случайная задержка): до 1 дня. Задайте задачу "Стоп", если она выполняется дольше: 30 минут. Задать срок действия: день, когда вы вносите изменение в элемент, на 15 минут позже, чем после внесения изменения, и для синхронизации между часовыми поясами. Не отмечено Включить.
Действия >> Изменить. Переименуйте программу / запись скрипта. Здесь я просто изменил MusNotification.exe на MNcation.exe и удалил опцию Добавить аргументы перезагрузки. Это может быть добавление в Event Viewer, я не проверял, чтобы увидеть.
Условия >> Власть. Снимите флажки с обеих записей.
Настройки. Установите следующее.
Затем нажмите "ОК", чтобы закрыть окно "Свойства", затем щелкните правой кнопкой мыши и отключите элемент для каждого элемента, который вы настраиваете. Затем перезагрузите компьютер.