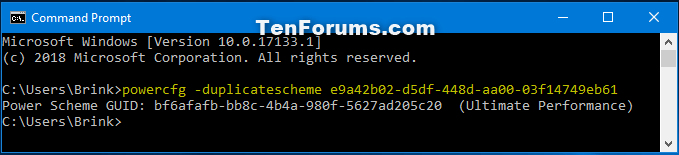Ноутбук HP всегда на высокой производительности после установки SSD-накопителя
Я установил накопитель Samsung 850evo SSD, и он работает нормально, но в параметрах питания отсутствует сбалансированная схема питания. Доступны только схемы электропитания Samsung High Performance и HP Recommended.
Кроме того, в обоих планах тактовая частота процессора всегда равна 100%, даже когда ноутбук простаивает. Из-за этого температура процессора поднимается до 65 градусов по Цельсию. До установки привода всегда было меньше 50 градусов.
Может кто-нибудь сказать мне, как вернуть сбалансированный план питания, который снижает скорость процессора, когда ноутбук простаивает?
1 ответ
Может кто-нибудь сказать мне, как вернуть сбалансированный план питания?
Опция 1
Восстановить планы электропитания по умолчанию
- Нажмите Пуск, введите
cmdв поле Начать поиск и нажмите Enter.- В командной строке введите
powercfg –restoredefaultschemesи нажмите Enter.- Выйти из командной строки.
Примечание. Это приведет к сбросу настроек схемы электропитания по умолчанию. Любые индивидуальные схемы питания будут удалены.
Опция "Сбалансированный источник питания" отсутствует в параметрах питания - Microsoft Community
Вариант 2
Откройте командную строку.
Скопируйте и вставьте приведенную ниже команду для отсутствующей схемы электропитания, которую вы хотите восстановить, в командную строку и нажмите Enter. (см. скриншот ниже)
(Энергосбережение)
powercfg -duplicatescheme a1841308-3541-4fab-bc81-f71556f20b4a(Сбалансированный)
powercfg -duplicatescheme 381b4222-f694-41f0-9685-ff5bb260df2e(Высокая производительность)
powercfg -duplicatescheme 8c5e7fda-e8bf-4a96-9a85-a6e23a8c635c(Максимальная производительность - сборка Windows 10 17101 и более поздние версии)
powercfg -duplicatescheme e9a42b02-d5df-448d-aa00-03f14749eb61
- Теперь вы можете закрыть командную строку, если хотите.
Восстановление источника пропускает планы электропитания по умолчанию в Windows 10 | Руководства по Windows 10
Вариант 3
Восстановите отсутствующий план питания по умолчанию, импортировав файл POW
Вы должны войти в систему как администратор, чтобы сделать эту опцию. Этот вариант может быть полезен, если вариант 2 не будет работать для вас.
Загрузите файл Default_Power_Plans.zip.
Сохраните файл Default_Power_Plans.zip на рабочий стол.
Разблокируйте файл Default_Power_Plans.zip.
Откройте файл Default_Power_Plans.zip и извлеките (перетащите) файл Balanced.pow, High performance.pow, Power saver.pow или Ultimate Performance.pow на рабочий стол для отсутствующего плана электропитания, который вы хотите восстановить.
Откройте командную строку с повышенными правами.
Введите команду ниже в командной строке с повышенными правами и нажмите Enter, чтобы импортировать план электропитания (файл.pow). (см. скриншот ниже)
powercfg -import "Full path of .pow file"Замените Полный путь к файлу.pow в приведенной выше команде фактическим полным путем к файлу.pow (например, "Ultimate Performance.pow") из шага 4.
Например:
powercfg -import "C: \ Users \ Brink \ Desktop \ Ultimate Performance.pow"
Когда закончите, вы можете закрыть командную строку с повышенными правами, если хотите.
Восстановление источника пропускает планы электропитания по умолчанию в Windows 10 | Руководства по Windows 10