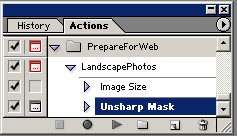Автоматизируйте разделение большого изображения на маленькие скриншоты с помощью Photoshop
У меня есть большое изображение, и мне нужно сделать из него десятки маленьких скриншотов с разными размерами и пропорциями (скриншоты - лишь малая часть большого изображения, которое мне нужно выбрать, все размеры известны и не изменятся), Я понял, как автоматизировать 1 скриншот, но не знаю, как сделать их все в одной партии.
Допустим, мне нужны скриншоты размером 100x120px, 250x80px и 20x20px. Как бы я хотел, чтобы это работало:
- Запустить действие.
- Он переключится на прямоугольный инструмент выделения с соотношением 100x120 и подождет, пока я выберу область скриншота. (Как?)
- После выбора он скопирует эту часть, изменит размер до 100x120px и сохранит ее. (Я знаю эту часть)
- Переключитесь на следующее соотношение 250x80 и продолжайте с шага № 2 до завершения.
У меня проблемы с #2. Как заставить Photoshop остановиться и ждать ввода пользователя? Кроме того, изменение коэффициента выделения не записывается действиями, как я могу записать его, чтобы оно автоматически переключалось на это соотношение, прежде чем выбрать область прямоугольника? (Я использую CS4).
2 ответа
Я не очень знаком с действиями Photoshop (я использовал их несколько раз, но всегда основные).
Однако, глядя на ShutterFreaks.com "Как использовать Photoshop Actions", похоже, что вы должны иметь возможность щелкнуть прямоугольник слева от шага "выбрать область снимка экрана", чтобы остановить действие для пользовательского ввода.
Простой пример
Для (очень) простого примера, давайте предположим, что вы хотите записать действие, которое изменит размерно-ориентированное фото для Интернета и сделает его более четким. Предположим, что вы всегда хотите, чтобы ваши фотографии имели ширину 600 пикселей, но вы хотите контролировать степень резкости каждой фотографии.
- Сначала откройте фото для работы.
- Если вы не хотите помещать это действие в существующий набор действий, создайте новый (в данном случае "PrepareForWeb").
- Начните записывать свое действие (в данном случае "LandscapePhotos").
- В главном меню используйте "Изображение / Размер изображения", чтобы изменить размер фотографии, а затем "Фильтр / Резкость / Нерезкая маска", чтобы сделать ее более четкой.
- Прекратить запись.
Ваше действие теперь выглядит следующим образом. К сожалению, он всегда увеличивает резкость на одну и ту же величину, и вы хотели иметь возможность контролировать величину резкости для каждой фотографии.
Вот где этот прямоугольник слева от шага Unsharp Mask поможет. После записи действия Щелкните прямоугольник слева от шага "Маска нерезкости", чтобы поместить в него значок, и в следующий раз при запуске действия отобразится диалоговое окно "Маска нерезкости", в котором можно установить величину повышения резкости.
Обратите внимание, что нажатие на прямоугольник помещает значок в темной рамке рядом с шагом Unsharp Mask, а также значки в красной рамке рядом с именем действия и именем набора действий. Значок в красной рамке означает, что некоторые, но не все шаги внутри действия или набора действий будут остановлены для пользовательского ввода.
Решением этого является Photoshop Scritping. Смотрите это. [базовые сценарии CS4 и CS3 похожи]
Я знаю, что это можно сделать в Photoshop, но, поскольку я сам новичок в написании сценариев, я не могу быть более полезным:(