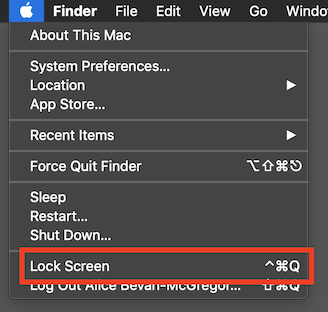Есть ли нажатие клавиши, которое может заблокировать заставку Mac OS X?
В Windows я могу нажать Windows + L, чтобы заблокировать мой рабочий стол. На Леопарде, похоже, нет такой возможности. Хотя я могу настроить заставку на очень быстрый запуск, я бы хотел нажать комбинацию клавиш, чтобы заблокировать компьютер.
12 ответов
Вы можете создать различные методы для быстрой блокировки экрана в OS X. Здесь вы найдете подробную статью: http://www.macworld.com/article/49080/2006/01/lockscreen.html
Один простой способ:
Открыть доступ к связке ключей -> настройки -> поставить галочку Показать статус в строке меню
Когда вы нажимаете маленький значок блокировки в строке состояния, первая запись - "Экран блокировки". Вы должны иметь возможность привязать горячую клавишу к этому в Системных настройках -> Сочетания клавиш.
Control-shift-eject очистит экран. Если вы подождете, пока... ммм... когда-нибудь позже в этом году... вы можете обнаружить, что он также блокирует экран...
Snow Leopard позволяет выполнять команду блокировки экрана быстрого переключения пользователей с клавиатуры, используя:
- Автоматизатор для создания сервиса, который вызывает:
/ Система / Библиотека /CoreServices/ Меню \ Дополнительно /User.menu/ Содержание / Ресурсы /CGSession -suspend
- Создайте общесистемную команду клавиатуры, которая запускает этот сервис. Я использую Control-Option-Command-L.
Все это задокументировано в этой статье Art Of Geek.
Самый простой способ, после его настройки, позволяет переместить мышь в угол экрана, экранная заставка активируется немедленно и требует пароль, чтобы закрыть экранную заставку.
Установите "Горячий угол", чтобы активировать заставку. Это на панели "Системные настройки", "Рабочий стол и заставка". На вкладке "Заставка" есть кнопка "Горячие углы...".
Перейдите на панель настроек "Безопасность". Убедитесь, что флажок "Требовать пароль, чтобы вывести этот компьютер из режима сна или заставки". проверено.
Вот простая реализация:
- Откройте приложение доступа KeyChain
- Откройте его настройки в Keychain Access -> Настройки
- Выберите "Показать статус цепочки для ключей в строке меню"
На данный момент все, что вам нужно сделать, это нажать на маленькую иконку замка и выбрать "Блокировка экрана", но вот что-то дополнительное для большего удовольствия:
- Открытый автоматор
- Создать новый "рабочий процесс"
- Нажмите на кнопку "Запись"
- Теперь запишите себя, выбрав блокировку клавиатуры, а затем опцию "Блокировка экрана"
- В этот момент включится экранная заставка, поэтому нажмите ESC и снова войдите в систему.
- Остановить запись
- В записанных шагах удалите все записанные шаги после "Блокировка экрана".
(Теперь не помешает проверить это нажатием кнопки "Play")
- Теперь сохраните ваш рабочий процесс.
- Создать новый файл Automator (нажмите Cmd + N)
- На этот раз выберите новый "Сервис"
- В поиске слева найдите "Запустить рабочий процесс", затем перетащите его в правую часть.
- В раскрывающемся списке "Рабочий процесс" выберите "Другие..." и найдите рабочий процесс, который вы сохранили выше.
- Убедитесь, что в верхней части этой службы вы выбрали "нет ввода" для "Служба получает"
(Проверить еще)
Теперь наступает настоящая "магия"
- Теперь сохраните ваш сервис (дайте ему удобочитаемое имя, например, "Блокировать мой экран")
- Зайдите в "APple Menu" и откройте "Системные настройки"
- Выберите "Клавиатура"
- В этом разделе выберите "Сочетания клавиш"
- Выберите "Услуги" слева
- С правой стороны прокрутите весь путь до конца под "Общие", и вы найдете "Заблокировать мой экран службы"
- Справа находится текст, выделенный серым цветом, на котором написано "нет", что означает, что ярлык не назначен, поэтому нажмите на него, и появится кнопка "добавить ярлык". Нажмите здесь.
- Теперь нажмите нужную комбинацию (т.е. Ctrl + Alt + Cmd + L)
- Готово. Закройте и проверьте его, нажав кнопку.
Если вы протестировали и тщательно следовали этому, нажатие на ярлык выше загрузит Службу, созданную вами в Automator, которая, в свою очередь, запускает рабочий процесс, который перемещает мышь в меню цепочки для ключей и блокирует экран для вас.
Измените настройки безопасности, чтобы пароль просыпался от заставки, добавьте эту строку в сценарий Apple:
tell application id "com.apple.ScreenSaver.Engine" to launch
Если у вас есть ртуть, вы можете настроить триггер для запуска appleScript, используя любое нажатие клавиши. Или вы можете добавить его как скрипт для конкретного приложения ~/library/application support/"имя приложения"/scripts, а затем использовать встроенные сочетания клавиш MAC для запуска скрипта через пункты меню этих приложений.
Современное обновление для потомков, никаких дополнительных программ для этого не требуется. Он встроен несколькими способами.
Ярлык по умолчанию
Существует глобальный ярлык по умолчанию в качестве модификатора типичного ярлыка "Выйти" для выполнения этого действия, видимый на пункте меню Apple " Экран блокировки": ⌃⌘Q (Команда управления q)
Нажатие этой комбинации клавиш быстрого доступа или выбор этой записи в меню Apple мгновенно заблокирует ваш дисплей.
Настройка ярлыка
Действия на основе меню могут быть переназначены пользователем в Системные настройки клавиатуры, вкладка " Ярлыки ". Используйте раздел ярлыков приложений, нажмите + выберите новую комбинацию клавиш и используйте заголовок меню Lock Screen, Таким образом, вы можете добавить или изменить ярлыки для любого доступного меню действия в любом приложении. Пример: у меня ⌘K (команда k) отображается в iTunes на элемент меню " Подписаться на подкаст…", чтобы соответствовать ярлыку " Подключиться к серверу…" в Finder.
Блокировка холостого хода
Чтобы автоматически заблокировать дисплей после периода бездействия, когда заставка становится активной, настройте ее в разделе "Системные настройки безопасности и конфиденциальности". Часто удобно не устанавливать значение " Немедленно" для учета случайных активаций заставки, например, при чтении ошибок в учебниках в Интернете или случайной активации "горячего угла".
Чтобы сделать его непосредственно применимым в качестве действия, вы можете использовать ярлык ⌃⇧⏏ (Control Shift Eject) или настроить "горячий угол" для немедленного запуска экранной заставки в разделе "Системные настройки рабочего стола и заставки". Это позволит вам "закинуть" мышь в угол экрана в качестве ярлыка. (Это дань классической функции, восходящей к одному из оригинальных скринсейверов на оригинальном Macintosh 1984 года: After Dark, а до этого - экранная заставка с аналоговыми часами и демонстрация черно-белого фейерверка. Справа вверху справа, справа внизу предотвращать.)
Сенсорная панель
Ноутбуки MacBook Pro, оснащенные сенсорной панелью, могут быть настроены для предоставления кнопки "Блокировка экрана" в правой "полосе управления" (забавно, это название также относится к Classic Mac OS 8 или 9…) с помощью "Настроить сенсорное управление". Bar…"действие под Системные настройки клавиатуры.
Перетащите действие " Блокировка экрана" в часть полосы управления на сенсорной панели.
Старый метод: брелок доступа
Доступ к связке ключей используется для предоставления возможности отображать значок замка в строке меню рядом с часами. Это даст вам доступ к блокировке дисплея, а также к явной блокировке цепочек для ключей (забыв пароль сохраненной учетной записи в памяти). Apple, кажется, удалил эту функцию.
Старый метод: быстрое переключение пользователей
Это творческий способ задействовать практически тот же эффект, что и "блокировка" экрана, если его использовать в совершенно ином направлении. Если вы включите "Быстрое переключение пользователей", вы сможете получить доступ к экрану входа в систему, не выходя из системы полностью. Опцию можно включить на панели "Системные настройки пользователей и групп", " Параметры входа", установите флажок.
Чтобы сделать это доступным с помощью сочетания клавиш, потребуется дополнительная работа. Для получения пошаговых инструкций по выполнению этого (с использованием Automator и вызова из командной строки внутри) см. Этот другой ответ Суперпользователя.
Программное обеспечение сторонних производителей
Вариант использования, который Apple не раскрыла, - автоматическая блокировка, основанная на физической близости. У них есть возможность разблокировки с помощью опции " Разрешить вашим Apple Watch" разблокировать ваш Mac, что отлично, если у вас есть одно из этих устройств. Правда, отчаянно нужно обратное! (В некоторых компаниях оставлять рабочую станцию незапертой - преступление по увольнению!)
К счастью, есть доступные решения, хотя они весьма разнообразны по уровню эффективности для внедрения и использования. Я настоящий фанат UNIX, и в первую очередь ценю мощь и гибкость, поэтому я поклонник таких решений, как Proximity, в сочетании с Apple Script / Automator. Существуют также такие решения, как Keycard (ссылка на App Store), но этот конкретный выбор также вносит дополнительную небезопасность: "разблокировка PIN" в качестве резервного механизма вместо действительного системного пароля и стандартного экрана ввода пароля. Доступно полезное руководство по обоим подходам.
Самый удобный, хотя и не бесплатный, вариант, который я нашел, - это Unlox. Кроме того, он поддерживает Bluetooth Low-Energy (BTLE) с помощью сопутствующего приложения на самом устройстве. (Требование использовать этот более энергоэффективный метод.)
Ниже приведена настройка шагов Alejandrormz's Automator. Это в OSX Mavericks:
- Найти и открыть Automator
- Создать новый сервис
- Из 2-го столбца перетащите "Начальная заставка"
- Выберите "Сервисы не получают вход" в раскрывающемся списке вверху
- Сохранить как например "StartScreenSaver"
- Найдите и откройте Системные настройки
- Открытая клавиатура / ярлыки
- Нажмите Услуги слева
- Прокрутите до кнопки и выберите "StartScreenSaver"
- Нажмите и назначьте ярлык, например, "CTRL+OPTION+CMD+L"
По выбору:
- Найдите и откройте Системные настройки
- Открыть "Безопасность и конфиденциальность"/ Общие
- Установите "Требовать пароль сразу после начала сна или заставки"
Быстрое переключение пользователей
Вариант 1. Включите меню быстрого переключения пользователей на панели настроек "Пользователи и группы" и выберите " Окно входа в систему" ... из меню.
Вариант 2: /System/Library/CoreServices/Menu\ Extras/User.menu/Contents/Resources/CGSession -suspend
Вариант 3: Многие средства запуска и утилиты макросов также включают команду для выхода на экран быстрого переключения пользователей.
Блокировка экрана
Вариант 1. Включите дополнительное меню "Связка ключей" в настройках "Доступа связки ключей" и выберите " Блокировка экрана" в меню.
Вариант 2. Установите флажок Требовать пароль сразу после запуска режима сна или заставки на панели настроек Безопасность и конфиденциальность. Затем вы можете заблокировать компьютер вручную, нажав ⌃⇧⏏, чтобы выключить дисплей, или ⌥⌘⏏, чтобы перейти в спящий режим.
Если кто-то еще задается вопросом, где находится ejectключ, или все еще пытается найти способ заблокировать (фактически перевести в спящий режим) экран, используйте следующую комбинацию клавиш:
Shift+Ctrl+Switch off/Power key
ИЛИ включите «горячие углы».
Вы можете выйти сразу, набрав
⌥ ⇧ ⌥ Q
Ваша заставка должна включиться автоматически через некоторое время.
Обновление: выше, это простой способ Mac. Как обычно, все, что Apple не хочет, чтобы вы делали легко, сопряжено с большими трудностями.
Вы можете почти услышать, как Стив ухмыляется: "Блокировка экрана с помощью клавиатуры - это тааак Windows. Используйте мышь, люди".
Помимо шуток, у Марка Уэдона есть обширная статья, документирующая различные методы. Оказывается, Apple действительно не хочет, чтобы вы использовали клавиатуру для выполнения блокировки экрана... легко. Плохое яблоко.;-)