Как установить и использовать Windows Virtual PC в Windows 8?
Мне очень понравилась встроенная виртуальная машина, встроенная в Windows с Windows 7, известная как Windows Virtual PC. Я надеюсь установить это снова. Я хотел бы иметь возможность установить несколько виртуальных машин, как я делал раньше (под управлением XP, Ubuntu и т. Д.), Но я не могу найти Windows Virtual PC для Windows 8.
Оно все еще доступно? Если нет, есть ли что-то, что заменяет это? Как мне это использовать?
ПРИМЕЧАНИЕ ДЛЯ ВСЕХ. Хотя это и является принятым ответом, опубликованным самостоятельно, не стесняйтесь редактировать, комментировать или добавлять свои собственные ответы. Если ваш ответ лучше моего, я приму его.
Этот вопрос был Супер Вопросом Пользователя Недели.
Прочитайте запись в блоге для более подробной информации или внесите свой вклад в блог самостоятельно.
1 ответ
Виртуальный ПК с Windows более не поддерживается в Windows 8 и заменен более полнофункциональным Hyper-V.
Кроме того, "Режим XP" больше не доступен, и, если необходимо, вам придется установить фактическую предыдущую копию XP с лицензией, которой вы уже владеете, поскольку лицензия на режим XP была предоставлена только пользователям Windows 7 (подробнее информация здесь и в разделе Как получить данные с виртуальной машины в режиме Windows XP в Windows 8).
Hyper-V обладает гораздо большим набором функций, чем Windows Virtual PC, и обладает гораздо более высокой производительностью, будучи " голым железным" гипервизором. Это то, что поставляется с различными серверными версиями Windows с 2008 года. Для получения более подробной информации о его функциях я предлагаю прочитать этот блог в блогах Windows.
Однако обратите внимание, что для использования Hyper-V вам необходимо использовать 64-разрядную версию Windows 8 Pro или Enterprise, а ваш процессор должен поддерживать функцию под названием SLAT ( преобразование адресов второго уровня). Intel и AMD поддерживают эту функцию на большинстве своих процессоров с 2007 по 2008 год.
Чтобы включить Windows Hyper-V
Выберите Пуск (или нажмите клавишу Win) и введите "Программы и компоненты"

Нажмите "Включить или отключить функции Windows"

Выберите "Hyper-V" из функций. (Убедитесь, что все дополнительные поля также отмечены)
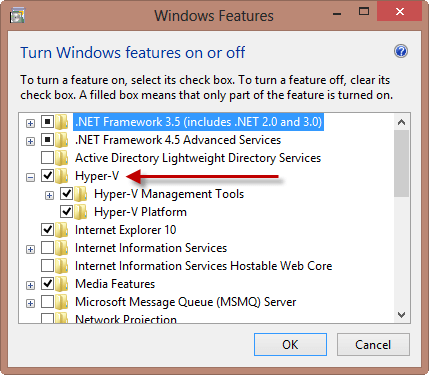
После установки вам нужно будет перезагрузить компьютер, но затем вы получите доступ к Hyper-V Manager и Hyper-V Connection к виртуальной машине. Менеджер используется для создания / поддержки виртуальной среды. Подсоединение к машине - это та же концепция, что и для RDP, только специально для виртуальных машин.
Как настроить виртуальную машину с Hyper-V?
Когда вы откроете диспетчер Hyper-V, вы увидите следующий экран:
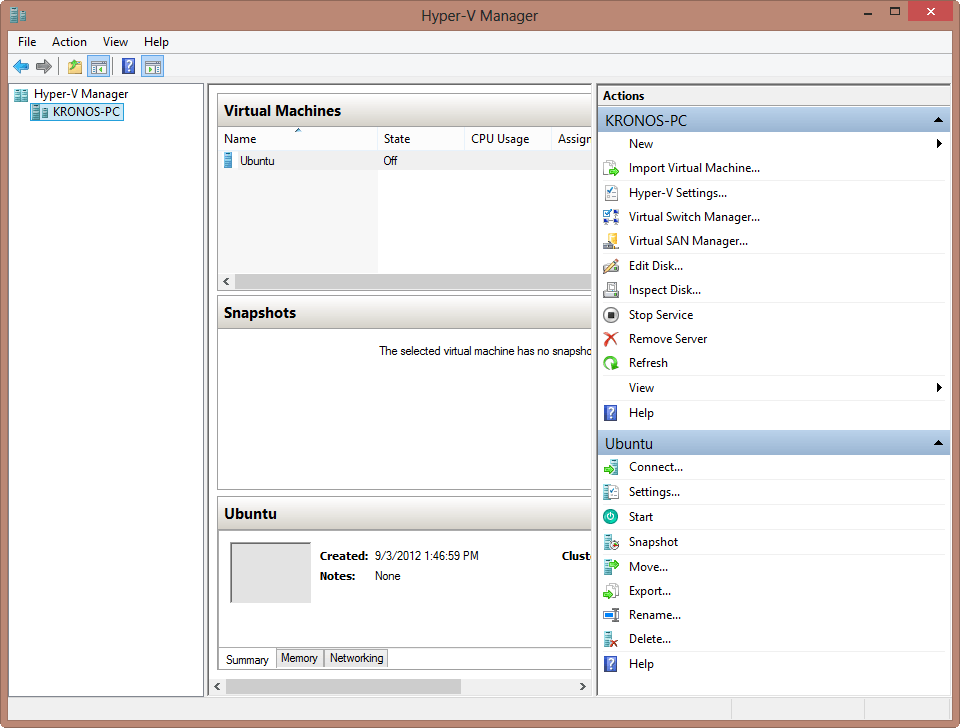
Примечание: вы увидите, что я уже создал виртуальную машину для Ubuntu. Чтобы создать новую виртуальную машину, просто выберите New -> Virtual Machine:

Следуйте указаниям мастера, который должен быть следующим:
- Введите имя для виртуальной машины и установите местоположение виртуальной машины
- Назначить объемы памяти
- Настроить сеть
- Создать или подключиться к виртуальному диску
- Настройка любых загрузочных дисков для эмуляции (для установки ОС)
После этого у вас должен быть доступ к вашей виртуальной машине.
Снимки
Снимки - это потрясающая функция, которая поставляется с Hyper-V. По сути, он делает полный снимок виртуальной машины (даже когда она все еще работает!!!!). Чтобы сделать это, вы:
Щелкните правой кнопкой мыши на виртуальной машине и выберите "Снимок"

Это оно! Затем вы можете подключиться к этому снимку, как будто это его собственная работающая виртуальная машина (потому что она есть).
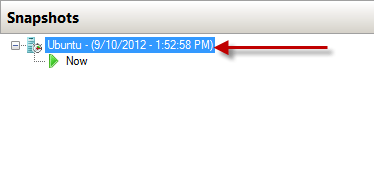
Это здорово для тестирования / разработки, и вы понимаете, что разбили что-то серьезное. Идея состоит в том, чтобы сделать снимок, вносить в него изменения до тех пор, пока он не станет стабильным, а затем "применить" эти изменения обратно к исходной виртуальной машине. Вы делаете это, щелкая правой кнопкой мыши на снимке и выбирая "Применить":
