Как правильно отладить медленную установку Windows?
Вы знаете упражнение - вас попросили проверить, почему компьютер вашего двоюродного брата работает медленно. Я был там вчера. Будучи пользователем Mac с 2007 года, я не особо углублялся во внутренности Windows за последние пять лет. Поиск в поисках ответов выявляет множество разных ответов: неработающий реестр, шпионское ПО, антивирусная программа, фрагментированный диск, изменение визуальных эффектов и т. Д.
В этом конкретном случае меня попросили взглянуть на двухлетний ноутбук HP с Vista. Windows работала невероятно медленно, и даже открытие нового окна проводника заняло почти минуту. Я закончил тем, что сделал все вышеперечисленное: запустил cc cleaner, дефрагментировал диск, отключил визуальные эффекты, отключил norton и кучу других вещей, которые, как полагают случайные люди в Интернете, влияют на производительность Windows.
Теперь я обращаюсь к вам, дорогие Суперпользователи - я хотел бы понять это глубоко. Есть ли правильный, "научный", если хотите, способ отладки и понимания, в чем заключается проблема с медленной установкой Windows? (В моем конкретном случае это касалось Windows Vista, но давайте попробуем создать общее руководство для XP и Windows 7).
Мне кажется неправильным просто запускать кучу разных инструментов, не понимая причину ошибки.
5 ответов
Давайте начнем с вершины, а потом будем копать глубже, чем когда-либо.
Несмотря на то, что вы можете запускать случайные инструменты, такие как Process Explorer или Automatic Runs, просмотр в них не покажет вам всего, и все равно будут вещи, спрятанные под травой. И если вы отключаете программы и меняете драйверы, вы, скорее всего, исправляете то, что не сломано.
Как и в случае любого научного исследования, мы должны сначала определить причину, прежде чем прийти к решению...
Застрял? Получайте лучшие идеи, разделяйте и побеждайте свои варианты и проверяйте их.
Индекс производительности Windows
Самый быстрый способ определить, является ли это не просто аппаратным...
Под Control Panel\All Control Panel Items\Performance Information and Tools Вы можете найти индекс производительности Windows, известный как хороший способ оценки ключевых компонентов системы.
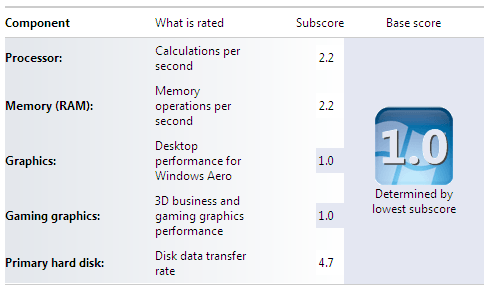
Иногда ваш компьютер просто больше не соответствует вашим повседневным потребностям...
В приведенном выше примере для этого потребуется исследовать оборудование, имеющееся на этом компьютере, и попытаться обновить драйверы; если нет, то время обновить этот компьютер. Вот как далеко идет железо...
Монитор ресурсов
Хороший обзор того, что происходит на вашем компьютере, загрузка не требуется...
Под Control Panel\All Control Panel Items\Administrative Tools Вы можете найти Resource Monitor, он также доступен из диспетчера задач одним нажатием кнопки. Это дает очень хороший обзор процессора / памяти / диска / сети приложений и сервисов в вашей системе.
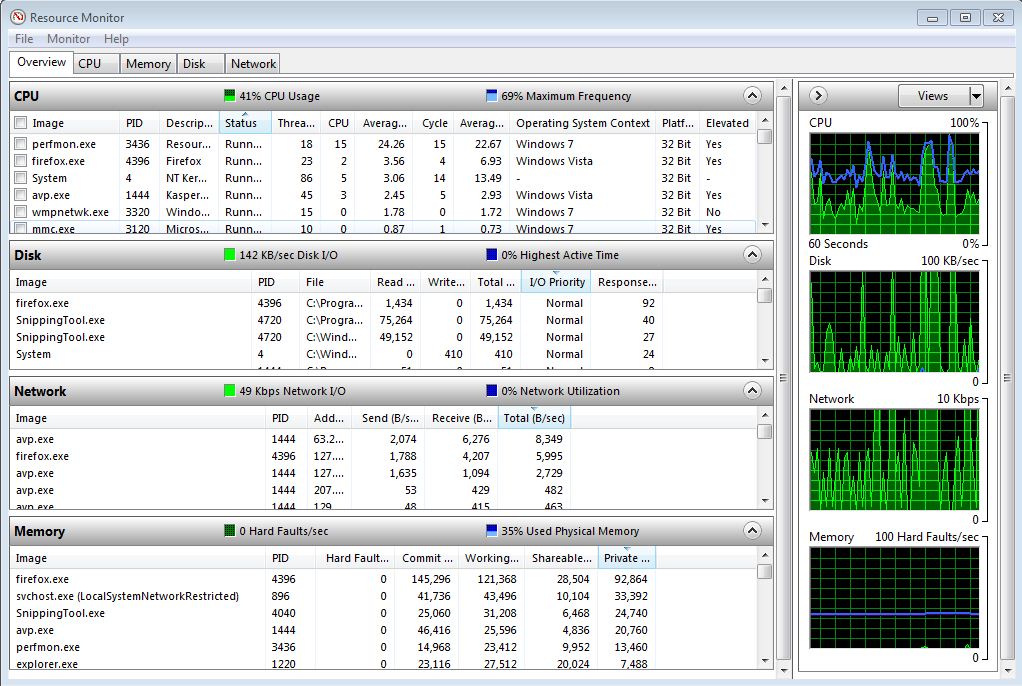
Firefox и AVP? Пахнет как чрезмерное сканирование на вирусы во время просмотра. И нужно ли мне wmpnetwk.exe ?
Не нужно запускать Process Explorer или Process Monitor, потому что этот зверь также показывает системные прерывания и даже позволяет фильтровать. И в случае, если с этим что-то не так, DPC Latency Checker и LatencyMon могут помочь вам быстро определить проблему. Но почему бы не установить гораздо более проницательный инструмент?
Windows Perfomance Toolkit
Поставляется с легким рекордером и проницательным анализатором, никакие проблемы не покидают ваши глаза...
Эти инструменты доступны в Windows ADK, который предназначен для Windows Vista и выше. Обратите внимание, что во время установки выбирайте только Windows Performance Toolkit, потому что другой инструмент загружается довольно долго и предназначен только для профессионалов.
И, наконец, вы можете, наконец, запустить Windows Performance Recorder, проверить только то, что вам нужно, а затем начать трассировку. После того, как вы поймали медленный момент, вы можете прекратить трассировку, и она сохранит трассу в месте, которое вы легко сможете найти обратно.

В прошлый раз, когда я упоминал об этом, вам приходилось делать все это из командной строки... Добро пожаловать в 2012!
Да, это также можно использовать для отслеживания сценариев выключения /(повторной) загрузки / ожидания / спящего режима / возобновления /fastStartup.
Теперь давайте посмотрим, как выглядят 10 секунд довольно простоя.
О нет, я забыл закрыть Resource Monitor, посмотрите, как потребляются его графики...
С левой стороны вы можете развернуть разделы графиков и перетащить нужные графики в правую часть. В правой части вы можете манипулировать графиками по-разному; зависание, щелчок и щелчок правой кнопкой должны научить вас некоторым вещам. Не забывайте о вкладках вверху или функциях аннотации справа.
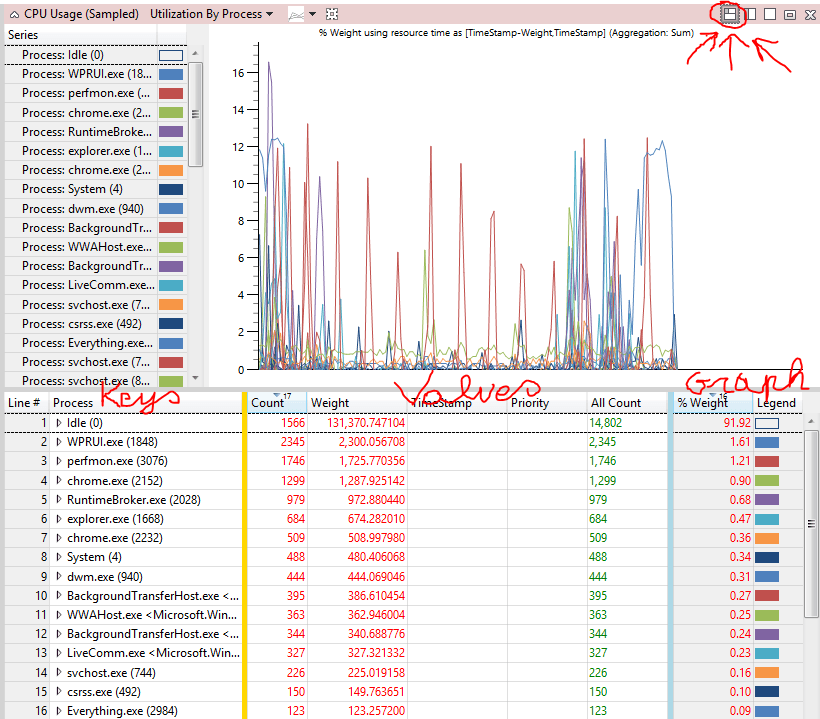
Ага, таблицы данных о производительности с желтыми и синими полосами...
На изображении выше вы можете видеть, что одним нажатием кнопки вы можете получить таблицу под вашим графиком. Щелкнув правой кнопкой мыши заголовок столбца, вы можете добавить / удалить столбцы (некоторые из них не показаны).
Обратите внимание на желтую и синюю полосу. Все, что находится перед желтой полосой, считается ключом этой строки, оно используется в качестве ряда для графика. Значения между желтой и синей полосами агрегируются (обычно суммируются), потому что речь идет не только о процессе, но и о стеках, которые проходили потоки процесса. Затем, наконец, вы можете построить график столбцов и дать им цвет. Если вы перетащите время начала и время окончания сюда, он даже изменит график, чтобы показать горизонтальные полосы (чтобы показать, когда все началось и остановилось)...
А как насчет драйверов?
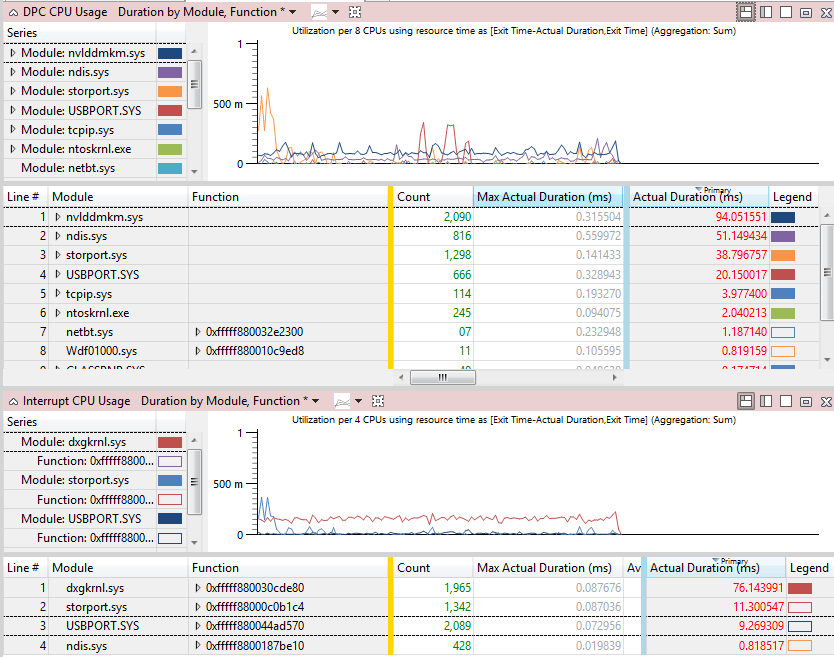
Nvidia довольно ресурсоемка, и, кажется, я не удержался, двигая мышью...
Консоль Windows Assesment
Если вы не можете получить достаточно, этот работает в течение нескольких часов и генерирует тонны данных XML / WPT для анализа. Не для слабонервных, он также доступен в Windows ADK. Это полезно для профессионалов, но в большинстве случаев действительно не нужно...

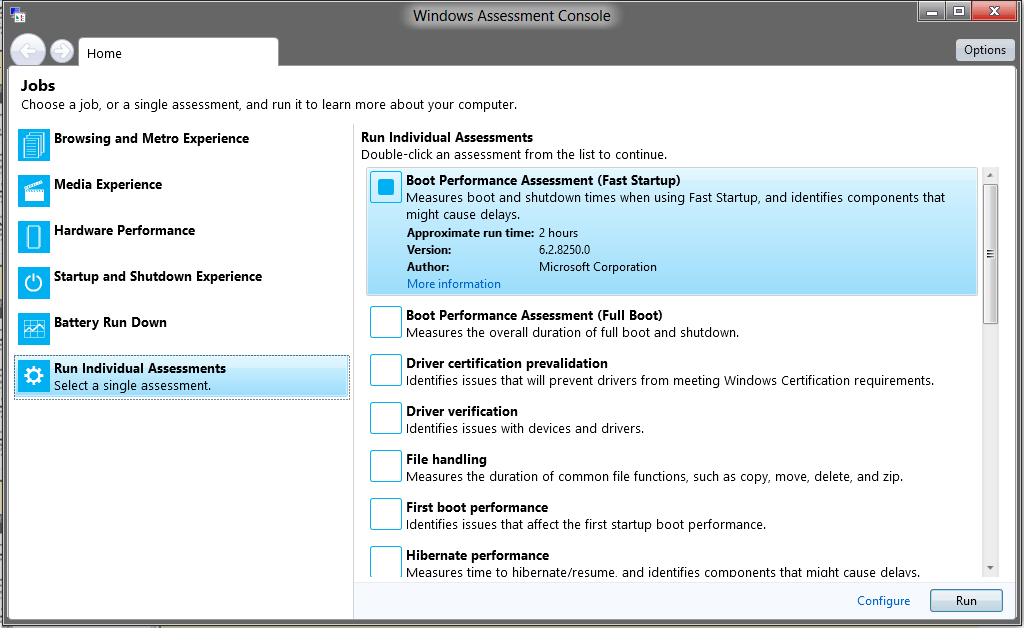
Да, моя дорогая система, я выкопал так глубоко, что у вас нет секретов производительности для нас.
Мне кажется неправильным просто запускать кучу разных инструментов, не понимая причину ошибки.
Если бы больше людей так думали:)
На самом деле существуют инструменты, позволяющие определить, почему установка Windows работает хуже, чем должна. Проблема в том, что если вы не используете Windows по крайней мере ежедневно, их использование может не дать желаемых результатов.
Обычно плохую производительность тривиально решить. Это либо мошеннический процесс, поглощающий все ресурсы, либо неисправное оборудование / драйверы.
Process Explorer
Абсолютно первый шаг, который я обычно делаю, это проверка Process Explorer. Process Explorer похож на диспетчер задач на трещину. Вы также можете получить исполняемый файл прямо с http://live.sysinternals.com/procexp.exe.
Он скажет вам, если это драйвер (высокая нагрузка прерываний) или процесс.
Анализ высокого DPC/ прерываний
У нас уже есть отличный вопрос на эту тему, поэтому я не буду повторять здесь какую-либо информацию.
Жулик Процесс
Если проблема является мошенническим процессом, и вы не можете убить его (возможно, это стойкое вредоносное ПО), вы можете отключить его с помощью автозапуска.
дальнейшее чтение
Есть намного больше инструментов и намного больше способов правильно проанализировать проблемы Windows. Люди на самом деле пишут книги об этом. В ответе SU просто слишком много знаний, чтобы передать их:)
- Как устранить неполадки, связанные с зависанием или медлительностью Windows 7?
- Какие основные инструменты вам всегда пригодятся при попытке починить чей-то компьютер?
- Как устранить неполадки, когда я понятия не имею, с чего начать?
Я лично, я был бы действительно счастлив, если бы люди прекратили оптимизировать свой реестр Windows...
- Спросите пользователя, что они подразумевают под "медленным" - медленная ли вся система? только одна программа работает медленно? Internet Explorer (в отличие от реальной скорости сети) работает медленно? система работает медленно только при выполнении определенных действий?
appwiz.cpl-> удалить что-либо с "Панелью инструментов" в заголовке, а также все остальное, что выглядит как вредоносное ПО, шпионское ПО или другие материалы, которые не нужны пользователю. Также проверьте наличие вредоносных надстроек IE, и не помешает полностью сбросить настройки IE из панели управления "Свойства обозревателя", если вы подозреваете, что вредоносная программа испортила все.- Обозреватель процессов из внешнего флэш-накопителя, как упоминает @Oliver Salzburg -> любые исполняемые файлы, которые не подписаны Microsoft или известным поставщиком, должны вызывать подозрения - сводите их только к тому, что нужно пользователю.
- Autoruns - еще одна замечательная утилита Sysinternals - находит то, что зарегистрировано для автоматического запуска при запуске -> любые исполняемые файлы, которые не подписаны Microsoft или известным поставщиком, должны вызывать подозрения
- Malwarebytes + другая бесплатная программа сканирования вредоносных программ на ваш выбор для проверки на вирусы.
- Применить все ожидающие обновления Windows и Office
- Примените последние обновления видеодрайвера, если компьютер принадлежит геймеру
- Антивирус устарел? Установите новую версию антивируса, если она доступна
- Ожидания пользователей - действительно ли пользователь перегружает свой компьютер? (этот шаг необходим, если компьютер старый)
- CCleaner - для концертов временных интернет-файлов, несомненно...
- Бежать
defrag.exe - Если пользователь обычно использует компьютер для работы в Интернете, установите Chrome и сделайте его браузером по умолчанию.
- Представьте себе машину, если вы можете, чтобы вы не тратили столько времени на все это снова через три месяца, когда пользователь не слушает ни одного из ваших советов и находится в точно такой же ситуации.
В Windows есть такие вещи, как Диспетчер задач, Монитор ресурсов и Монитор производительности, которые помогают определить узкие места.
Не говоря уже о безопасном режиме и MSConfig для тестирования / устранения подозрительных программных средств, а также о дисковых утилитах для определения состояния диска и файловой системы.
Это то, с чего вам следует начать задолго до того, как вы начнете запускать утилиты очистки в ОС.:)
Я ВСЕГДА проверяю сначала HDD, независимо от того, на что жалуется пользователь. Я использую HDSentinel, чтобы проверить его, затем я перезагружаюсь и перепроверяю, поскольку у меня было 2 случая, когда после перезагрузки мне сообщалось, что жесткий диск вышел из строя, когда первоначальный тест показал, что он идеален / близок к идеальному.
После проверки жесткого диска (предположим, что все в порядке), я проверяю, сколько ОЗУ 1) в блоке 2) бесплатно после перезагрузки 3) бесплатно с 3.1) пользовательский браузер открыт 3.1) пользовательский почтовый клиент открыт 3.2) Word / Excel / the обычные приложения, которые Пользователь использует ежедневно.
