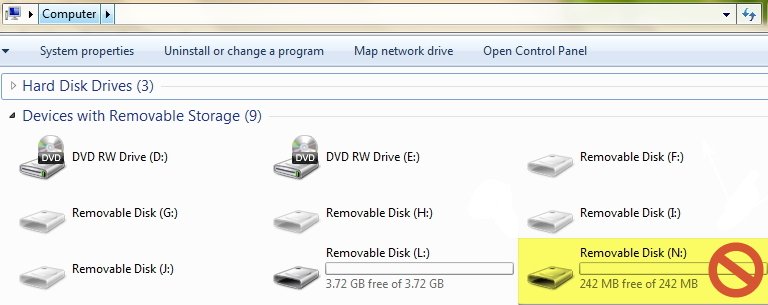Как исправить мой USB-накопитель, чтобы вернуть его исходный размер 8 ГБ?
Когда-то мой USB-накопитель изначально был 8 ГБ.
Я пытаюсь переформатировать в Windows 7, щелкнув правой кнопкой мыши на диске и выбрав Format..., Но емкость показывает только 250 МБ.
Что я могу сделать, чтобы вернуть исходный размер? Может быть, это было странным образом разделено?
Флешка представляет собой SanDisk Cruzer Micro 8GB. Я получил его от Wal-Mart, но это тот же диск. http://www.amazon.com/SanDisk-Cruzer-Micro-Flash-SDCZ6-8192-A11/dp/B000UZN2ZK
9 ответов
Вы должны попробовать BootIce. BootIce - это портативная бесплатная утилита, предназначенная для прямой настройки и исправления дисков на глубоком уровне. Он умеет редактировать, восстанавливать, устанавливать и резервировать MBR, PBR, разделы и сектора дисков.
ПРЕДУПРЕЖДЕНИЕ. Благодаря мощным возможностям, использование этой программы может сделать ваш диск неработоспособным. Нет обратной возможности для восстановления после изменений, внесенных с помощью этой утилиты. Всегда будьте осторожны при использовании BootIce и убедитесь, что вы знаете, что вы собираетесь сделать, - это путь к тому, чего вы хотите достичь, прежде чем пытаться использовать его функции.
Поскольку у меня случился флеш-накопитель с этой же проблемой, я добавлю пошаговое руководство ниже с точными шагами о том, как это исправить. Но сначала, с высоты птичьего полета, проблема в моем компьютере:
Сравните это с результатами в DiskPart:
Исходный размер накопителя составляет 32 ГБ, однако неправильно отображается только 242 МБ. Чтобы исправить это, сделайте следующее:
Как восстановить полную емкость флэш-накопителя с помощью BootIce
- Загрузите BootIce, версии для ботов x64 и x86 доступны на softpedia.com:
http://www.softpedia.com/get/System/Boot-Manager-Disk/Bootice.shtml
Извлеките файл.rar в любое место по вашему выбору. Поскольку BootIce - это портативная программа, вы можете запускать ее с флэш-накопителя или внешнего жесткого диска.
Убедитесь, что у вас есть диск с проблемой. ВНИМАНИЕ: Удаление разделов сотрет все данные. Перед продолжением убедитесь, что вы создали резервные копии важных файлов или данных, которые не хотите потерять.
Вставьте проверенный USB с проблемой в USB-порт вашего компьютера.
Для запуска BootIce вам потребуется доступ администратора, так как для этого требуется форматирование привилегий. Щелкните правой кнопкой мыши BootIce и выберите "Запуск от имени администратора".
- Выберите целевой диск из выпадающего меню и нажмите кнопку "Управление деталями".
- Откроется новый экран с диском и любыми разделами внизу. Здесь вы можете изменить параметры, такие как размеры разделов и назначенная буква диска Windows. Выберите основной диск, первый вариант в списке и нажмите кнопку повторного разделения.
- Во всплывающем окне выберите один или несколько разделов в зависимости от раздела (ов) диска. В этом примере мы выберем параметр "Один раздел", чтобы восстановить полный используемый размер диска. Ниже выберите тип файловой системы, наиболее подходящий для вашего диска: FAT16 или FAT32 для флэш-накопителей. Это FAT 32. Вы можете назначить имя вашего флэш-накопителя в поле Volume Label. Оставьте все остальные параметры по умолчанию. Нажмите ОК.
- Появится окно подтверждения, чтобы продолжить, если вы уверены, нажмите OK. ПРИМЕЧАНИЕ Нажатие кнопки "ОК" переформатирует диск и удалит все данные. Если на вашем диске есть данные, которые вы не хотите потерять, выберите "Отмена" и сделайте резервную копию данных.
- Во время обработки всплывающее окно будет серым, а в строке заголовка будет отображаться ход выполнения.
- Если все прошло успешно, когда вы закончите, вы увидите всплывающее окно подтверждения.
- Теперь вы должны увидеть правильный размер диска появится в моем компьютере.
Поздравляем, ваш диск готов к использованию!
Процедура командной строки не проста, но она наиболее вероятна.
При переформатировании "диска" вы фактически форматируете только раздел на диске. Вам нужно использовать утилиту diskpart, чтобы удалить разделы и создать 1 отдельный раздел, охватывающий весь том.
diskpart может быть немного опасно, потому что если вы выберете неправильный диск или раздел, вы можете удалить данные или разделы, которые чрезвычайно, ЧРЕЗВЫЧАЙНО важны, и потерять все данные на вашем компьютере.
Действуйте с особой осторожностью!
Откройте командную строку с правами администратора (откройте меню "Пуск", введите cmd и нажмите Enter.)
Тип diskpart и нажмите Enter. Вы получите новое приглашение, которое выглядит так:
DISKPART>
Тип
list disk <ENTER>
и вы получите список всех дисков на вашем компьютере.
Тип
select disk # <ENTER>
выбрать диск, где # это номер винты виндового диска. Обычно это диск 1, но всегда лучше убедиться.
Затем введите
list partition <ENTER>
получить список всех разделов на диске.
Если вы уверены, что у вас есть правильный диск / раздел, вы можете повторить ввод
select partition # <ENTER>
delete partition <ENTER>
пока все разделы не будут удалены с этого диска.
Когда накопитель опустеет, выйдите из diskpart и извлеките накопитель. Подождите не менее 5 минут, затем снова вставьте диск. НЕ НАЖИМАЙТЕ ФОРМАТ - это, скорее всего, заново создаст проблему. Вместо этого снова введите diskpart и выберите диск. Затем введите
create partition primary <ENTER>
Как только вы создали раздел, выйдите из diskpart и в командной строке введите
diskmgmt.msc <ENTER>
Это обеспечит надежный способ создания раздела FAT32. На диске, который вы хотите отформатировать (НИКОГДА НЕ ПРИКАСАЙТЕСЬ К ДИСКУ 0!), Щелкните правой кнопкой мыши и выберите format, allocation unit size опция должна быть по умолчанию, а File System опция должна быть установлена на FAT32, Формат может занять некоторое время, в зависимости от размера диска, наберитесь терпения.
Это должно исправить проблемы с разделами на любой читаемой флешке.
При переформатировании "диска" вы фактически форматируете только раздел на диске. Вам нужно использовать diskpart Утилита для удаления разделов и создания 1 отдельного раздела, охватывающего весь объем.
diskpart может быть немного опасно, потому что если вы выберете неправильный диск или раздел, вы можете удалить разделы / диски / и т. д. что вы не хотите удалять и потерять все данные на вашем компьютере. Действуйте с особой осторожностью!
Откройте командную строку от имени администратора (откройте меню "Пуск", найдите "Командная строка", щелкните правой кнопкой мыши и выберите "Запуск от имени администратора". Появится всплывающее окно с черным текстом.
Тип
diskpartи нажмите Enter. Вы получите новое приглашение, которое выглядит так:DISKPART>Тип
list disk, и вы получите список всех дисков на вашем компьютере.Тип
select disk #выбрать диск, где#номер диска, который вы хотите отредактировать.Затем введите
list partitionполучить список всех разделов на диске.Если вы уверены, что у вас есть правильный диск / раздел, вы можете набрать
select partition #а такжеdelete partitionпока все разделы не будут удалены с этого диска.Как только они будут удалены, введите
create partition primaryсоздать новый раздел, который охватывает весь диск. Кроме того, на этом этапе вы можете создать несколько основных разделов разного размера, добавивSIZE=#(в МБ) до концаcreate partitionзаявление. Не указав размер будет использовать весь диск.После создания раздела введите
exitдважды (для выходаdiskpartи затем закройте командную строку), а затем используйте параметр форматирования для форматирования этого пустого раздела.
Используйте эту пустую программу загрузочного сектора, если вы хотите переформатировать устройство, когда вы записали несколько разделов на флэш-накопитель, и Windows больше не распознает полный размер устройства. Просто восстановите его в режиме устройства
Если что-то не так с разделами, вам нужно их поменять.
- Откройте ваше стартовое меню и найдите diskmgmt.msc, чтобы открыть менеджер разделов,
- Выберите устройство USB
- Удалите все разделы, которые вам не нужны (желательно те, что есть на вашем USB-диске),
- Создайте один большой раздел (если вы хотите использовать его в других операционных системах, выберите exFat или FAT32),
- Отформатируйте новый раздел.
В наши дни, похоже, проблема с фальшивыми флешками ( google: флешка, мошенничество). Во многих случаях диск был изменен, чтобы сообщать о большем объеме памяти, чем на самом деле, и если вы попытаетесь использовать его, вы получите потерянные данные.
См. Например: ( http://sushifury.com/2010/03/i-got-sold-a-fake-usb-flash-drive-on-ebay-heres-how-i-fixed-my-situation-and-how-you-can-avoid-this-situation-yourself/)
Если вы получили его по действительно хорошей цене, рассмотрите возможность более тщательного изучения вашей флешки.
Я добавил свой собственный ответ на этот вопрос, потому что текущий лучший ответ - это скучное графическое решение, и единственные другие решения для командной строки длиннее, чем нужно, или оставляют целые этапы процесса, которые должны быть выполнены в графическом интерфейсе., В настоящее время это единственное чистое решение для командной строки, и мне нравится думать, что оно также довольно простое.
Восстановление диска до его оригинального размера
Начните с открытия CMD в качестве администратора (откройте меню "Пуск", введите CMD, щелкните правой кнопкой мыши и выберите "Запуск от имени администратора").
Тип:
diskpart
... для запуска утилиты разбиения диска в командной строке Windows.
Далее введите:
list disk
... перечислить все доступные жесткие диски. Сравните размеры перечисленных дисков и, если вы уверены, что у вас есть подходящий, введите:
select disk #
... где # - номер диска, который вы хотите выбрать.
Это первое существенное отличие от других решений командной строки, представленных в этом вопросе - перечисление, выбор, а затем удаление отдельных разделов обременительно, а когда целью является удаление всех разделов, имеет гораздо больше смысла использовать clean, который делает ту же самую работу и делает это быстрее.
Чтобы удалить все разделы с выбранного диска, введите:
clean
... и дождаться окончания процесса.
Наконец, введите:
create partition primary
... создать один раздел, охватывающий весь диск - это конфигурация по умолчанию, подходящая для большинства целей. Вы можете повторить этот шаг, чтобы создать столько разделов, сколько захотите. Помните, что MBR-диск может содержать не более четырех основных разделов *.
После создания основного раздела диск должен вернуться к своему первоначальному размеру.
Форматирование и инициализация диска
Восстановив исходный размер диска, вам все равно нужно отформатировать его с файловой системой, чтобы сделать его пригодным для использования. Здесь другие ответы либо останавливаются, либо углубляются в GUI, но эту часть процесса можно также легко выполнить из командной строки, и нет смысла проходить большую часть пути через CLI, а затем используйте графический интерфейс только для форматирования диска... особенно, когда командная строка чувствует себя намного круче.
Чтобы отформатировать диск, введите:
format quick fs=fat32
... замена fat32 с файловой системой, с которой вы хотите отформатировать диск. использование fat32 для диска, который будет совместим с большинством систем (включая медиаплееры, коробки Kodi, коробки Android и т. д.), или ntfs если вам нужно поддерживать отдельные файлы размером более 4 ГБ.
Наконец, введите:
assign
... назначить вашему недавно отформатированному диску букву диска, делая ее видимой для Windows.
Ваш необходимый отказ от ответственности, что diskpart это диск-заявитель. Командная строка опасна, мы все это знаем и т. Д. И т. Д. Однако, нигде это так не верно, как внутри diskpart где номер диска может меняться в любой момент времени по множеству причин, что означает, что вам может понадобиться ввести одну ошибочную цифру, чтобы вы попрощались со всеми данными, имеющимися на вашем диске. Я не могу особо подчеркнуть этот момент, потратив большую часть недели на восстановление диска, который я случайно установил diskpart после запуска его в течение того, что должно быть в сотый раз за ночь. Командная строка - прекрасный, мощный инструмент, но с этой силой приходит опасность. Используйте его с осторожностью, и кофе в вашей крови.
Мой usb-накопитель показал размер около 20 Мб после того, как использовал его для создания загрузочного Linux-диска.
Я успешно использовал инструмент под названием SD Formatter 4.0 отформатировать его с реальным размером. Посмотрите здесь Восстановите ваш USB-ключ в его первоначальное состояние
После работы с версией USB для Linux с использованием перезаписанного или многораздельного флеш-накопителя, вам может понадобиться вернуть его обратно в один толстый раздел (восстановить флеш-накопитель в исходное состояние), который можно снова прочитать. на всех компьютерах. Пользователи Windows могут следовать приведенным ниже инструкциям Windows для восстановления флэш-накопителя с помощью средства форматирования HP USB. Для тех, кто работает с Linux, эта задача может быть легко выполнена с помощью учебника Linux Flash Drive Restoration, который следует ниже.
Вы пробовали использовать ПО HP USB FORMAT UTILITY, если это не может правильно отформатировать, тогда это плохо, загрузите здесь: