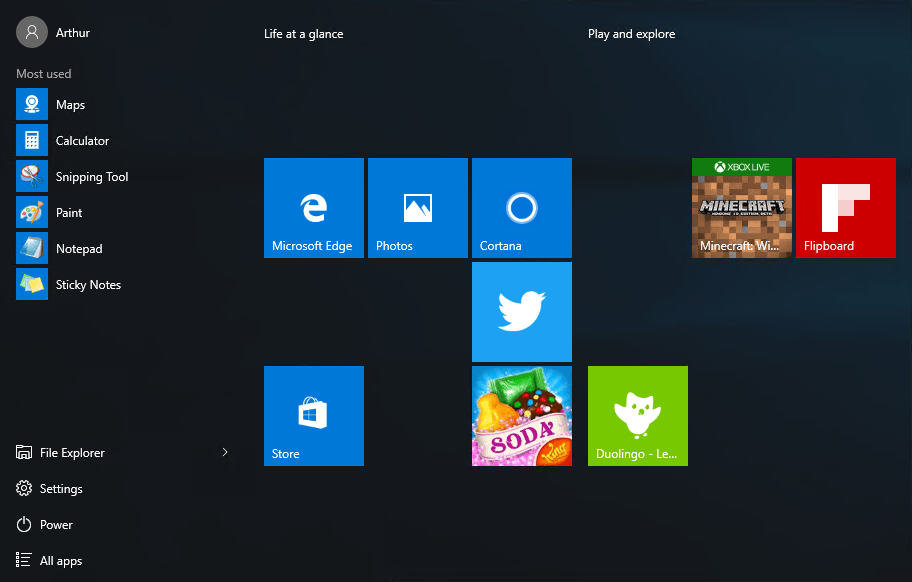Как удалить Candy Crush Saga из Windows 10?
Windows 10 поставляется с предустановленной "Candy Crush Saga", но я не хочу, чтобы она была в моей системе. Как мне это убрать?
9 ответов
Мне удалось удалить, просто щелкнув правой кнопкой мыши приложение в меню "Пуск" и выбрав "Удалить".
Typing Get-AppxPackage -Name king.com.CandyCrushSaga в PowerShell подтвердили, что он полностью исчез из системы, а не только из меню "Пуск".
Поскольку Candy Crush Saga является предустановленным приложением, его нельзя найти на панели управления "Программы и компоненты", которую необходимо удалить. Вместо этого вы должны использовать Windows PowerShell, чтобы удалить его. Используйте следующую процедуру:
- Нажмите в поле поиска на панели задач и введите
powershell; выберите "Windows Powershell" (не "Windows Powershell ISE", если это отображается). - В командной строке введите
Get-AppxPackage -Name king.com.CandyCrushSagaи нажмите Enter (СОВЕТ: чтобы скопировать / вставить эту команду, скопируйте как обычно, затем просто щелкните правой кнопкой мыши в окне PowerShell, чтобы вставить). - Найдите строку "PackageFullName" в появившемся результате; это должно быть что-то похожее на
king.com.CandyCrushSaga_1.540.1.0_x86__khqwnzmzfus32, - Скопируйте PackageFullName, щелкнув левой кнопкой мыши и перетащив его, чтобы выделить его, затем щелкните правой кнопкой мыши в окне PowerShell, чтобы скопировать выделенный текст.
- Тип
Remove-AppxPackage(включая завершающий пробел) и вставьте PackageFullName, скопированный на шаге 4, затем нажмите Enter. - Должен появиться текстовый диалог цвета чирок, показывающий процесс удаления, а затем удаление должно быть завершено.
- Повторите шаг 2, чтобы убедиться, что он успешно удален (теперь команда не должна возвращать ничего).
- Наконец, подтвердите, что Candy Crush Saga больше не находится в вашем меню "Пуск".
- Наслаждайтесь компьютером Candy-Crush-Free!
Источник: Адаптировано из статьи GHacks.net об удалении основных приложений из Windows 10.
Прежде всего Candy Crush Saga - это не настольная программа. Таким образом, вы не можете найти его "Программы и компоненты". Это приложение, как в вашем мобильном телефоне.
Чтобы удалить приложение,
- Вы можете просто найти Candy Crush Saga (или просто "ca" делает свое дело), щелкнуть правой кнопкой мыши по результату приложения и затем нажать "удалить".
https://beeimg.com/view/d1388583155/
- Или, если Candy Crush Saga закреплена в меню "Пуск" (обычно так оно и есть), просто щелкните правой кнопкой мыши и выберите "Удалить".
https://beeimg.com/view/v8513062795/
В качестве альтернативы вы можете использовать Windows Store или Powershell для удаления приложения.
Другие ответы указывают на название пакета king.com.CandyCrushSaga, на последней Windows 10 Pro это king.com.CandyCrushSodaSaga,
Независимо от полного имени, запустите PowerShell от имени администратора и выполните:
Get-AppxPackage *CandyCrush* | Remove-AppxPackage
Я не уверен, почему этот сложный ответ был опубликован, но ручные шаги копирования-вставки здесь не требуются.
Форма удаления Меню "Пуск" или Get-AppxPackage | Remove-AppxPackage Команда только удаляет приложения для текущего пользователя, но иногда сохраняет их на диске.
Полное удаление требует указания -AllUsers переключиться и запустить команду как SYSTEM пользователь.
- Скачайте и распакуйте утилиту PsExec.
- Бегать
PsExec.exe -isd PowerShell.exe, - В новом окне PowerShell запустите
Get-AppxPackage -AllUsers 'king.com.CandyCrushSodaSaga' | Remove-AppxPackage -AllUsers
Вы также можете удалить другие сторонние игры в комплекте с Windows:
- king.com.BubbleWitch3Saga
- A278AB0D.DisneyMagicKingdoms
- A278AB0D.MarchofEmpires
// В Windows 10 v1607 это больше не работает
Лучший способ - отключить установку во время установки Windows 10. Создать unattend.xml добавить это добавить RunSynchronous команда для установки значения реестра DisableWindowsConsumerFeatures под HKLM\Software\Policies\Microsoft\Windows\CloudContent в 1,
<RunSynchronousCommand wcm:action="add">
<Description>disable consumer features</Description>
<Order>5</Order>
<Path>reg add HKLM\Software\Policies\Microsoft\Windows\CloudContent /v DisableWindowsConsumerFeatures /t REG_DWORD /d 1 /f</Path>
</RunSynchronousCommand>
Или импортируйте этот файл реестра (.reg):
Windows Registry Editor Version 5.00
[HKEY_LOCAL_MACHINE\SOFTWARE\Policies\Microsoft\Windows\CloudContent]
"DisableWindowsConsumerFeatures"=dword:00000001
Прежде чем это выглядит так:
Теперь меню Пуск намного чище:
- Открепить от меню «Пуск» (если вы никогда не нажимали на него левой кнопкой мыши, как я, это может быть просто «реклама» — поэтому она еще не установлена)
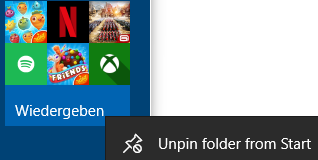
- Если он уже был запущен/установлен (альтернатива PowerShell): удалите для каждой машины программу O&O AppBuster размером 1 МБ.
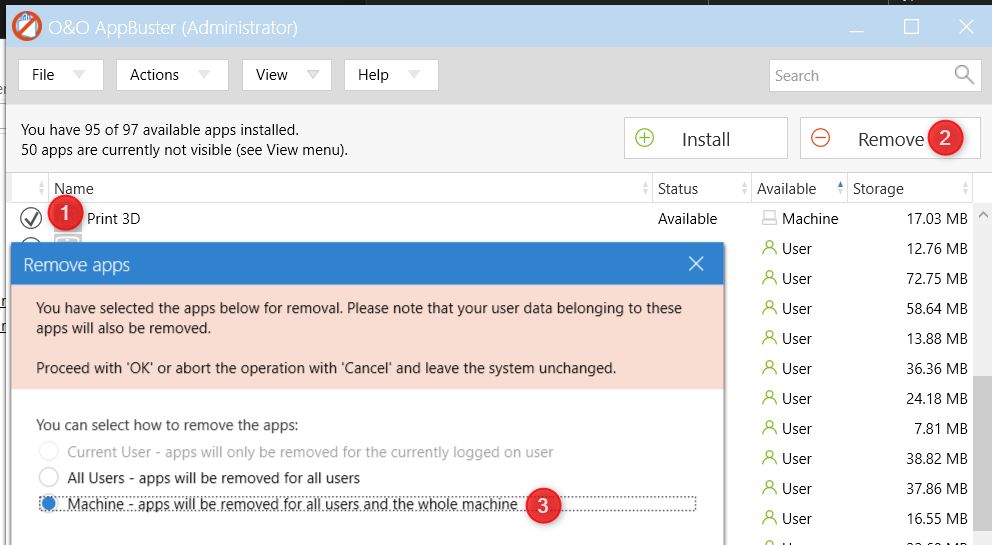
Большинство приложений для Windows 10 можно удалить, просто щелкнув правой кнопкой мыши и выбрав "Удалить". Если он по-прежнему отображается в виде рекламы, просто перейдите в "Параметры меню Пуск", отключите "Предложения приложений" и отключите активную плитку для приложения "Магазин" в меню "Пуск", щелкнув правой кнопкой мыши и выбрав "Дополнительно"> "Повернуть плитку". Выкл.
Обновление Windows 10 действительно включает в себя конфету. У меня есть рабочая машина, на которой не было игры, и после обновления было установлено, что ccs установлен. Я не могу сказать на 100% уверен, но это определенно не было в меню "Пуск" до окончания обновления. Удаление удаляет его, но вам все равно нужно зайти в regedit, нажать "Найти" и ввести конфеты, и вы найдете несколько экземпляров и ключей. Удалите их, не волнуйтесь, это не вызовет никаких проблем, пока они говорят, что конфеты раздавлены.