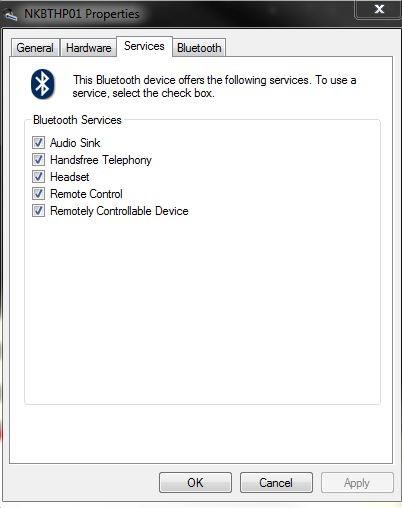Гарнитура Bluetooth соединяется и отображается в Звуковых устройствах, но отображается как Отключено?
Редактировать: случайный сбой и перезапуск исправили это. Вероятно, перезагрузки было бы достаточно.
Недавно я получил TrueBlue TB-100T3 и попытался соединить его с моим компьютером (Windows 7 64-bit). Сначала это было сопряжено, но оно не появилось бы под Sound Devices.
Я обновил свои драйверы Broadcom Bluetooth здесь: http://www.broadcom.com/support/bluetooth/update.php
Теперь моя гарнитура отображается в режиме воспроизведения и записи, но отображается как отключенная. Устройство включено, сопряжено и отображается в "Диспетчере устройств" как не имеющее проблем. Я щелкнул правой кнопкой мыши и установил службы громкой связи и гарнитуры.
Вот изображение:
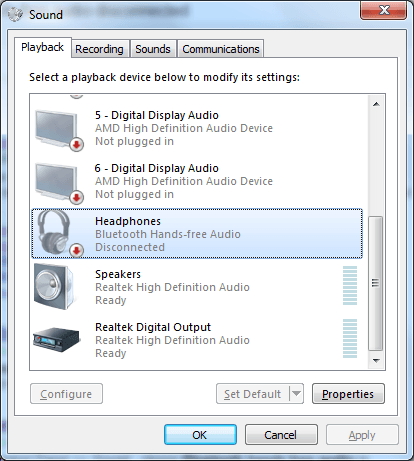
Щелкнув правой кнопкой мыши на устройстве и выбрав Connect, ничего не происходит. у кого-нибудь есть решение?
ОП сообщил, что эта проблема была решена перезагрузкой и не возвращалась суперпользователю в течение 2,5 лет.
13 ответов
У меня была точно такая же проблема с моим Creative WP250 на 64-битной Windows 7 Pro. Щелчок правой кнопкой мыши и выбор "Подключить" были абсолютно бесполезны.
Вместо:
- Перейдите в раздел "Устройства и принтеры".
- Щелкните правой кнопкой мыши значок устройства и выберите "Управление". Появится диалоговое окно "Управление устройством Bluetooth".
- Нажмите "Отключить", затем "Подключить".
Это сработало для меня.
Этот вопрос годовалый, но у меня была та же проблема, и я решил ее по-другому, и просто хотел поделиться решением, которое работало для меня:
1. Перейти к устройствам и принтерам
2. Щелкните правой кнопкой мыши значок наушников.
3. Выберите "Службы" (у меня не было контроля, как подсказывает первый ответ)
4. Интерфейс всплывает и показывает список операций
5. В списке операций у меня есть слушать музыку
6. Я точно не помню, как называлось название кнопки в разделе "Прослушивание музыки", но как бы то ни было, если вы нажмете на нее, это вызовет какое-то вуду, и вы внезапно подключите и заработаете свои наушники.
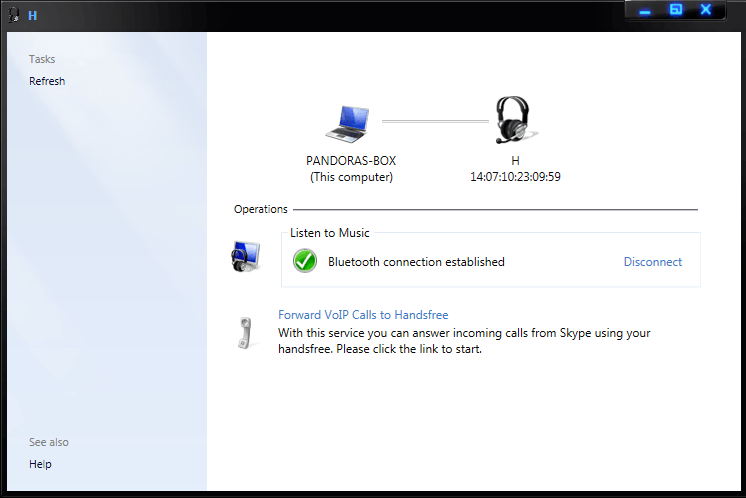
После хороших двух часов игры со всеми видами настроек и следования (или попытки следовать) каждому предложению, приведенному выше, оказывается, что мой динамик (Philips SBT75) может быть подключен только к одному устройству за раз. Я уже успешно проверил его на своем iPhone и был озадачен тем, что и мой iPad, и мой компьютер показывали как сопряженные, но отключенные. Я перепробовал все, чтобы подключить их, но безрезультатно. В конце концов, нужно было просто нажать "отключить" в настройках Bluetooth на моем iPhone, и вуаля! Я чувствую себя глупо, но я все равно решил написать это, если это поможет кому-то другому.
Перейдите к значку Bluetooth, щелкните левой кнопкой мыши, откроется меню
Перейдите вверх, нажмите "Показать устройства Bluetooth" и щелкните левой кнопкой мыши на панели управления \ "Оборудование и звук" \ "Устройства и принтеры".
Переведите ваше устройство в режим сопряжения и нажмите "Добавить устройство", когда увидите, что устройство нажимает на него, чтобы добавить его и драйверы.
После установки драйверов перейдите в "Панель управления" \ "Оборудование и звук" \ "Устройства и принтеры". Теперь щелкните правой кнопкой мыши на гарнитуре Bluetooth.
Перейти к свойствам левой кнопкой мыши
Теперь в свойствах наушников перейдите к Сервисам, щелкните левой кнопкой мыши
Теперь нажмите или выделите эти поля
- Аудио Раковина
- Громкая связь
- наушники
- Дистанционное управление
- Дистанционно управляемое устройство
После выделения или установки флажков нажмите "Применить", после завершения установки драйверов будут установлены другие драйверы.
Теперь перезагрузите свой ноутбук или компьютер
На некоторых наушниках есть больше опций, но это единственные, которые я использовал при подключении к моим ноутбукам
У меня есть ноутбуки Hp № 1: Dv7 и № 2: G Series с двумя различными Bluetooth-переключателями
Настройки одинаковы для большинства наушников, и все, что у меня есть, надеюсь, это поможет.
Под доступными или скрытыми значками в нижней правой части панели задач в Windows 7 есть значок Bluetooth, на котором адаптер мог быть отключен. Просто щелкните правой кнопкой мыши на значке, и в поле появится надпись "Включить адаптер". Может потребоваться несколько секунд, чтобы включить. Кроме того, в диспетчере подключений HP может быть отключена или отключена функция Bluetooth.
У меня тоже была проблема. Для меня это потому, что гарнитура была настроена только на "Handsfree Telephony". Для Windows 7, перейдите в Устройства и принтеры на панели управления. Щелкните правой кнопкой мыши на вашей гарнитуре и выберите Свойства. Перейдите на вкладку услуг и проверьте также "Гарнитура". Это объясняет, почему, когда я начал звонить по скайпу, гарнитура внезапно появлялась, но потом внезапно исчезала.
Я исправил это, полностью выключив устройство и перезапустив его. Возможно, это самое простое решение, но я несколько часов пробовал все остальное, прежде чем попробовать это, и это сработало!
Я просто хотел опубликовать более актуальную версию текущего выбранного ответа. Я пошел в окно устройств и принтеров, но оттуда я:
- Щелкните правой кнопкой мыши на наушниках Bluetooth и нажмите службы
- Затем я нажал Слушать музыку
И я увидел, что мои наушники в опциях воспроизведения устройства почти сразу перешли от отключенного к готовому.
Необходимо проверить настройки Bluetooth и убедиться, что флажок Разрешить устройствам Bluetooth подключаться к этому компьютеру установлен.
Это из справки Windows:
Управление подключением компьютера к устройствам Bluetooth. Нажмите, чтобы открыть панель управления.
В поле поиска панели управления введите Bluetooth, а затем нажмите кнопку "Изменить настройки Bluetooth".
В диалоговом окне "Параметры Bluetooth" перейдите на вкладку "Параметры" и выполните любое из следующих действий:
Чтобы сделать ваш компьютер доступным для устройств Bluetooth, установите флажок Разрешить устройствам Bluetooth найти этот компьютер.
Когда компьютер с поддержкой Bluetooth находится в режиме обнаружения, он передает беспроводной сигнал, который позволяет обнаруживать другие компьютеры или устройства с поддержкой Bluetooth. Это иногда называется режимом сопряжения.
Предупреждение. Чтобы защитить ваш компьютер от доступа к нему без вашего разрешения, делайте его доступным только для того, чтобы устройство Bluetooth могло его найти. Отключите обнаружение, когда оно вам больше не нужно.
Чтобы разрешить Bluetooth-устройствам подключаться к вашему компьютеру, установите флажок Разрешить Bluetooth-устройствам подключаться к этому компьютеру.
Чтобы получать уведомления, когда устройство Bluetooth пытается подключиться к вашему компьютеру, установите флажок Уведомлять, когда новое устройство Bluetooth хочет подключиться.
Вкладка "Параметры" в диалоговом окне "Настройки Bluetooth"
Попробовав несколько драйверов и конфигураций, я решил похожую проблему, просто установив в качестве устройства по умолчанию аудиоустройство громкой связи Bluetooth.
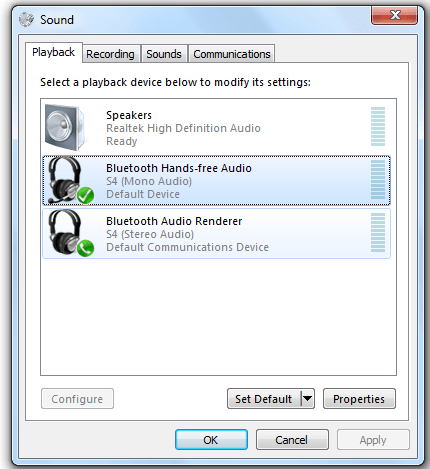
Настройка устройства громкой связи Bluetooth в качестве устройства по умолчанию
После установки драйвера по умолчанию было выбрано устройство аудио-рендеринга Bluetooth, мне пришлось изменить устройство по умолчанию. Теперь это работает без проблем. Нет больше отключений
Вот мой личный опыт использования Bluetooth-устройства Dell 375 в 64-битной Windows 7. Я тратил свою последнюю ночь на установку всевозможных более или менее актуальных и подходящих драйверов, чтобы подключить мою гарнитуру Bluetooth к компьютеру.
Проблема: гарнитура Bluetooth была обнаружена и сопряжена без проблем с использованием стека Widcomm. Однако подключение не работает вообще.
Наконец я наткнулся на решение: просто остановил и перезапустил сервисы Bluetooth в Панели управления. После этого сообщения об ошибках изменились, и после перезагрузки гарнитура подключилась без проблем. Это было стабильно до сих пор.
Удалите все ранее установленные драйверы Bluetooth, перезагрузите ноутбук и установите драйверы по ссылке ниже.
http://www.broadcom.com/support/bluetooth
Все исправляет
В настоящее время в Windows есть два способа добавления устройств:
- Двойной щелчок по значку Bluetooth на панели задач
- Использование "Устройства и принтеры" в панели управления
Не смешивайте два метода, так как они кажутся несовместимыми. Они делают вещи по-другому, и в конечном итоге вы получите беспорядок водителей.
Наиболее вероятное решение - выполнить чистую установку с самого начала.
- Щелкните правой кнопкой мыши значок Bluetooth на панели задач и выберите "Открыть настройки". Перейдите на вкладку "Оборудование" и посмотрите, есть ли в списке устройство, с которым у вас возникли проблемы. Если это... Нажмите на свойства - Затем в новом всплывающем меню нажмите "Изменить настройки", теперь перейдите к драйверу и удалите драйвер.
- Дважды щелкните значок Bluetooth и удалите устройство, с которым у вас возникли проблемы.
Позвольте некоторое время для Windows, чтобы сделать волшебство. Да, даже если устройство исчезло. Существуют фоновые задачи, которые выполняются после удаления устройства. Я бы сказал, что две минуты безопасны перед началом следующего шага.
- Зайдите в диспетчер устройств и избавьтесь от драйвера Bluetooth.
- Установите стек Bluetooth / драйвер через сканирование нового оборудования или подключив его снова.
- Нажмите
 (Windows) + R - тип
(Windows) + R - тип services.msc Найдите эти две службы:
- Bluetooth громкой связи
- Служба поддержки Bluetooth
Стоп последний. Он подскажет вам, что это также завершит услуги громкой связи, это нормально. Теперь снова запустите службу поддержки Bluetooth.
Когда наушники отключены, делайте необычные вещи, которые вы делаете, когда хотите получить их в режиме "Пара" (большинство наушников требуют, чтобы вы нажали кнопку воспроизведения за 5 секунд до их включения).
- Дважды щелкните значок Bluetooth на панели задач.
- Добавьте устройство вручную. Если будет предложено использовать пароль, используйте
0000(это ноль ноль ноль ноль). - Найдите значок вашего микшера на панели задач, он должен выглядеть как динамик. Щелкните правой кнопкой мыши и выберите "Устройства воспроизведения". Нажмите на только что найденные, недавно сопряженные, НАДЕЖНО не отсоединенные наушники и щелкните их правой кнопкой мыши, чтобы установить их в качестве устройства воспроизведения по умолчанию.
Для этого щелкните правой кнопкой мыши на символе динамика в правой части панели задач и выберите вкладку устройства воспроизведения, затем вас. замените ваше устройство по умолчанию с оригинального (динамики для меня) на наушники Bluetooth. хорошо, что вам не нужно постоянно менять настройки по умолчанию, когда наушники отключены, звук автоматически переключается на ваши динамики.