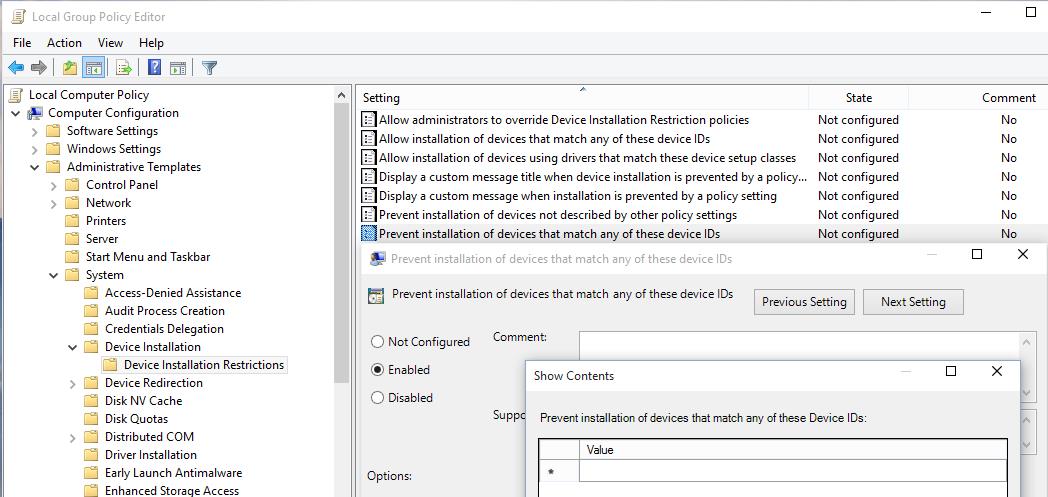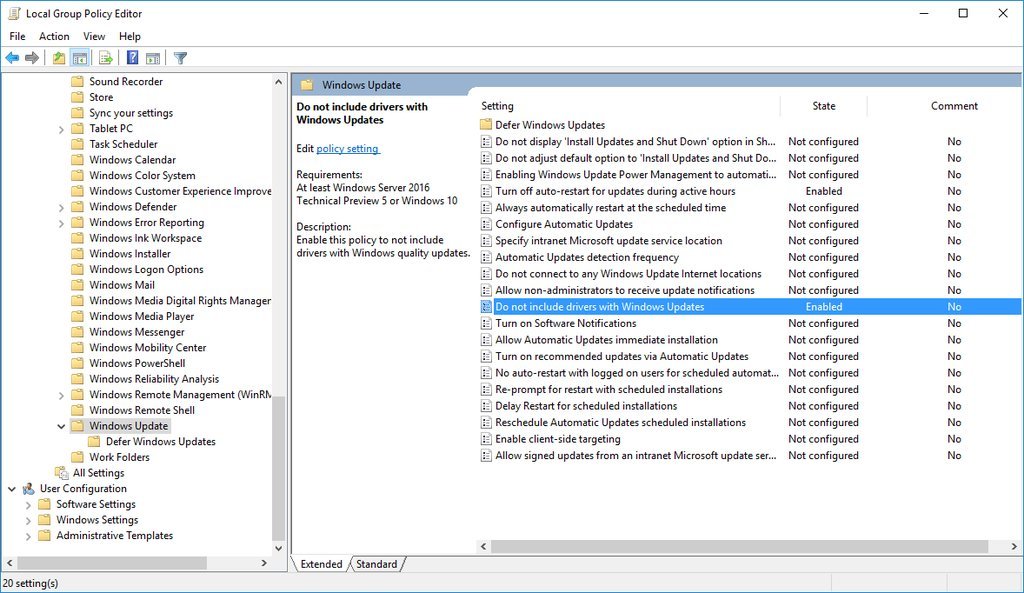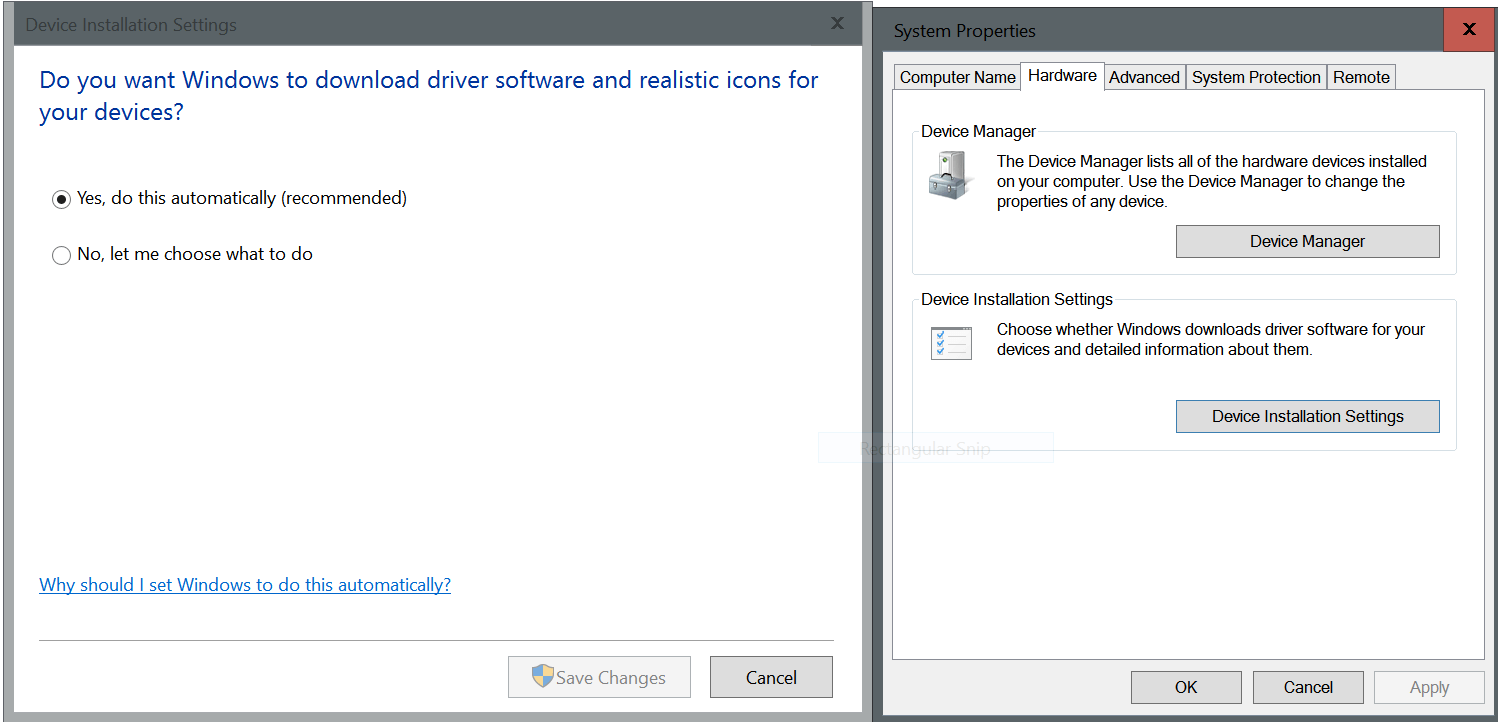Как мне остановить Windows 10 от обновления моего графического драйвера?
Каждый раз, когда Windows 10 запускает обновления (которые я не вижу способа контролировать), она обновляет мой графический драйвер. Мне нравится старый, потому что он быстрее. Итак, я должен переустановить его. Это становится болью. Есть ли способ остановить обновление Windows 10 снова?
5 ответов
Есть несколько способов обновления драйверов. К сожалению, большинство из них ведут себя как бык в посудной лавке. Самым простым способом было бы использовать официальное руководство по устранению неполадок Microsoft, состоящее из загружаемого инструмента, который позволяет скрывать обновления, как это было известно из предыдущих версий Windows. Однако это только позволяет скрыть обновление драйвера; Вы должны удалить его вручную. Диспетчер устройств должен помочь.
Подробности на сайте Microsoft можно найти по адресу http://support.microsoft.com/en-us/kb/3073930:
Чтобы удалить нежелательный драйвер:
- Запустите диспетчер устройств, щелкнув правой кнопкой мыши в нижнем левом углу рабочего стола и щелкнув левой кнопкой мыши на диспетчере устройств.
- Расположите драйвер устройства с установленным драйвером проблемы, щелкните правой кнопкой мыши и выберите "Удалить".
- В диалоговом окне удаления установите флажок Удалить программное обеспечение драйвера для этого устройства, если оно доступно.
Чтобы временно запретить переустановку драйвера или обновления до тех пор, пока не будет доступен новый драйвер или исправление, доступно средство устранения неполадок, предоставляющее пользовательский интерфейс для скрытия и отображения обновлений Windows и драйверов для Windows 10. Вы можете получить и запустить "Показать или скрыть обновления "устранение неполадок, загрузив его из центра загрузки Microsoft.
Следующий файл доступен для загрузки из центра загрузки Microsoft:
Загрузите пакет устранения неполадок "Показать или скрыть обновления" прямо сейчас.
При нажатии на ссылку для загрузки вам будет предложено открыть или сохранить wushowhide.diagcab. Открытие wushowhide.diagcab запустит средство устранения неполадок. Затем нажмите кнопку "Далее", чтобы продолжить, и следуйте инструкциям, предоставленным средством устранения неполадок, чтобы скрыть проблемный драйвер или обновление.
Есть также вариант для некоторых неуклюжих, вызывающих побочный ущерб решений, которые я опишу следующим образом.
Службы - проверка обновлений является фоновой службой. Вы можете изменить его настройки в окнах "Сервисы". Вы можете установить его на "деактивированный", например, чтобы полностью заблокировать все обновления. Это то, что я бы назвал побочным ущербом (но, честно говоря, большинство знакомых мне людей никогда не обновляли свои Windows, поэтому полная блокировка обновлений возвращается к статус-кво).
Немного сложнее, но, к сожалению, не все версии Windows 10 - Групповые политики: Установите групповую политику, позволяющую запускать Update-Service только учетной записи администратора.
Вы найдете эти варианты здесь:
Конфигурация компьютера> Административные шаблоны> Компоненты Windows>
..или же..
Введите "admin" в поле поиска панели задач, оно должно отображаться в первой записи. Введите "услуги", чтобы напрямую открыть окна службы.
Можно обновить Центр обновления Windows от обновления одного конкретного устройства. Процедура ниже заблокирует обновления для всех версий драйвера, настоящих и будущих. Принятый ответ блокирует только одну конкретную версию и должен выполняться каждый раз, когда в Центре обновления Windows выходит новая версия драйвера, что не очень удобно, поскольку об этом мы узнаем слишком поздно, когда устройство перестает работать.
Шаг 1: Найти идентификатор устройства
В диспетчере устройств щелкните устройство правой кнопкой мыши, выберите " Свойства", затем на вкладке " Сведения " установите "Свойство для идентификаторов оборудования" и скопируйте отображаемый идентификатор.
Шаг 2: Установите драйвер
Отключите компьютер от Интернета, снова зайдите в диспетчер устройств, удалите драйвер, установленный Windows, и установите свой собственный. Перезагрузитесь и убедитесь, что драйвер остается установленным.
Шаг 3. Блокировка обновления драйверов для этого устройства.
- Бежать
gpedit.msc - Перейдите в раздел Политика локального компьютера → Конфигурация компьютера → Административные шаблоны → Система → Установка устройства → Ограничения на установку устройства.
- Дважды щелкните " Запретить установку устройств, соответствующих любому из этих идентификаторов устройств", и установите для него значение "Включено".
- Нажмите кнопку " Показать", чтобы открыть диалоговое окно "Запретить установку устройств, соответствующих любому из этих идентификаторов устройств".
- Вставьте в Value скопированный аппаратный идентификатор для устройства.
- Нажмите ОК, пока не закончите.
Шаг 4: Завершение
Подключите компьютер к Интернету. Время от времени проверяйте, что драйвер не изменился (это не должно происходить, если Microsoft не удастся сломать эту опцию).
Для пользователей Windows 10 Home, у которых нет gpedit.msc, вы можете попытаться выполнить эту манипуляцию на другом компьютере, а не на домашнем компьютере, а затем экспортировать и импортировать политику на домашний компьютер из раздела реестра.
HKLM\Software\Policies\Microsoft\Windows\DeviceInstall\Restrictions
Смотрите этот ответ для получения дополнительной информации.
Или вы можете попробовать использовать программу Policy Plus, которая является редактором локальной групповой политики для всех выпусков Windows. Смотрите эту статью для получения дополнительной информации.
В Windows 10 (версия 1607 - Redstone - Anniversary Update) теперь вы можете установить групповую политику, чтобы не устанавливать обновления драйверов по умолчанию.
Пользователи Windows 10 Home могут отключить его, создав 32-битный DWORD под названием ExcludeWUDriversInQualityUpdate под HKEY_LOCAL_MACHINE\SOFTWARE\Policies\Microsoft\Windows\WindowsUpdate (и под HKEY_LOCAL_MACHINE\SOFTWARE\WOW6432Node\Policies\Microsoft\Windows\WindowsUpdate если вы используете 64-битную Windows 10) и установите значение ExcludeWUDriversInQualityUpdate до 1.
Это, кажется, спрятано в очень странном месте.
Откройте проводник и перейдите к Control Panel\All Control Panel Items\System
Перейдите в раздел "Дополнительные параметры системы" и на вкладку "Оборудование". Есть новая (для меня) кнопка "Настройки установки устройства", которая позволяет отключить ее.
Это отключит все обновления оборудования и тому подобное, а не графический процессор.