Запуск запланированного задания по обнаружению подключения USB-устройства
Я знаю, что уже обсуждалось, что невозможно запустить приложение с USB-накопителя при подключении из-за ограничений автозапуска (или автозапуска??) в Win 7. Но возможно создать запланированное задание с триггером типа события, Конечно, должно происходить событие, когда диск - или любое USB-устройство, в этом отношении - подключен.
Кто-нибудь имеет хоть малейшее представление о том, какой идентификатор события следует использовать? Или хотя бы какой тип мероприятия? Где я могу найти событие в программе просмотра событий?
6 ответов
Планировщик заданий темы: Как автоматически синхронизировать флэш-накопитель USB? имеет этот ответ от пользователя с именем monotone, который использует PowerShell вместе с планировщиком задач:
У меня был такой же вопрос, как и у вас, и я кое-что проработал с PowerShell (встроенными сценариями Windows), используя приемы из блога сценаристов здесь и здесь. Сценарий выполняется непрерывно как фоновый процесс, который можно запустить при входе в систему с помощью планировщика задач. Сценарий будет уведомлен всякий раз, когда подключен новый диск, и затем что-то предпринимает (здесь вы настраиваете сценарий, а не задачу). Так как он в основном приостановлен во время ожидания следующего подключенного диска, вы не должны обнаружить, что он занимает много ресурсов. Здесь я иду:
1) Запустите Powershell ISE, который можно найти в меню "Пуск" в разделе "Стандартные" / "Windows Powershell". 2) Скопируйте и вставьте следующее в Powershell:
#Requires -version 2.0 Register-WmiEvent -Class win32_VolumeChangeEvent -SourceIdentifier volumeChange write-host (get-date -format s) " Beginning script..." do{ $newEvent = Wait-Event -SourceIdentifier volumeChange $eventType = $newEvent.SourceEventArgs.NewEvent.EventType $eventTypeName = switch($eventType) { 1 {"Configuration changed"} 2 {"Device arrival"} 3 {"Device removal"} 4 {"docking"} } write-host (get-date -format s) " Event detected = " $eventTypeName if ($eventType -eq 2) { $driveLetter = $newEvent.SourceEventArgs.NewEvent.DriveName $driveLabel = ([wmi]"Win32_LogicalDisk='$driveLetter'").VolumeName write-host (get-date -format s) " Drive name = " $driveLetter write-host (get-date -format s) " Drive label = " $driveLabel # Execute process if drive matches specified condition(s) if ($driveLetter -eq 'Z:' -and $driveLabel -eq 'Mirror') { write-host (get-date -format s) " Starting task in 3 seconds..." start-sleep -seconds 3 start-process "Z:\sync.bat" } } Remove-Event -SourceIdentifier volumeChange } while (1-eq1) #Loop until next event Unregister-Event -SourceIdentifier volumeChange3) Вам нужно изменить приведенный выше скрипт, чтобы указать скрипту, какой диск искать и что выполнять. Две строки для изменения:
if ($driveLetter -eq 'Z:' -and $driveLabel -eq 'Mirror')Мой жесткий диск USB с именем Mirror установлен как диск Z:. Вы могли бы просто использовать
if ($driveLabel -eq 'MyDiskLabel')если тебя не волнует письмо.start-process "Z:\sync.bat"Путь любой задачи, которую вы хотите сделать. В моем примере я создал командный файл на моем USB-накопителе, который запускает 3-4 командные строки задач резервного копирования.
4) Когда вы закончите, сохраните ваш скрипт где-нибудь (расширение
.ps1), затем перейдите к созданию задачи в планировщике заданий, чтобы ваш скрипт работал в фоновом режиме. Моя выглядит так:
- Триггер: при входе в систему
- Действие: запустить программу
- Программа / скрипт: powershell
- Добавьте аргументы:
-ExecutionPolicy Unrestricted -File "D:\Stuff\Backup script.ps1"5) Вуаля!
6) Дополнительные вещи:
Если вы хотите, чтобы окно вашего скрипта было скрыто, используйте следующие аргументы:
- Добавьте аргументы:
-WindowStyle Hidden -ExecutionPolicy Unrestricted -File "D:\Stuff\Backup script.ps1"Если вы хотите вывести сообщения сценария в файл журнала (который перезаписывается при каждом запуске сценария, т. Е. При входе в систему), используйте следующее действие задачи:
- Программа / скрипт: cmd
- Добавьте аргументы:
/c powershell -WindowStyle Hidden -ExecutionPolicy Unrestricted -File "D:\Stuff\Backup script.ps1" > "D:\Stuff\scriptlog.txt"В любое время, когда вы хотите завершить выполнение скрытого скрипта, вы можете завершить процесс "Powershell" в диспетчере задач.
Единственным недостатком является то, что ничего не запустится, когда вы загрузите свой компьютер с уже подключенным диском. (Хотя сценарий может быть изменен, чтобы сначала выполнить первую проверку, но на сегодня хватит!)
Как я уже объяснял в этом обсуждении (но речь шла о запуске программы при извлечении USB-накопителя), USB Safely Remove , хотя и не свободная, может запускать программу при возникновении некоторых событий на USB-устройствах:
Другая функция безопасного удаления USB, которая отличает его от аналогичного программного обеспечения, запускает любые приложения не только после подключения устройства , но и перед его удалением. Функция автозапуска позволяет настроить резервное копирование данных перед отсоединением съемного жесткого диска, запустить Total Commander с содержимым флешки, автоматически отключить зашифрованный диск TrueCrypt перед отключением USB-носителя и т. Д.
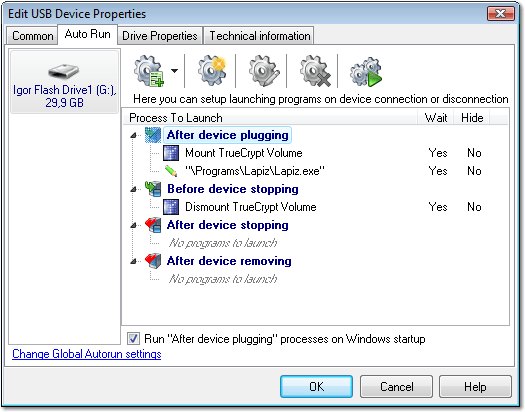
Конечно, это не полностью отвечает на вопрос, поскольку речь идет не об использовании запланированных задач, но я думаю, что цель та же, что и запуск конкретной программы при подключении USB-накопителя.
Мне удалось заставить это работать: я обнаружил событие 1003 в журналах приложений и служб, Microsoft-Windows-DriverFrameworks-UserMode для телефона, подключенного к USB
Полный xml мероприятия:
- <Event xmlns="http://schemas.microsoft.com/win/2004/08/events/event">
- <System>
<Provider Name="Microsoft-Windows-DriverFrameworks-UserMode" Guid="{2E35AAEB-857F-4BEB-A418-2E6C0E54D988}" />
<EventID>1003</EventID>
<Version>1</Version>
<Level>4</Level>
<Task>17</Task>
<Opcode>1</Opcode>
<Keywords>0x8000000000000000</Keywords>
<TimeCreated SystemTime="2016-08-19T01:42:06.292278900Z" />
<EventRecordID>17516</EventRecordID>
<Correlation />
<Execution ProcessID="456" ThreadID="2932" />
<Channel>Microsoft-Windows-DriverFrameworks-UserMode/Operational</Channel>
<Computer>5CG6070VFK-W7.nikonprecision.com</Computer>
<Security UserID="S-1-5-18" />
</System>
- <UserData>
- <UMDFDriverManagerHostCreateStart lifetime="{AFEC92AD-6015-4AB4-86AE-F34CEE06A977}" xmlns:auto-ns2="http://schemas.microsoft.com/win/2004/08/events" xmlns="http://www.microsoft.com/DriverFrameworks/UserMode/Event">
<HostGuid>{193a1820-d9ac-4997-8c55-be817523f6aa}</HostGuid>
<DeviceInstanceId>USB.VID_04E8&PID_6860&MS_COMP_MTP&SAMSUNG_ANDROID.6&3400EB54&1&0000</DeviceInstanceId>
</UMDFDriverManagerHostCreateStart>
</UserData>
</Event>
И пользовательский фильтр событий для моей задачи:
<QueryList>
<Query Id="0" Path="Microsoft-Windows-DriverFrameworks-UserMode/Operational">
<Select Path="Microsoft-Windows-DriverFrameworks-UserMode/Operational">*[System[Provider[@Name='Microsoft-Windows-DriverFrameworks-UserMode'] and EventID=1003]] and *[UserData[UMDFDriverManagerHostCreateStart[DeviceInstanceId="USB.VID_04E8&PID_6860&MS_COMP_MTP&SAMSUNG_ANDROID.6&3400EB54&1&0000"]]]</Select>
</Query>
</QueryList>
Аналогично для USB-накопителя это было событие 2100, 2101, 2105, 2106
Для конкретного USB-накопителя:
- <Event xmlns="http://schemas.microsoft.com/win/2004/08/events/event">
- <System>
<Provider Name="Microsoft-Windows-DriverFrameworks-UserMode" Guid="{2E35AAEB-857F-4BEB-A418-2E6C0E54D988}" />
<EventID>2101</EventID>
<Version>1</Version>
<Level>4</Level>
<Task>37</Task>
<Opcode>2</Opcode>
<Keywords>0x8000000000000000</Keywords>
<TimeCreated SystemTime="2016-08-19T01:52:37.922289600Z" />
<EventRecordID>17662</EventRecordID>
<Correlation />
<Execution ProcessID="10956" ThreadID="11892" />
<Channel>Microsoft-Windows-DriverFrameworks-UserMode/Operational</Channel>
<Computer>5CG6070VFK-W7.nikonprecision.com</Computer>
<Security UserID="S-1-5-19" />
</System>
- <UserData>
- <UMDFHostDeviceRequest instance="WPDBUSENUMROOT\UMB\2&37C186B&0&STORAGE#VOLUME#_??_USBSTOR#DISK&VEN_SANDISK&PROD_SANDISK_CRUZER&REV_8.02#0774230A28933B7E&0#" lifetime="{4493DBFB-81E8-4277-933D-955C4DDDD482}" xmlns:auto-ns2="http://schemas.microsoft.com/win/2004/08/events" xmlns="http://www.microsoft.com/DriverFrameworks/UserMode/Event">
- <Request major="27" minor="20">
<Argument>0x0</Argument>
<Argument>0x141b</Argument>
<Argument>0x0</Argument>
<Argument>0x0</Argument>
</Request>
<Status>0</Status>
</UMDFHostDeviceRequest>
</UserData>
</Event>
Похоже, что событие 2101 происходит 3 раза с немного другим "<request>" теги, когда я подключаю USB-накопитель:
<Request major="27" minor="20">
<Request major="27" minor="9">
<Request major="27" minor="0">
Я понятия не имею, что это значит, но вот фильтр только для одного из них, чтобы избежать нескольких триггеров: (это будет срабатывать только для этого конкретного USB-накопителя)
<QueryList>
<Query Id="0" Path="Microsoft-Windows-DriverFrameworks-UserMode/Operational">
<Select Path="Microsoft-Windows-DriverFrameworks-UserMode/Operational">*[System[Provider[@Name='Microsoft-Windows-DriverFrameworks-UserMode'] and EventID=2101]] and *[UserData[UMDFHostDeviceRequest[@instance="WPDBUSENUMROOT\UMB\2&37C186B&0&STORAGE#VOLUME#_??_USBSTOR#DISK&VEN_SANDISK&PROD_SANDISK_CRUZER&REV_8.02#0774230A28933B7E&0#" and Request[@major="27" and @minor="20"]]]]</Select>
</Query>
</QueryList>
Обратите внимание, что амперсанды должны быть экранированы как &
Это должно быть довольно легко, используя EventVwr.
Найдите нужное событие. Когда я подключил запоминающее устройство USB, оно вызвало следующие события (в категории приложений): 20001, 20003, 7036 и некоторые другие, менее важные. Убедитесь, что вы проверяете эти события с событиями других USB-устройств, чтобы избежать ложных срабатываний.
щелкните правой кнопкой мыши по событию и нажмите "Прикрепить задачу к этому событию" (актуально только в Windows Vista или более поздней версии - для XP есть CLI EventTrigger), выберите "Запустить программу" и укажите на сценарий, который вы хотите запустить.
Чтобы передать в сценарий параметры события, нужно заглянуть в эту статью. Под событиями 20001 и 20003 вы можете найти UNC-путь к новому хранилищу. С помощью утилиты Sysinternals Junction вы можете создавать ссылки на пути UNC.
Как уже упоминалось, кажется, что Событие 7036 системного журнала от Service Control Manager является единственным событием, которое надежно связано с подключаемым USB-накопителем. Я проверил это, вставив USB-накопитель и выполнив следующую команду powershell, чтобы вывести список всех записей журнала событий из всех источников за последний час:
get-winevent | where {$_.timecreated -ge (get-date) - (new-timespan -hour 1)}
К сожалению, событие 7036 генерируется каждый раз, когда диспетчер управления службами успешно запускает или останавливает какую-либо службу, поэтому требуется дополнительная фильтрация.
Фильтрация, доступная в графическом интерфейсе Event Viewer / Task Scheduler, довольно проста и не позволяет выполнять какую-либо фильтрацию данных события - она позволяет фильтровать только метаданные, которые в этом случае ничего не говорят о том, какая служба имеет изменилось состояние и в каком состоянии оно изменилось. Это содержится в "param1" и "param2" EventData. Поэтому следующий фильтр XPath может использоваться для захвата только запуска соответствующей службы:
<QueryList>
<Query Id="0" Path="System">
<Select Path="System">*[System[Provider[@Name='Service Control Manager'] and (Level=4 or Level=0) and (band(Keywords,36028797018963968)) and (EventID=7036)]]
and
*[EventData[
Data[@Name="param1"]="Portable Device Enumerator Service" and
Data[@Name="param2"]="running"
]
]
</Select>
</Query>
</QueryList>
Оттуда вы можете запустить свой сценарий, в идеале с некоторой дополнительной логикой, чтобы проверить, что USB-накопитель, который был вставлен, является тем, который вас интересует.
Я нашел лучшее (IMO) событие из журнала событий, расположенного в разделе Журналы приложений и служб-Microsoft-Windows-Ntfs_Operational. Eventid 4. Это выглядит так:
Код события 4 Том NTFS успешно смонтирован.
Volume GUID: {55bf0ee3-d507-4031-a60a-22e5892ebf37}
Volume Name: E:
Volume Label: AirGapDrive A
Device Name: \Device\HarddiskVolume51
Из этого вы можете создать триггер запланированной задачи и фильтр по имени тома и / или метке. Это событие было найдено в Windows Server 2019, однако по какой-то причине я не вижу его на своем рабочем столе Windows 10 (1809). Может быть событие только для сервера....