Как правильно настроить Razer DeathAdder 3500 DPI на Mac OS X?
Так что у меня есть Razer DeathAdder. И я использую Mac OS, проблема в том, что я не могу настроить его должным образом...
Мне нужно, чтобы кнопка 3 работала как средняя кнопка, поддерживающая прокрутку. Кнопка 4: Вперед, Кнопка 5: Назад.
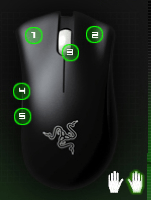
У вас есть файл конфигурации для этих опций? Или любые другие идеи или предложения.
4 ответа
Установите USB Overdrive, и вы сможете приручить мышь, чтобы она полностью соответствовала вашим потребностям:
USB Overdrive - это драйвер устройства для Mac OS X, который обрабатывает любую USB-мышь / трекбол / джойстик / геймпад / мультимедийную клавиатуру и любую Bluetooth-мышь любого производителя и позволяет настраивать их как глобально, так и для отдельных приложений для каждого устройства.,
Он работает в Mac OS X 10.4 (Tiger), 10.5 (Leopard) и 10.6 (Snow Leopard) как в 32-разрядной, так и в 64-разрядной версиях.
Он считывает все виды колес, кнопок, переключателей и элементов управления и назначает им полезные действия, такие как нажатие, ввод текста, прокрутка, запуск, открытие документов и так далее. USB Overdrive может легко обрабатывать несколько USB-устройств одновременно и может назначать различные настройки каждому.
Обратите внимание, что текущая версия 3.0.1 новее, чем версия 10.4.8, хотя очевидно, что 3 меньше 10. Я вернулся к более стандартной схеме нумерации версий после того, как обнаружил, что попытки сопоставить текущий номер ОС были очень запутанными. для конечных пользователей.
Выберите кнопку 4.
Сочетание клавиш.
Command+[
Выберите кнопку 5.
Сочетание клавиш.
Command+]
Выберите параметр "Пропустить" в приложении Razer DeathAdder, чтобы кнопка 3 действовала как "Средний щелчок", а также "Вперед" и "Назад".
Приложение Razer предоставляет эти параметры в разделе "Расширенные функции" для каждой из этих кнопок.
Выберите их и нажмите "Применить", ОК.
Не нужно выходить из приложения или перезагружать Mac. Ничего такого! Работает мгновенно.
Не идеальное решение, но я нашел способ. Настройте мышь на компьютере с Windows на нужные вам сочетания клавиш для Mac.
Мышь запомнит сочетания клавиш и введет их при подключении к Mac.
Возможно, вам придется изменить клавиши, которые вы используете на своем Mac, чтобы они соответствовали «вводу Windows». Т.е. если вы хотите использовать кнопку 4 для «cmd+V», чтобы что-то вставить. Вам нужно будет назначить новое сочетание клавиш в настройках клавиатуры на Mac («Системные настройки» > «Клавиатура» > «Ярлык» > «Assesability» > +), а затем назначить клавиши, которые выводит мышь.
Вы также можете узнать точную клавишу вывода, которую ваша мышь отправляет на ваш Mac, с помощью программы под названием Karabiner — Eventviewer. Это поможет вам перепроектировать сочетания клавиш мыши.