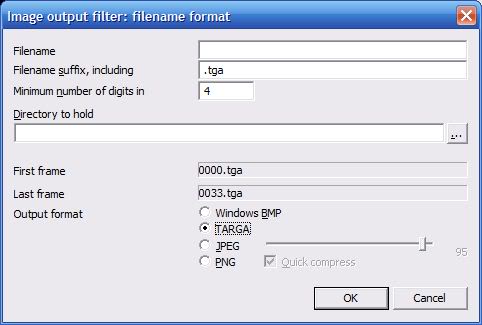Как конвертировать видео в изображения?
Как я могу преобразовать видеофайл в последовательность изображений, например, один кадр каждые N секунд. Может ли mplayer или ffmpeg сделать это? Я использовал MPlayer для захвата скриншотов вручную, но я хотел бы автоматизировать это для длинного видео.
8 ответов
С ffmpeg это очень просто, и он может выводить один кадр каждые N секунд без дополнительных сценариев. Для экспорта в виде последовательности изображений просто используйте myimage_%04d.png или аналогичный в качестве выхода. %0xd бит преобразуется в заполненное нулями целое число x длинные цифры - пример, который я привел, выводится как myimage_0000.png myimage_0001.png и т. д. Вы можете использовать множество форматов неподвижных изображений, png, jpeg, tga, что угодно (см. ffmpeg -formats для полного списка).
Итак, чтобы экспортировать как последовательность изображений, мы можем использовать формат изображения как выход с последовательным именем файла, но мы не хотим экспортировать каждый отдельный кадр. Так что просто измените частоту кадров на выходе на то, что мы хотим, используя -r n вариант где n количество кадров в секунду 1 кадр в секунду будет -r 1один кадр каждые четыре секунды будет -r 0.25один кадр каждые десять секунд будет -r 0.1 и так далее.
Итак, чтобы сложить все вместе, это будет выглядеть так, чтобы сохранять один кадр input.mov каждые четыре секунды в output_0000.png, output_0001.png и т. Д.:
ffmpeg -i input.mov -r 0.25 output_%04d.png
Измените%xd на столько цифр, сколько вам нужно, например, если команда создаст более 10000 кадров, измените %04d в %05d, Это также работает для входных файлов, которые представляют собой последовательность изображений. Узнайте больше здесь.
Пользователи Windows: в командной строке используйте %
пример: ffmpeg -i inputFile.mp4 -r 1 outputFile_%02d.png
В CMD и BAT Scripts используют %%
пример: ffmpeg -i inputFile.mp4 -r 1 outputFile %%02d.png
Не используйте только один % в сценариях, и не используйте %% в командной строке. Обе ситуации приведут к ошибке.
mplayer -vo jpeg -sstep 5 file.avi
будет сохранять кадр в формате JPEG каждые 5 секунд.
Однако, он не остановится в конце файла, он продолжит создавать копии последнего кадра. Чтобы избежать этого, найдите продолжительность видео в секундах, используя другой плеер или с помощью mplayer:
mplayer -vo null -ao null -frames 0 -identify file.avi
и найдите строку вроде "ID_LENGTH=147.00".
Вычтите 2 из длины и используйте это значение для -endposвариант. Например, для 147-секундного видео:
mplayer -vo jpeg -sstep 5 -endpos 145 file.avi
С ffmpeg Вы можете сделать следующее:
ffmpeg -ss 4 -i input.avi -s 320x240 -frames:v 1 output.jpg
Эта команда генерирует миниатюру JPG размером 320×240 на 4-й секунде видео. Поместите это в скрипт, который меняет время и имя файла, и все готово.
Дополнительная информация: создание миниатюрного изображения каждые X секунд видео
Если вам нужен своего рода контактный лист и вы работаете с Unix-подобной ОС, вы можете использовать этот сложный сценарий, называемый в виде Video Contact Sheet * NIX , short vcs .
В фоновом режиме он также использует ffmpeg (по умолчанию) или mplayer , следовательно, может обрабатывать много форматов видео. Он автоматизирует процесс захвата неподвижных изображений из фильма и компоновки их в изображение с некоторым верхним и нижним колонтитулом. Вы можете выбрать, например, сколько снимков вы хотите, или, альтернативно, разницу во времени между ними.
В течение 10 минут вызов выглядит так:
vcs -i 10m input.avi
Проверьте полный список параметров командной строки для некоторых других настроек.
Вот пример контактного листа, взятого с домашней страницы :
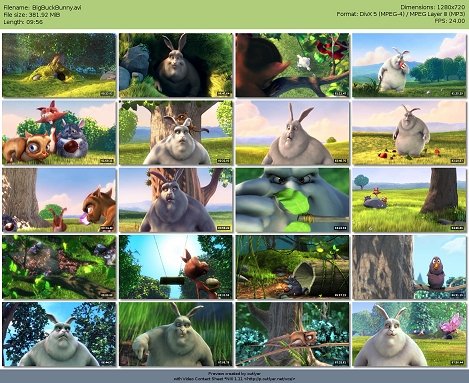
С VLC 1.1.0 и выше, вы можете использовать видео фильтр сцены:
vlc C:\video\to\process.mp4 --rate=1 --video-filter=scene --vout=dummy --start-time=10 --stop-time=11 --scene-format=png --scene-ratio=24 --scene-prefix=snap --scene-path=C:\path\for\snapshots\ vlc://quit
Вышеуказанное сохраняет 1 из каждых 24 кадров (--scene-ratio=24), начиная с 00:00:10 и заканчивая в 00:00:11.
Только что проверил и подтвердил, что это работает с VLC 2.0.3 на новой установке Windows 8 (у меня нет дополнительных видео плагинов или программного обеспечения).
Полная документация: http://wiki.videolan.org/How_to_create_thumbnails
Вы можете пропустить кадры в VirtualDub. Просто используйте опцию "Decimate By", расположенную в меню "Видео" -> "Частота кадров". Например, если вы установите "Decimate By 100", затем используйте File -> Export -> последовательность изображений, он будет сохранять только каждый сотый кадр.
Вы также можете попробовать это
из командной строки VLC...
vlc "C: \ YOUR \ file \ path \ file.avi" -V image --image-out-prefix = capname --image-out-ratio = 60
file.avi - это видео, которое вы хотите захватить, capname - это префикс сохраненных изображений, вы можете поиграть с соотношением (60 означает, что 1 из 60 изображений захвачено). Вы можете добавить больше команд, например --image-out-format jpeg сохранит ваши заглавные буквы как jpegs вместо pngs, --snapshot-path позволяет вам выбрать, где сохранять заглавные буквы.