Выборочное отключение UAC для определенных программ в Windows 7
У меня есть несколько программ, запускаемых при запуске, как все. UAC запрашивает каждый раз при запуске Windows. Как настроить программу, чтобы убедиться, что во время запуска не появилось никаких промежуточных подсказок?
8 ответов
Планировщик задач является хорошим решением для чего-то, что запускается при запуске. Но самый гибкий способ сделать это - использовать Microsoft Application Compatibility Toolkit. Это позволяет вам напрямую отключить UAC для любого приложения, которому вы решили доверять. Исправление совместимости, которое вам нужно выбрать, - RunAsInvoker.
Чтобы отключить запросы UAC только для одного приложения, необходимо использовать набор средств для обеспечения совместимости приложений Microsoft:
http://www.microsoft.com/en-us/download/details.aspx?id=7352
Вы должны запустить от имени администратора правильную программу "Администратор совместимости". Есть два из них, один для 32-битных приложений и один для 64-битных приложений.
- В левом меню дерева внизу находится "Пользовательские базы данных", а под ним "Новая база данных (1) [Без названия_1]".
- Щелкните правой кнопкой мыши на "Новая база данных (1) [Без названия_1]"; выберите " Создать новый" и " Исправление приложения".
- Введите имя и другие сведения о приложении, для которого вы хотите изменить поведение, а затем перейдите к нему и выберите его.
- Нажимайте кнопку "Далее", пока не окажетесь на экране "Исправления совместимости".
- На экране исправлений совместимости найдите элемент RunAsInvoker и проверьте его.
- Нажмите Далее, а затем Готово.
- Выберите Файл и Сохранить как.
- Сохраните файл как [имя файла].SDB в каталоге, который вы можете легко ввести в командной строке.
- Откройте командную строку от имени администратора.
Запустите команду: sdbinst [диск]:\[путь]\[имя файла].sdb & pause (Например, я исправлял UAC для Clover, и я набрал команду:
sdbinst "C: \ Program Files (x86) \ Clover \ Clover.SDB" & пауза
Вы должны получить новое окно, которое говорит:
Установка [имя] завершена.
Нажмите любую клавишу для продолжения.,,
И это сработало для меня... Удачи! - Си
Планировщик заданий - ваш друг (Основная задача - Запустить программу при входе в систему - проверьте наивысшие привилегии).
Не забудьте удалить (или переместить) ваш текущий значок запуска или запись в реестре впоследствии.
Сторонняя программа, на которую вы можете взглянуть, называется UAC Trust Shortcut 1.0.
В основном вы просто скачиваете программу и вводите в.exe расположение и имя файла, и значок будет размещен на вашем рабочем столе. Служба будет работать в фоновом режиме, чтобы обеспечить легкий доступ к любой из ссылок вашей учетной записи с ограниченным доступом.
Скачать можно найти здесь: http://www.itknowledge24.com/
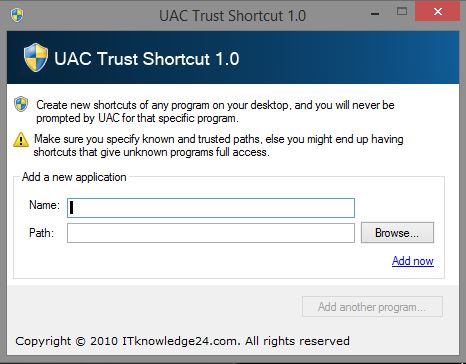
Я получал запросы UAC для CPU-Z и Malwarebytes, хотя я настроил их для работы от имени администратора, в собственном пространстве памяти и т. Д.
Мне пришлось обратиться к административным инструментам, локальной политике безопасности, параметрам безопасности, управлению учетными записями пользователей: поведение запроса на повышение прав для администраторов в режиме одобрения администратором. Так как вы получаете несколько вариантов поведения, выбор уровня без подсказок избавился от надоедливых предупреждений, и система до сих пор не была скомпрометирована.
Я использую 64-разрядную версию Windows 7 Enterprise.
У меня была эта проблема с одним приложением. При запуске всплывающего окна, чтобы разрешить его запуск, я использовал много ответов, но решение было нажать Разблокировать в Свойствах.
Искал способ открытия сторонней программы безопасности с правами администратора при запуске системы(некоторые функции требуют запуска в режиме администратора, чтобы функции функционировали в соответствии с настройками).
Вот процесс, проработанный для достижения желаемого результата:
- Изменены свойства запуска приложения на "Запуск от имени администратора": FAIL # 1
- Создал ярлык на рабочем столе с правами администратора и добавил его в группу "Автозагрузка". Пока приложение открывалось, оно не открывалось в режиме администратора: FAIL # 2
- User Task Scheduler, чтобы открыть его при запуске системы (используя метод, предоставленный блогом winaero), но, поскольку приложение вызвало вопрос UAC, оно не загрузилось: FAIL # 3
- Потерян час загрузки, установки и работы с помощью набора средств для обеспечения совместимости приложений Microsoft: FAIL # 4
- Не буду расценивать это как провал, но посмотрел на UAC Trust и обнаружил, что он не отвечает на поставленный здесь вопрос.
К этому моменту, некоторые инвестировали в "15-минутную работу", которая теперь превратилась в "День 2". Чувствовал, что необходимые компоненты были под рукой, но был слеп к ним.
Пересмотрели параметры задачи и, применяя инженерное правило Калашникова № 1 (неважно, является ли механизм чистым или грязным, он должен работать), пересматривали каждый известный элемент, не ища того, чего не было, но каких параметров можно было изменить, не сдвигая нужный цель, "автоматический запуск стороннего приложения в режиме администратора".
Вернулся к планировщику задач, переработав задачу, переключив триггер с запуска системы на вход в систему и при следующем входе в систему, приложение запустилось в режиме администратора. Ура! Успех!
Престижность winaero для предоставления полной визуальной и письменной документации. Если бы я не был технически ориентирован, я бы попробовал их Tweaker. Это то, что я буду использовать в системах Windows 10.
Если вы щелкнете правой кнопкой мыши по исполняемому файлу приложения, выберите Свойства, затем на вкладке совместимости выберите "Запуск от имени администратора", затем нажмите "Применить", окно с предупреждением больше не появится.