Как ответить с помощью шаблона Outlook в Outlook 2003
Как я могу быстро ответить сохраненным шаблоном в Outlook 2003?
4 ответа
Использование шаблона В меню Входящие Outlook выберите Сервис | Формы.
Выберите "Выбрать форму".
В раскрывающемся списке "Просмотреть в" выберите "Пользовательские шаблоны в файловой системе".
Выберите шаблон и нажмите "Открыть".
Добавьте или измените текст в электронном письме по мере необходимости.
Отправить по электронной почте. Назначение шаблона кнопке панели инструментов
При желании вы можете назначить шаблон кнопке на панели инструментов Outlook.
Выберите Инструменты | Настройте из меню Входящие Outlook.,
Выберите вкладку "Команды".
Выберите любую кнопку в разделе "Команды" диалогового окна и перетащите ее на панель инструментов Outlook. Когда вы отпустите кнопку мыши, щелкните правой кнопкой мыши на кнопке панели инструментов, которую вы добавили.
Выберите "Изменить изображение кнопки" в раскрывающемся меню и выберите новое изображение для кнопки.
Щелкните правой кнопкой мыши на кнопке и выберите "Назначить гиперссылку" в раскрывающемся меню. Нажмите Открыть. Перейдите к шаблону электронной почты.
Выберите шаблон и нажмите кнопку ОК и закройте все диалоговые окна.
Я предлагаю вам взглянуть на эту статью How-To-Geek:
Создать шаблон электронной почты в Outlook 2003
Если у вас есть электронное письмо, которое вы отправляете каждый день с одинаковыми данными, или форма, требующая от пользователей диктовать ответы на одни и те же вопросы, вы можете создать шаблон в Outlook, чтобы сэкономить ваше время.
Режим шаблона будет недоступен, если в качестве редактора электронной почты установлен Word, поэтому первое, что нам нужно сделать, - отключить эту опцию.
Откройте Параметры Outlook, выбрав в меню Сервис \ Параметры. Перейдите на вкладку "Формат почты" и снимите флажки, чтобы использовать Word.
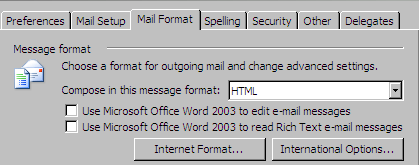
Теперь создайте наш шаблон. Просто откройте новое почтовое сообщение, выберите людей, которым оно будет отправлено, строку темы и текст сообщения. Теперь вы должны выбрать File \ Save As из меню.
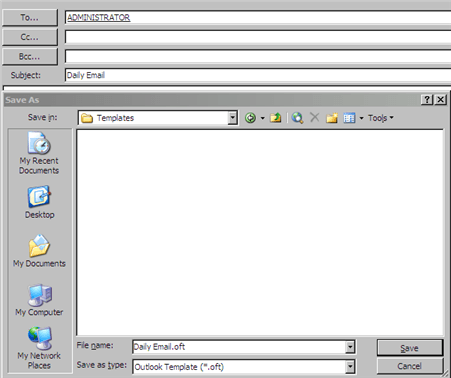
Выберите шаблон Outlook (.oft) в качестве типа файла и выберите папку и имя файла, чтобы сохранить шаблон как.

Теперь, когда вы перейдете в место, где вы сохранили шаблон, у вас будет значок шаблона Outlook. Просто дважды щелкните по значку, нажмите отправить, и все готово! Вы также можете открыть шаблон через опцию File \ New \ Choose Form \ User Templates.
Если шаблон не слишком сложен, вы также можете просто определить каждый из них как новую подпись в Outlook.
Перейдите в Инструменты> Параметры> Формат почты> Подписи...
Определите столько "шаблонов", сколько вам нужно, и тогда, пока вы работаете над своим ответом, вы можете просто сделать "Вставка"> "Подпись"... и выбрать подходящий вариант из списка.
Вы можете использовать Quick Parts
ссылка Быстрые части в Outlook 2010
Импорт текста в быстрых частях
ОТКРЫТЬ -> НОВЫЙ E-MAIL
В тексте сообщения введите текст, который вы будете использовать в качестве текста шаблона.
Выберите текст
Перейти на вкладку INSERT
Нажмите на Quick Part выпадающий
Выберите СОХРАНИТЬ ВЫБОР ДЛЯ ГАЛЕРЕИ БЫСТРОЙ ЧАСТИ
Нажмите ОК
Для использования быстрых частей
ОТКРЫТЬ -> НОВЫЙ E-MAIL
Перейти к телу сообщения
Перейти на вкладку INSERT
Нажмите на БЫСТРЫЕ ЧАСТИ
Выберите быструю часть