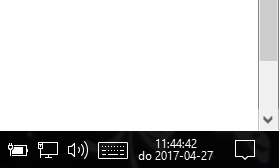Windows 7 - отображать дату с помощью маленьких значков
Я недавно обновился до Windows 7 и мне нужна дата, отображаемая вместе со временем. Это работает, но только если я использую большие значки в настройках панели задач, что довольно некрасиво.
Есть идеи, как отображать время и дату, когда используются только маленькие значки на панели задач?
8 ответов
Мне совершенно не повезло с утилитой Skinny Clock, за которую проголосовали. Вместо этого я попробовал "TClock", который был упомянут в побочном разговоре как несовместимый с Windows 7 около 2009 года. Очевидно, у нас не было много времени ждать - в 2010 году было выпущено обновление, полностью совместимое с Windows 2000 / XP / 2003 / Vista / 2008/7 32 & 64 bit.
TClock 2010 работает для меня как шарм, и в нем есть все, что мне нужно. Первоначальный разработчик с тех пор прекратил разработку, но другие взялись за проект.
Вы можете скачать оригинальную версию TClock 2010 Build 95 с поста автора на форуме DonationCoder или с фан- зеркала; у обоих должна быть md5sum 8bbdc9344c223ee24bafd944cecbd507. Разработчик также выпустил исходный код, который продолжает разрабатываться.
Примечание: я тестировал только Build 95, последний, созданный оригинальным разработчиком.
Помимо самих часов, особенно полезна возможность быстрого открытия глобальной горячей клавиши быстрого доступа к календарю. В качестве дополнительного бонуса приложение (в основном) является автономным и не требует административных привилегий.
Моя установка с TClock 2010 Build 95, Windows 7 Enterprise 64-bit и маленькими значками панели задач:

проблема
Рассмотрите этот сценарий: у вас есть панель задач, расположенная внизу или вверху при использовании маленьких значков. Вы хотите видеть дату и время, но отображается только последнее.
Такое поведение является особенностью.
Предлагаемые решения на данный момент
Увеличение панели задач в два раза выше @techie007
В то время как это работает, панель задач становится даже больше, чем панель по умолчанию при использовании больших значков.Позиционирование панели задач вертикально @techie007
Некоторые все еще могут предпочесть иметь панель задач внизу или вверху.Уменьшение значения числа точек на дюйм (DPI) ниже 100% @ Molly7244
На самом деле это не вариант, так как значки будут выглядеть плохо / искаженными, а текст может все равно не отображаться правильно. Могут быть и другие побочные эффекты; это в основном неподдерживаемый взлом реестра.Использование стороннего приложения - Skinny Clock @Frank
Учитывая, что программа имеет другие функции, она требует некоторой настройки, чтобы получить опыт без излишеств. Он имеет функцию переопределения, которая может заменить часы панели задач и отображать пользовательский формат даты / времени. Это экспериментальная функция, и, хотя она может работать для некоторых людей (по какой-либо причине программа перестала работать после некоторого тестирования), отрисованный текст не будет располагаться должным образом, и он будет выглядеть не так резко, как исходный.Использование стороннего приложения - T-Clock @Terrance
Определенно лучшая альтернатива, чем Skinny Clock, так как он более легкий. Настройки по умолчанию не достаточно хороши, но могут быть легко настроены. Положение также можно отрегулировать. Как и в случае с Skinny Clock, рендеринг текста не идеален независимо от того, какое качество вы выберете. Если программа аварийно завершает работу или завершается принудительно, оболочка проводника падает.Добавление новой панели инструментов и изменение ее для отображения больших значков @Tomas
Панель задач будет немного больше, чем по умолчанию, и в то же время слишком мала, чтобы обрабатывать два ряда приложений, таких как решение @techie007.
Альтернативное решение: взломать панель инструментов даты
Идея заключается в создании новой панели инструментов, указывающей на папку, единственным содержимым которой является файл ярлыка, который переименовывается в зависимости от системной даты. Панель инструментов панели задач, файл ярлыка, пакетный скрипт и запланированное задание - это все, что нужно.
Вот конечный результат:

Предварительные шаги
- Создайте папку с именем
DateToolbarHackвC:\Users\<Name>(или где угодно). - Создать новую папку внутри
DateToolbarHackи назовите этоDate,
Файл ярлыка
- Откройте панель управления и перейдите к часам, языку и региону.
- Щелкните правой кнопкой мыши " Дата и время" и выберите " Создать ярлык" в контекстном меню.
- Переместите ярлык с рабочего стола на
Dateпапка.
Пакетный скрипт
Скопируйте следующий код и вставьте его в новый файл с именем
UpdateToolbar.cmdвнутриDateToolbarHackпапка:@ эхо выключено setlocal enabledelayedexpansion cd /d "%~dp0\Date" call:getShortDate ren *.lnk %month%-%day%.lnk выход / б :getShortDate for /f "skip=1 tokens=1-3" %%A in ('wmic path Win32_LocalTime get day^,month^,year /value /format:table') do (установленный день =00%%A установить день =! день:~-2! установить месяц = 00%%B установить месяц =! месяц:~-2! установить год =%%C установить год =! год:~-2! выход / б)Запустите пакетный скрипт и убедитесь, что ссылка была переименована.
Как это устроено
После установки рабочего каталога он извлечет текущую дату, а затем переименует файл ярлыка. Код для получения текущей даты был частично заимствован с этой страницы: http://ss64.com/nt/syntax-getdate.html
Запланированная задача
- Откройте планировщик заданий (
taskschd.msc) и нажмите " Действие"> "Создать задачу". - Назови это
DateToolbarHack, - На вкладке " Общие " нажмите " Сменить пользователя или группу".
- Тип
systemв текстовом поле нажмите Проверить имена, а затем нажмите кнопку ОК. - Измените значение конфигурации для Windows 7, Windows Server 2008 R2.
- Выберите вкладку " Триггеры " и нажмите " Создать".
- Измените Начать задачу на При входе в систему, затем нажмите OK.
- Нажмите " Создать", выберите " Разблокировка рабочей станции" и нажмите " ОК".
- Нажмите " Создать" и выберите " По расписанию". Измените настройку на Ежедневно и замените Время начала на 12:00:00 (полночь). Нажмите ОК
- Переключитесь на вкладку Actions и нажмите New.
- Тип
"X:\Path\to\UpdateToolbar.cmd"в текстовом поле Program/script, заменив его фактическим путем к файлу. - Перейдите на вкладку " Условия " и снимите флажок " Запускать задачу", только если компьютер включен в сеть.
- Выберите вкладку " Настройки " и снимите флажок " Разрешить запуск задачи по требованию".
- Включите задачу "Выполнить" как можно скорее после пропуска запланированного запуска.
- Оставьте все остальные настройки на значения по умолчанию и нажмите ОК.
Панель инструментов панели задач
- Щелкните правой кнопкой мыши панель задач и снимите флажок Блокировать панель задач в контекстном меню.
- Снова щелкните панель задач и выберите " Панели инструментов"> "Новая панель инструментов".
- Выберите
Dateпапка. - Щелкните правой кнопкой мыши вновь созданную панель инструментов и снимите флажок " Показать заголовок" в меню.
- Переместите панель инструментов в положение, которое вы предпочитаете.
- Включите опцию Блокировать панель задач.
настройка
Вы можете выбрать любую иконку для ярлыка. Формат даты можно изменить, изменив следующую строку в пакетном скрипте:
ren *.lnk %month%-%day%.lnk
В этом случае мы имеем %month% Сначала следует %day%, Разделитель -, Вы можете инвертировать их порядок или вы можете добавить %year% тоже.
Настроенный скрипт ArtOfWarfare для распечатки, IE, Sat 2 августа:
echo off
setlocal enabledelayedexpansion
cd /d "%~dp0\Date"
call :getShortDate
ren *.lnk "%dayofweek%, %month% %day%.lnk"
exit /b
:getShortDate
for /f "skip=1 tokens=1-3" %%A in ('wmic path Win32_LocalTime get day^,dayofweek^,month /value /format:table') do (
set day=%%A
if "%%B"=="0" set dayofweek="0"
if "%%B"=="1" set dayofweek="Mon"
if "%%B"=="2" set dayofweek="Tue"
if "%%B"=="3" set dayofweek="Wed"
if "%%B"=="4" set dayofweek="Thu"
if "%%B"=="5" set dayofweek="Fri"
if "%%B"=="6" set dayofweek="Sat"
if "%%B"=="7" set dayofweek="7"
if "%%C"=="1" set month="Jan"
if "%%C"=="2" set month="Feb"
if "%%C"=="3" set month="Mar"
if "%%C"=="4" set month="Apr"
if "%%C"=="5" set month="May"
if "%%C"=="6" set month="Jun"
if "%%C"=="7" set month="Jul"
if "%%C"=="8" set month="Aug"
if "%%C"=="9" set month="Sep"
if "%%C"=="10" set month="Oct"
if "%%C"=="11" set month="Nov"
if "%%C"=="12" set month="Dec"
exit /b
)
Известные ограничения
- Там никогда не должно быть ничего в
Dateпапка, за исключением одной ссылки, которую вы создали. Вы не можете использовать зарезервированные символы Windows в качестве разделителей:
< > : " / \ | ? *
Если вы уменьшите настройки DPI ниже 100% (96 DPI) до 80 или 90%, вы должны увидеть время и дату на панели задач с "маленькими значками". но поскольку сотрудники Microsoft в своей бесконечной мудрости установили минимальный предел в 100%, вам придется отредактировать реестр для этого:
если вы хотите использовать настройки DPI ниже 96 (100%), запустите редактор реестра (сначала создайте резервную копию реестра) и перейдите к HKEY_CURRENT_CONFIG\Software\Fonts
ЗначениеLogPixels составляет 96 десятичных.
Для размера шрифта 90 процентов установите значение до 86 десятичных.
Для размера шрифта 80 процентов установите значение 76 десятичных.
Закройте REGEDIT и перезагрузите компьютер.
Если какой-то текст кажется слишком маленьким или размытым, попробуйте другое значение или верните значение 96 dpi.
Источник: Vista менее 96 DPI при изменении реестра (работает для Windows 7)
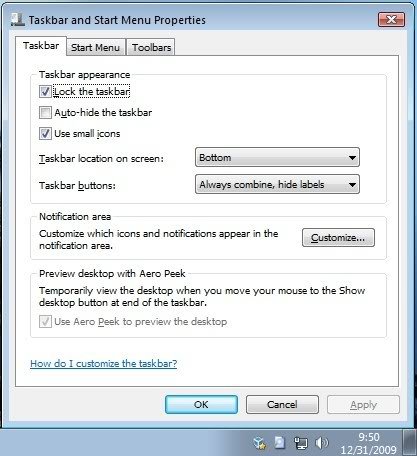
Вуаля! Время и дата с маленькими значками на панели задач (с настройками DPI 90%).
В Windows 7 или Vista (32-разрядная или 64-разрядная версия) и небольших значках можно отображать дату и время с помощью бесплатной программы. Skinny Clock из RAWOS или Softpedia.
У меня есть версия 1.15 Beta 1, который нуждается в настройке для достижения оптимальных результатов.
- Чтобы установить автозагрузку: (щелкните правой кнопкой мыши значок на панели задач> Настройки> Общие> установите флажок Автозапуск).
- Чтобы отключить окно часов: (Настройки> Окно часов> нажмите кнопку Нет файла определения).
- Чтобы установить часы панели задач: (Настройки> Часы панели задач> установите флажок Переопределить панель задач - экспериментально, но работает. Затем выберите шрифт, цвета и маску часов (я использую "h:nnam/pm ddMMM").
Существует версия T-Clock, поддерживаемая White-Tiger на GitHub, и она работает очень хорошо. Я проверил это сам на Windows 10. Согласно описанию он также совместим с Windows 7.
https://github.com/White-Tiger/T-Clock
Программа легко настраивается, но по умолчанию все работает как обычно. Только контекстное меню (щелчок правой кнопкой мыши по времени и дате) имеет некоторые новые функции и больше не относится к теме Windows 10.
Есть одна хитрость. Просто нашел это сегодня сам.
- Щелкните правой кнопкой мыши на панели задач и выберите "Панели инструментов -> Новая панель инструментов...".
- Выберите любую пустую папку
- Он сразу добавит панель быстрого запуска на панель задач.
- Убедитесь, что панель задач разблокирована (снимите флажок "Блокировать панель задач" в контекстном меню)
- Вы увидите заполнитель для перетаскивания панели быстрого запуска.
- Увеличьте размер значка: щелкните правой кнопкой мыши на заполнителе панели инструментов и включите параметр "Вид -> Большие значки".
- Снимите флажки "Показать текст" и "Показать заголовок"
- Заблокировать таскбак.
Готово!:)
Вы можете, но вы должны либо разблокировать панель задач и увеличить ее, чтобы она была в два раза выше; или вы можете переместить его к одному из боковых краев монитора. К сожалению, оба этих параметра делают панель больше, чем просто с помощью больших значков.
Если вы ищете сегодня для загрузки T-Clock 2010 (сборка 95), который сейчас исчез, есть еще один сайт, который сохраняет его, по адресу:
ЧРЕЗВЫЧАЙНО НЕОФИЦИАЛЬНАЯ СТРАНИЦА ДЛЯ T-Clock Stoic Joker's .
Эта чрезвычайно временная веб-страница с 2009 года все еще там и ждет.
Единственное другое решение, которое я вижу, это использование одной из тем Windows, найденных в devianART , например Shine 2.0 от zainadeel , или использование утилиты, такой как Ave's Windows7 Style Builder (22.50 $), для создания своей собственной темы.