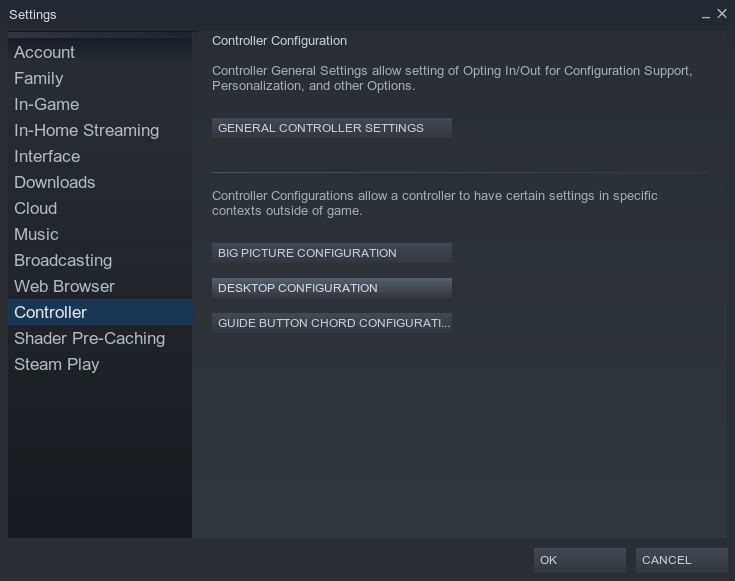Достижение точного движения мыши, несмотря на дрожащие пальцы
Я принимаю лекарства, которые вызывают постоянный тремор в моих пальцах. Моя старая мышь недавно умерла, и я читал, что люди с существенным тремором лучше справляются с трекболом, поэтому я купил его. Однако оказывается, что, по крайней мере, с Logitech M570, который имеет довольно маленький трекбол, тремор в моем большом пальце фактически делает трекбол значительно труднее в использовании, чем обычная мышь. В частности, трудно точно разместить указатель мыши, нажать маленькую кнопку или поместить курсор в определенное место в слове. Выделение небольшого фрагмента предложения особенно сложно - это было верно и для обычной мыши. Если я достаточно замедлю мышь, чтобы легко поразить маленькую цель, даже при включенном ускорении мыши, потребуется 11 полных оборотов трекбола, чтобы добраться от левого края моего левого экрана к правому краю моего правого экрана.
Теперь я могу вернуться к обычной мыши или попробовать сделать трекбол с большим мячом. Или я мог бы выложить 150 долларов за SteadyMouse, который может делать то, что я хочу, а может и нет, но в любом случае кажется, что цена рассчитана исходя из предположения, что за это заплатит страховка потребителя. Но это кажется настолько очевидной проблемой, которая должна быть подвластна базовой настройке параметров или решению с открытым исходным кодом, что я разочарован тем, что пока не смог ее найти.
Вот некоторые вещи, которые, я думаю, могли бы сработать, если бы я знал, как их реализовать:
Во-первых, кажется, что ускорение мыши может решить проблему, если оно будет достаточно ускоренным. Некоторые более ранние версии Windows имели ползунок ускорения, например, ползунок скорости, но если что-то подобное есть в Windows 7 (для настольных ПК) или 10 (для ноутбуков), я не смог его найти (может быть, параметр ускорения в реестре?).
Во-вторых, если бы была настройка сглаживания (в отличие от настройки "повысить точность указателя", которая странным образом отключает ускорение), которая выполняла усреднение по небольшим движениям или коротким периодам времени, я подозреваю, что это обеспечило бы достаточную стабилизацию, чтобы позволить мне использовать скорость указателя, которая является разумной для больших движений.
Наконец, я думаю, что базовая структура ускорения мыши, отображающая скорость трекбола в ускорении указателя, несколько теряет смысл для людей с тремором. Дрожь не медленное движение - совсем нет. Я думаю, что тремор большого пальца перемещает трекбол быстрее, чем я могу его преднамеренно перемещать на очень короткие расстояния. То, что я думаю, было бы наиболее полезным, это экспоненциальное усиление не скорости, а расстояния. Я хотел бы иметь возможность пролистать мой экран с помощью двух или трех поворотов трекбола, но сопоставить четверть оборота с точностью до дюйма. Но я пессимистично отношусь к тому, что это доступно в настройках или любым другим способом, доступным для меня.
Я был бы очень благодарен за любые решения, которые кто-либо может предложить.
ОБНОВЛЕНИЕ: я узнал, что у M670 есть собственные настройки мыши, которые переопределяют настройки Windows. Меню "Пуск"> "Параметры мыши и клавиатуры" (устанавливается M670) > вкладка "Моя мышь"> вкладка "Левый указатель" дает вам больший контроль над скоростью и ускорением указателя. С максимальным ускорением я могу пройти через два экрана двумя быстрыми движениями. При минимальной скорости я обычно могу нажимать кнопки среднего размера, скажем, с пятой части экрана на дюйм. Что является некоторым прогрессом.
Кроме того, я был удивлен, узнав, что в Windows нет проблем с несколькими устройствами мыши, подключенными одновременно. Моя старая мышь, на самой медленной, значительно медленнее, чем на M670. Поэтому сейчас я держу обе мыши рядом с клавиатурой и использую проводную мышь, когда мне нужно точное управление.
Но я не могу сказать, что это похоже на хороший конечный результат. Это занимает много места на столе, которое я хотел бы иметь для других вещей. Передвигаться вперед и назад между двумя мышами - еще одна вещь, замедляющая меня, и я достаточно медленен без нее. И когда я заканчиваю четверть дюйма от крошечной кнопки или края окна, я хочу изменить размер моей рукой на M670, меня бесит, что я не могу просто подтолкнуть курсор на последнюю четверть дюйма. Маленькие толчки имеют полдюймовый диск случайной неопределенности, добавленный к ним. На самом деле мне лучше отойти на два дюйма и надеяться поразить цель большим движением.
Я думаю, что мог бы просто использовать M670 сам, если бы мог уменьшить минимальную скорость вдвое. Я думаю, что напишу в Logitech и посмотрю, есть ли у них какой-то эквивалент настроек реестра, который позволил бы мне еще больше замедлить его.
3 ответа
Я никогда не использовал это в Windows, но я знаю, что это очень полезная функция для Mac, поэтому я отправился на поиски эквивалента Windows..
Mouse Keys превращает вашу 10-клавишную цифровую клавиатуру в "мышиный трекер", обеспечивающий перемещение вверх / вниз / влево / вправо с помощью 8 2 4 6, диагоналей на 7 9 1 3 и щелчка на 5 [с модификаторами * - или + ]
Он не удаляет вашу реальную функциональность мыши, он включен дополнительно, так как для больших движений немного неудобно, вы можете использовать один или оба метода, чтобы приблизиться к намеченной цели, а затем точно настроить ее с помощью клавиш мыши. Одно касание - это один пиксель, примерно; нажмите и удерживайте для больших движений.
Рассмотрим Steam Controller (или, по крайней мере, Steam как программное обеспечение, управляющее другим контроллером, см. Ниже). Его богатые варианты конфигурации заставляют меня думать, что он может работать на вас. Пожалуйста, обратите внимание, я не могу сказать, как бы это сработало для вас на базовом "механическом" уровне (мои пальцы в порядке). В любом случае позвольте мне указать некоторые программные опции, которые могут помочь.
Его настольная конфигурация позволяет использовать контроллер в качестве общесистемного управляющего устройства.
Левый тачпад, правый тачпад, гироскоп (!) И аналоговый джойстик - любое из этих "подустройств" может быть настроено на эмуляцию мыши; даже все они одновременно без ограничений.
Каждое из этих "подустройств" имеет свою независимую конфигурацию. Например , одну сенсорную панель можно использовать как трекбол с относительно высокой чувствительностью для "глобального" перемещения курсора, а другую - как мышь с низкой чувствительностью и разным ускорением для точного управления курсором.
Вы можете заставить триггеры (аналоговые кнопки под указательным или средним пальцем) действовать как демпферы мыши, чтобы получить еще более точное движение курсора. Нет триггера, любой триггер или оба триггера; независимо для любой сенсорной панели или гироскопа. Полностью нажатый триггер может одновременно выполнять функцию кнопки мыши, что облегчает выделение небольших фрагментов текста.
Любая кнопка (кроме главной кнопки "Логотип Steam", я думаю) может быть настроена на передачу нажатия клавиши или кнопки мыши.
Всего имеется около 15 кнопок, включая аналоговые джойстики и сенсорные панели, которые можно нажимать (нажимать), бамперы (для указательных пальцев), полностью нажатые аналоговые триггеры (для указательных или средних пальцев) и пэды под контроллером (для средних или безымянных пальцев, или даже мизинцы, в зависимости от того, как вы держите); Аналоговый джойстик или тачпад можно настроить для предоставления дополнительных "кнопок" (если эмуляция мыши отсутствует). На одном из приведенных выше снимков экрана (где вы можете видеть контроллер) дается общий обзор количества кнопок / осей / элементов управления.
Это еще не все, есть и другие варианты (наборы действий, слои действий, переключение режимов, …). Они, вероятно, будут менее важны для вас, поэтому я их пропущу, ответ достаточно коммерческий. Когда я купил свой Steam Controller, я думал, что буду восхищаться оборудованием. С оборудованием все в порядке, но оказалось, что именно программное обеспечение делает контроллер великолепным.
Существуют опции, позволяющие Steam управлять другими контроллерами.
Я тестировал Steam с Xbox-совместимым планшетом, его аналоговые джойстики можно использовать и для эмуляции мыши (хотя в этом режиме демпфирование с помощью триггеров кажется недоступным, предупреждаем). Возможно, большой аркадный контроллер подойдет вам лучше. Примечание. Я не знаю, можете ли вы использовать эти опции контроллера Steam без Steam Controller, или вам необходимо зарегистрировать какой-нибудь Steam Controller, чтобы включить их (даже если вы собираетесь использовать только другой контроллер). Если у вас есть контроллер, установите Steam и исследуйте его.
Дополнительная информация:
Steam Controller предназначен для удерживания обеими руками, это может показаться вам недостатком. Тем не менее я могу представить два разных способа работы только одной рукой:
- Вы держите его одной рукой и используете только половину контроллера. В этом случае будет полезно демпфирование мыши триггером.
- Вы кладете контроллер на стол. Доступны две сенсорные панели, аналоговый джойстик (возможно, с разными настройками чувствительности и ускорения для эмуляции мыши) и несколько кнопок. Например, можно настроить кнопки A и B как две кнопки мыши, а X и Y - как одни и те же кнопки мыши в режиме переключения (нажмите один раз, и кнопка мыши останется на месте; нажмите снова, и она отпустится). Таким образом, вы можете эмулировать мышь даже одним пальцем.
Вы даже можете иметь два набора действий, чтобы охватить оба режима работы (и, возможно, третий набор для двух рук) и переключаться между ними.Мои скриншоты из Kubuntu. Я считаю, что та же функциональность доступна под Windows. Зная, что Steam является платформой для видеоигр и большинство игр (и геймеров) используют Windows, я ожидаю, что функциональность в Windows, по крайней мере, так же хороша.
- При настройке самого контроллера (перемещаясь по этим голубоватым экранам конфигурации) он ведет себя как геймпад, т.е. ваша предыдущая конфигурация (например, эмуляция мыши) временно не учитывается. Это может быть препятствием в вашем случае, поэтому я упоминаю об этом; но как только контроллер настроен на хорошую, проблема больше не будет.
- Steam клиент действует как драйвер, его нужно запустить. Я не уверен, что вам нужна учетная запись Steam (но даже если она у вас есть, она бесплатна). Я уверен, что контроллер работает независимо от того, находится ли ваш Steam в режиме онлайн или офлайн. Вам не нужно покупать какую-либо игру, чтобы использовать контроллер для рабочего стола.
- Steam Controller можно использовать как проводное (USB) или беспроводное устройство (в комплект входит специальный USB-ключ, поддерживается Bluetooth Low Energy).
Отказ от ответственности: я не имею никакого отношения к Steam или Valve, кроме того, что я (довольно случайный) геймер, использующий Steam и Steam Controller.
В настоящее время я не использую Windows 10, но помню, что в предыдущих выпусках программное обеспечение, поставляемое поставщиком, часто предлагало более широкий контроль над такими вещами, как кривые ускорения, чем стандартные настройки Windows. Кроме того, хотя вы можете найти комбинацию настроек скорости / ускорения мыши, которая будет работать, вы также можете попытаться объединить настройки мыши с другими параметрами специальных возможностей. то есть, возможно, для грубого управления трекбол является лучшим, но для вещей, которые требуют более точных клавиш мыши, голосовое управление или какой-то другой механизм может работать лучше для вас? После нескольких быстрых поисков, кажется, что нет универсального решения, и, скорее всего, стоит экспериментировать, чтобы увидеть, что лучше всего подходит для вашего рабочего процесса.