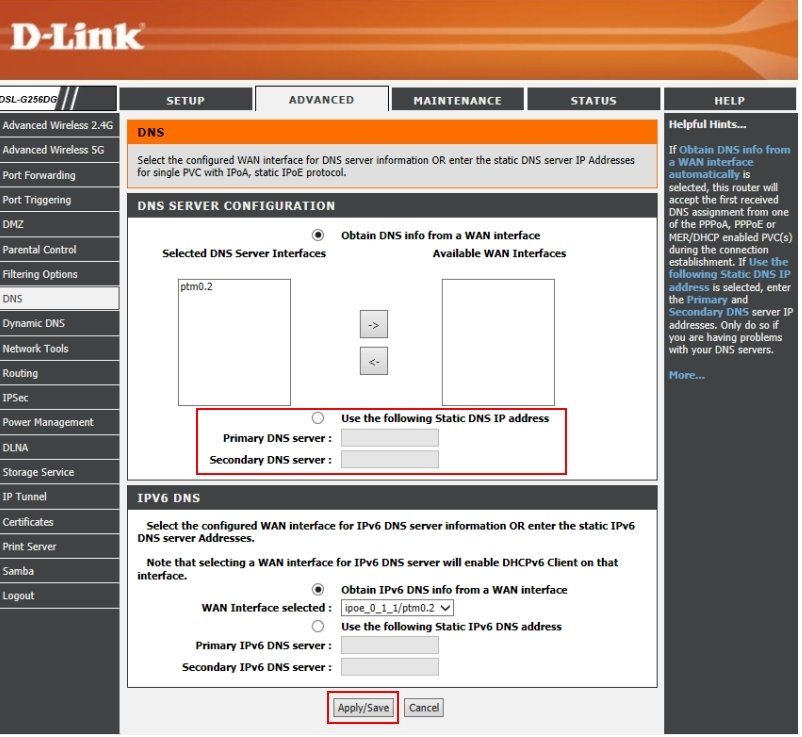Не могу получить доступ к моим сайтам с моего IP в разных операционных системах
Я использую свое интернет-соединение через обычно установленную домашнюю Win10 / Apple Iphone (iOS) с различными браузерами. Операционные системы и браузеры обновлены.
Я размещаю два сайта WordPress в среде совместно используемых серверов CentOS на siteground.com.
Моя проблема
При серфинге с моего IP я получаю сообщение об ошибке "сайт не доступен" во всех браузерах. Неважно, WIFI или Ethernet, у меня все еще есть вышеупомянутая проблема.
Тем не менее, сайты работают нормально и полностью доступны с других IP-адресов (например, если я заменю свой WIFI на бесплатный WIFI, обнаруженный моим ПК, я смогу получить доступ к сайтам).
Отладка пытается
После использования средства устранения неполадок Windows в Chrome после перехода к соответствующим доменам я получил эту ошибку:
Windows не может автоматически определить настройки прокси-сервера в сети.
Powershell
ping TARGET_DOMAIN приносит:
Ответ от TARGET_IP: bytes=32 time=189ms TTL=53
tracert TARGET_DOMAIN приносит:
Не удалось разрешить имя целевой системы TARGET_DOMAIN.
Также, nslookup TARGET_DOMAIN приносит:
nslookup : *** Request to Broadcom.Home timed-out At line:1 char:1
+ nslookup TARGET_DOMAIN
+ ~~~~~~~~~~~~~~~~~~~~~~
+ CategoryInfo : NotSpecified: (*** Request to Broadcom.Home timed-out:String) [], RemoteException
Решение пытается
Очистка моего локального кеша DNS в Powershell ipconfig /flushdns, а затем очистка кеша моего браузера, не помогает (даже после отключения WPAD).
Более подробная информация
Я не трогал файл Windows HOSTS.
На данный момент, и только для тестирования, ни один плагин безопасности (например, WordFence или Loginizer) не установлен ни на одном веб-сайте, поэтому проблема не должна исходить от WordPress.
Хостинговая компания не может отследить любую проблему в серверной среде; Талантливый системный администратор своей команды сказал мне, что проблема в моем конце.
Мой вопрос
В чем может быть проблема?
5 ответов
Поскольку эти проблемы возникают только при попытке доступа к этому веб-сайту при использовании интернет-провайдера, проблема не в ваших компьютерах или телефонах.
Проблема должна быть с вашим провайдером, либо с его роутером, либо с его DNS-сервером. Возможно даже, что провайдер ошибочно пометил этот сайт как вредоносное и активно его блокирует. Три шага, приведенные ниже, помогут вам определить, так ли это на самом деле, и помогут найти обходной путь.
Шаг 1. Использование DNS-серверов Google для вашего ПК
Первым шагом является использование вашего интернет-провайдера, но в обход его DNS-сервера. Вы делаете это, устанавливая свой DNS-сервер в Google Public DNS, чьи адреса 8.8.8.8 и 8.8.4.4. Запишите предыдущие настройки DNS, как и до изменения. В следующей статье Google описывается метод в разделе Изменение настроек DNS-серверов.
Если это работает, то, чтобы применить его ко всем вашим устройствам, перейдите к следующему шагу 2, но пропустите шаг 3. Если он не работает, перейдите непосредственно к шагу 3.
Шаг 2. Настройте маршрутизатор на использование DNS-серверов Google.
Войдите в свой маршрутизатор и перейдите на страницу DNS, нажав ссылку " Расширенное меню" вверху, а затем нажмите ссылку меню DNS слева.
Предполагая, что ваш маршрутизатор подключен по кабелю, выберите Использовать следующий IP-адрес статического DNS и введите 8.8.8.8 в первом поле и 8.8.4.4 во втором. Завершите, нажав Применить / Сохранить.
Проверьте доступ к проблемному веб-сайту с другого компьютера / телефона и, если он работает, отмените изменения, внесенные в компьютер на шаге 1, так как они больше не требуются, и не переходите к шагу 3.
Шаг 3: Подключите ваш компьютер через VPN
Здесь мы проверяем, активно ли ваш провайдер блокирует веб-сайт. Для этого мы воспользуемся бесплатным сервисом VPN, который ваш интернет-провайдер не сможет заблокировать. Оставьте свой компьютер настроенным на DNS-серверы Google, затем выберите любую бесплатную услугу VPN, которая вам нравится, из списка в статье Best Free VPN, который также содержит обзоры. Выберите тот, который имеет хорошую информацию о том, как его использовать, или обратитесь за помощью здесь.
Если это работает, то ваш интернет-провайдер блокирует этот веб-сайт, и вы должны громко жаловаться. Возможно, вам придется убедить их, что этот сайт является законным. Вы можете продолжить использовать VPN в качестве обходного пути, если его производительность достаточно высока, или найти коммерческий.
Единственное хорошее решение, если ваш провайдер не решит проблему, - это сменить провайдера, то есть, если этот веб-сайт важен для вас и вы им часто пользуетесь.
Кажется, что проблема заключается в вашем домашнем маршрутизаторе, основанном на ответе "nslookup".
Для устранения неполадок я бы сначала попытался проверить, можно ли пропинговать IP-адрес веб-сервера в командной строке, а затем попытаться пропинговать доменное имя веб-сайта.
Если вы получаете ответ от проверки связи с IP-адресом, а не с именем домена, вероятно, проблема связана с DNS (что я и предполагаю из результатов nslookup)
Если это так, я бы предложил использовать "ipconfig /all" в командной строке, чтобы определить, какие серверы имен используются вашим устройством. (Еще раз я предполагаю, что, вероятно, будет использоваться локальный адрес, связанный с вашим маршрутизатором)
В этом случае измените настройки сетевых адаптеров, будь то проводные или беспроводные, и вручную измените настройки DNS, чтобы использовать DNS-серверы Google 8.8.8.8 и 8.8.4.4.
Это должно помочь, если вы застряли: https://www.windowscentral.com/how-change-your-pcs-dns-settings-windows-10
Если это решит проблему, я бы предложил войти на ваш маршрутизатор и изменить DNS-серверы маршрутизаторов на Google.
Скрестим пальцы за тебя!
У меня была похожая проблема, когда браузерам требовалось много времени для подключения после очистки кэша.
Возможно, вам придется отключить протокол автоматического обнаружения веб-прокси (WPAD).
Это можно сделать просто так:
Settings > Network & Internet > Proxy и установите для параметра Автоматически определять настройки значение Выкл.
Есть несколько способов сделать это.
- Там может быть проблема DNS. Либо используйте Google Public DNS или CloudFlare DNS. Это с большей вероятностью решит вашу проблему.
Но если проблема все еще существует:
- Перейдите на https://whatismyip.live/ и скопируйте свой IP-адрес, чтобы узнать, заблокирован ли ваш IP вашим сервером или хостинговой компанией. Передайте свой IP своей хостинговой или серверной компании, чтобы они могли расследовать любую проблему со своей стороны.
Если я правильно понимаю проблему:
Вы пытаетесь подключиться к своему сайту на удаленном сервере, размещенном кем-то другим
Вы пробовали следующие комбинации:
- Windows 10, в вашей сети, несколько браузеров = сбой
- iPhone, в вашей сети, несколько браузеров = сбой
- Windows 10, в незащищенной соседней сети, любой браузер = успех
- iPhone, в незащищенной соседней сети, любой браузер = успех
В неудачных средах вы пытались очистить DNS безрезультатно
В какой-то момент казалось, что это работает, для одного сайта, когда вы смогли получить средство устранения неполадок сети Windows, чтобы помочь с вашими предполагаемыми настройками прокси
Итак, вы уже исключили сайт, браузер и устройство:
- что сайт не работает
- что у ваших браузеров есть проблема с кэшированием страниц
- что ваши устройства имеют проблемы с DNS-кешем
- что у ваших браузеров есть проблема с настройками
Что осталось
На самом деле, единственное, что осталось, это ваша сеть. Итак, есть ваш провайдер, ваш модем, ваш роутер, ваше устройство.
Я полагаю, что при подключении к вашей сети вы можете видеть другие страницы, но вы должны перепроверить. В конце концов, первая строка в руководстве по устранению неполадок должна убедиться, что он подключен:)
Исключите ваш роутер и посмотрите, работает ли он. Я знаю, что это, вероятно, PITA, но настройте проводное соединение напрямую с вашим модемом. Даже если у вас есть модем с поддержкой Wi-Fi, это все равно исключает возможные проблемы с Wi-Fi.
Если это работает, то вы можете обвинить свой маршрутизатор / Wi-Fi: это становится проблемой "это ваша вина, вы должны это исправить". Попробуйте подключиться напрямую к маршрутизатору, так как у вас есть шнур.
- Если это все еще работает, это как-то связано с вашей конфигурацией Wi-Fi.
- Работает это или нет, проще всего просто сбросить настройки маршрутизатора до заводских настроек и изменить одну настройку за раз, как это было раньше, пока вы не найдете виновника. Сделайте себе одолжение и сделайте несколько скриншотов, прежде чем делать сброс. Сброс ПИН-кода работает по ряду причин лучше, чем со страницы маршрутизатора для многих устройств.
Если это все еще не работает, что-то происходит с вашим провайдером: они заставят вас перезапустить ваш модем в любом случае, и, возможно, попытаться вернуть ваш модем к заводским настройкам.