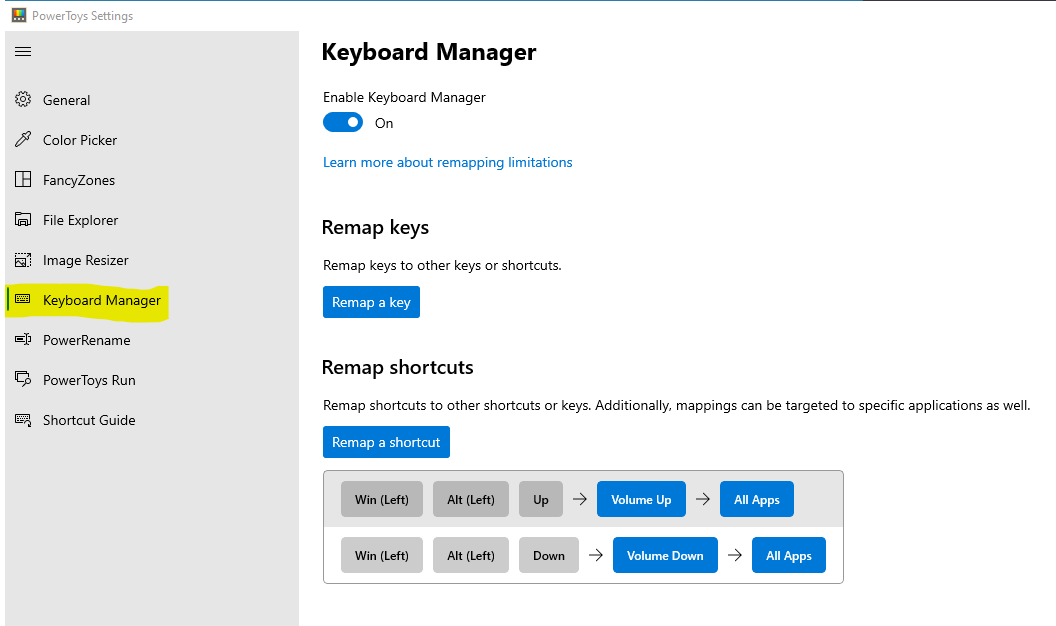Как управлять мастер громкостью в Windows 7?
На некоторых клавиатурах есть регуляторы громкости, которые можно нажимать в любое время для управления мастер-громкостью. Моя клавиатура не имеет этого. Есть ли способ, которым я могу создать ключевой макрос, который будет работать как регуляторы громкости на этих клавиатурах? Это всегда должно позволять мне контролировать громкость, даже если я играю в игру.
14 ответов
Я только что сделал это с моим ноутбуком. Я использовал AutoHotKey
Вот сценарий
#PgUp::Send {Volume_Up 1}
#PgDn::Send {Volume_Down 1}
таким образом, Win+PgUp Win+PgDown изменяет основной объем. Если вы предпочитаете Ctrl+PgUp, используйте ^PgUp::Send,
- Если он еще не установлен, http://www.autohotkey.com/
- После установки щелкните правой кнопкой мыши на рабочем столе и выберите новый файл AutoHotKey.
- Убедитесь, что заголовок файла оканчивается на.ahk (например, я использовал "controls.ahk")
- Вставьте код сверху
- Сохраните его и дважды щелкните скрипт в проводнике Windows.
Чтобы запустить его при запуске
- Используйте предоставляемую AHK утилиту "Convert to exe" (или вы можете щелкнуть правой кнопкой мыши файл и выбрать "скрипт компиляции")
- Создайте.exe в "C:\Users\%USERNAME%\AppData\Roaming\Microsoft\Windows\ Меню Пуск \ Программы \ Автозагрузка"
Делать:
Win + B
Оставил
Войти
PgUp/PgDown
Побег
Это позволяет вам взаимодействовать со значками уведомлений в правой части панели задач с помощью клавиатуры. Win + B переносит фокус на один из значков панели задач, левый будет перемещать фокус, пока вы не сфокусируетесь на значке громкости, Enter откроет ползунок громкости вверх, а PgUp/PgDown переместит ползунок.
Существует достаточно хорошее решение, которое не требует установки дополнительных программ:
- Нажмите на меню "Пуск" и введите
sndvolв поле поиска - Создайте для него ярлык на рабочем столе (щелкните правой кнопкой мыши -> Отправить на рабочий стол (создать ярлык).
- Щелкните правой кнопкой мыши новый ярлык и измените Свойства
- На вкладке "Ярлык" установите в поле "Сочетание клавиш" свои предпочтения. Например:
CTRL + ALT + Vи нажмите ОК.
Теперь вы можете нажимать клавиши быстрого доступа, и появится окно регулировки громкости. Затем используйте UP а также DOWN стрелки для изменения громкости и ESC закрывать.
Рецепт взят из блога.
предоставляет вам быстрый и простой способ управления громкостью звука в вашей системе - просто вращая колесико мыши.
NirCmd это приложение, которое изменяет громкость и многое другое.
Пример использования:
- Увеличить объем системы на 2000 единиц (из 65535)
nircmd.exe changesysvolume 2000 - Уменьшить системный объем на 5000 единиц (из 65535)
nircmd.exe changesysvolume -5000 - Установите громкость на максимальное значение
nircmd.exe setsysvolume 65535
Вы можете использовать его вместе с AutoHotkey для создания своих собственных клавиш регулировки громкости.
Только что найдено программное обеспечение с открытым исходным кодом 3RVX, которое "обеспечивает экранное отображение (OSD) для систем Windows. Оно поддерживает скины с возможностью снятия громкости и извлечения OSD, а также ряд элементов управления горячими клавишами, уведомлений в трее и других интересных функций. Имитирует внешний вид и ощущение". наложения тома OS X (доступны различные скины), и вы можете настроить комбинации клавиш."
Также доступно на GitHub
Лучший способ манипулировать уровнем громкости системы в Windows без необходимости установки дополнительного программного обеспечения - это использовать VBScript одним из следующих способов:
Тумблер приглушен:
Set WshShell = CreateObject("WScript.Shell")
WshShell.SendKeys(chr(&hAD))
Увеличить уровень громкости:
Set WshShell = CreateObject("WScript.Shell")
WshShell.SendKeys(chr(&hAF))
Уменьшить уровень громкости:
Set WshShell = CreateObject("WScript.Shell")
WshShell.SendKeys(chr(&hAE))
Вы можете использовать этот макрос AutoHotkey: Volume On-Screen-Display (OSD) - by Rajat
Интересная часть здесь:
vol_WaveUp:
SoundSet, +%vol_Step%, Wave
Gosub, vol_ShowBars
return
vol_WaveDown:
SoundSet, -%vol_Step%, Wave
Gosub, vol_ShowBars
return
vol_MasterUp:
SoundSet, +%vol_Step%
Gosub, vol_ShowBars
return
vol_MasterDown:
SoundSet, -%vol_Step%
Gosub, vol_ShowBars
return
Если вы измените сценарий и удалите "Gosub", вы можете изменить громкость без экранных панелей.
Для этого вы можете использовать официальные Powertoys от Microsoft .
Перейдите в диспетчер клавиатуры, чтобы назначить выбранную вами комбинацию клавиш для увеличения/уменьшения громкости.
Попробуйте горячие клавиши громкости звука
Этот инструмент позволяет контролировать громкость звука, используя общесистемные горячие клавиши. Настраиваемый экранный индикатор громкости звука покажет вам текущий уровень.

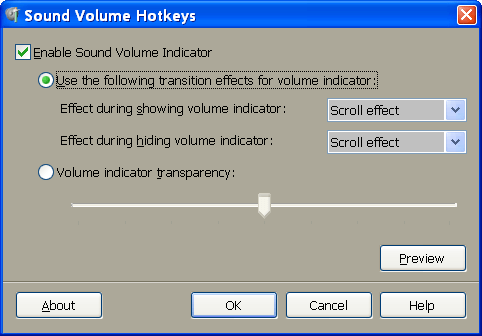
Хотя это очень старый вопрос, я хочу сообщить о своих выводах по этой теме. Я наткнулся на библиотеку AutoHotKey_L, пытаясь переписать клавиатуру Volume_Up а также Volume_Down глобальные горячие клавиши. Цель состояла в том, чтобы иметь возможность контролировать общую громкость во время запуска ограниченного нажатия клавиш в полноэкранных приложениях / играх (игры Bethesda в качестве печально известного примера). Функции довольно просты, поэтому я просто опубликую небольшой пример:
Volume_Up::
newVol := VA_GetMasterVolume() + 5
VA_SetMasterVolume(newVol)
return
Volume_Down::
newVol := VA_GetMasterVolume() - 5
VA_SetMasterVolume(newVol)
return
В принципе, этот код содержит все, что вам нужно. Он перезаписывает обе клавиши так же, как и раньше, но вместо того, чтобы полагаться на ОС для перехвата нажатия клавиш, AHK устанавливает громкость самостоятельно. Конечно, вы можете указать любую другую горячую клавишу. Поскольку встроенной функции для изменения громкости, по-видимому, нет, сначала нужно получить текущую громкость, а затем увеличить / уменьшить ее по желанию (здесь: 5). VA_SetMasterVolume принимает значения от 0,0 до 100,0 включительно.
Чтобы это работало в ограниченных полноэкранных окнах, достаточно было вызвать #UseHook директива в верхней части моего сценария.
Рекомендации:
- Загрузка библиотеки: Функции управления аудиосистемой Vista от Lexikos
- VA Online документация
Я установил AutoHotkey и использовал следующий скрипт:
#MaxHotkeysPerInterval 500
#WheelUp::Volume_Up
#WheelDown::Volume_Down
#MButton::Volume_Mute
Это дает мне:
Alt+MouseWheelUp⇒ Увеличение громкостиAlt+MouseWheelDown⇒ Уменьшение громкостиAlt+MouseWheelClick⇒ Выключить / Включить
Довольно удобно!
Другой вариант - SharpKeys:
https://github.com/randyrants/sharpkeys
это позволяет вам переназначить одну клавишу на другую. Вот пример, который я использовал:
Map this key | To this key
-------------|------------
Function F10 | Media volume down
Function F11 | Media volume up
Мой любимый способ управления общей громкостью - использовать колесо прокрутки, когда курсор находится над панелью задач с помощью AutoHotkey:
#If MouseIsOver("ahk_class Shell_TrayWnd")
WheelUp::Send {Volume_Up} ; Wheel over taskbar: increase/decrease volume.
WheelDown::Send {Volume_Down} ;
См. https://autohotkey.com/docs/Hotkeys.htm для получения более подробной информации.
Чтобы можно было регулировать громкость, где бы ни находился курсор (при нажатой крышке), вы можете добавить следующее:
capslock & wheelup::Send {Volume_Up}
capslock & wheeldown::Send {Volume_Down}