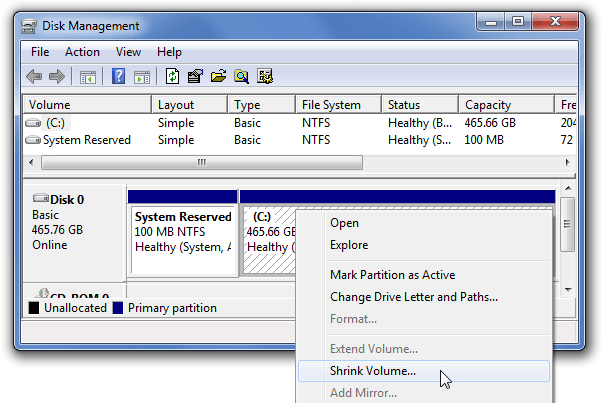Можете ли вы клонировать диск большего размера на диск меньшего размера (используемое пространство умещается на меньшем диске)
У меня есть диск на 500 ГБ, который заполнен примерно на 50 ГБ. Я получил 80 ГБ SSD, на котором доступно 74,5 ГБ свободного места. Я хочу клонировать системный диск на SSD.
DriveImage XML не позволит мне скопировать больший диск на меньший.
10 ответов
Вы можете использовать что-то вроде Gparted, чтобы изменить размер раздела на диске 500 ГБ до размера, который поместится на SDD, а затем скопировать раздел с одного диска на другой.
Symantec Ghost 2003 будет клонировать большие диски на меньшие диски, если данные будут соответствовать.
Однако, если диск является загрузочным диском Vista с NTFS, вам придется использовать установочный диск Windows для восстановления диска, чтобы он загрузился. Это не потому, что операция клонирования не удалась. Это потому, что если вы измените размер загрузочного тома NTFS без обновления какого-либо параметра в Vista, он считает, что HD поврежден. Это простая процедура, которая помечает правильный размер, и тогда ваш диск работает как положено.
Я делал это несколько раз успешно - последний раз я перешел с жесткого диска Velociraptor объемом 300 ГБ на твердотельный накопитель Intel емкостью 160 ГБ для своего загрузочного диска Vista.
ОБНОВЛЕНИЕ: Для Windows 7 вы можете использовать более новую версию Ghost, например 11.5 - Кроме того, вам может понадобиться использовать "-NTEXACT", если вы хотите, чтобы диск загрузился.
Используйте GParted и Clonezilla.
Если у вас есть Norton Ghost, это путь, потому что он будет делать все автоматически. Однако, если вы не хотите тратить деньги с опцией GParted/ Clonezilla, она работает следующим образом:
- Используйте GParted для изменения размера исходного диска
- Загрузите диск исходного размера с измененным размером, чтобы операционная система на нем могла проверять любые возможные ошибки файловой системы.
- Используйте clonezilla для клонирования диска
Прочтите эту статью - там все пошагово:
http://geekyprojects.com/storage/how-to-clone-hard-drive-to-smaller-drive/
Хотя большинство решений, которые я нашел в Интернете, рекомендуют использовать Gparted и Clonezilla в многоэтапном процессе, я нашел универсальное решение на базе Windows под названием EaseUS Todo Backup Free ( http://www.todo-backup.com/products/home/download.htm), которые сделали работу для меня очень хорошо. Он может клонировать диск с несколькими разделами, изменять размеры разделов на лету и даже иметь некоторую функцию "Оптимизация для SSD" (что бы это ни делало).
Я скопировал 1 ТБ HD с 4 разделами на 512 ГБ SSD и мог загружаться с SSD мгновенно. Единственное, что произошло после передачи, было то, что Windows узнала новое оборудование после первой загрузки и попросила перезагрузиться один раз. После этого система работала как шарм.
Будьте осторожны: хотя функция "Клонировать диск" в EaseUS TBF работала отлично, мне не так повезло с функцией "Клонирование разделов". Попытка клонировать первый раздел диска привела только к не загружаемому SSD, вероятно, из-за поврежденной MBR или таблицы разделов. Но до тех пор, пока вы хотите клонировать целые диски, это программное обеспечение кажется отличным.
- Roadkils Raw Copy - большой и маленький диск = жесткий диск....
- Например: системная ОС или информация HDD - это большой диск, а маленький диск подключен как ведомый = это означает, что статические не-ОС жесткие диски подключены к неосновным портам жестких дисков на mobo, который имеет третий жесткий диск с ОС для использования с установленным и готовым Rawcopy использовать....
- Графический интерфейс пользователя = Графический интерфейс пользователя является источником для пункта назначения - установите его и продолжайте, когда вы видите, что индикация прогресса без ошибок все еще копирует всю информацию и пустое пространство,- Далее важно!....
Затем вы вскоре или в конечном итоге увидите ОШИБКИ, и это нормально и будет постоянно регистрировать много ошибок. Итак, отмените процедуру копирования, когда вы видите, что количество ошибок увеличивается, ваш диск готов или почти готов.... Клон Win7 требует установки диск для восстановления жесткого диска клона Win7 и работает хорошо 9 из 10 раз....
Я предпочитаю XP для клонирования или выполнения Raw Copying - это бит для битовых копий.... При копировании жесткого диска XP я нашел полезным активировать диск в консоли управления под управлением диска, затем закрыть консоль управления, затем Еще один необычный шаг после активации клонированного раздела - это отключение питания компьютера, а не надлежащее выключение........ То есть правильное выключение обычно хорошо - кажется, что процесс выключения помечает его как не основной диск или что-то подобное, это может быть связано с выпуском пакета обновления ОС?......
Rawcopy отлично подходит для восстановления данных на поврежденных дисках, поскольку в любом случае позволяет просто продолжать копирование.
Symantec Ghost (Ghost32.exe v11/2003) будет делать это, пока используемое пространство не превышает пространство, доступное на целевом томе.
Перейдите в Local > Disk > To Disk, выберите исходный и целевой диск и дайте ему поработать.
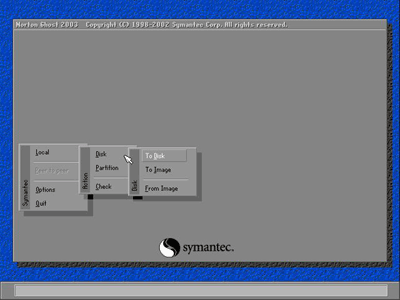
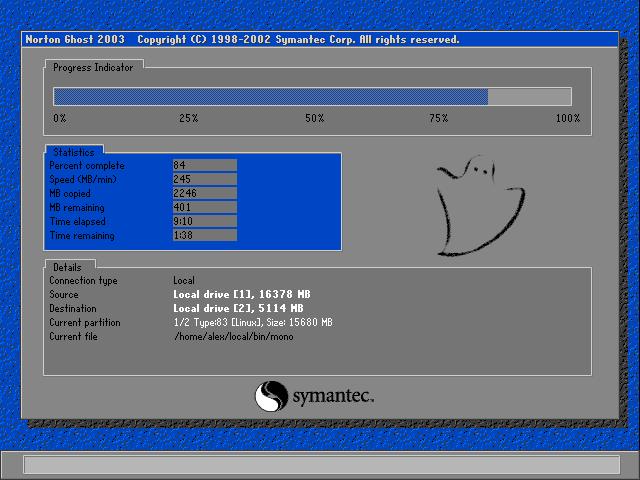
Вы можете сжать раздел, прежде чем клонировать его.
Современные версии Windows позволят вам сокращать NTFS-разделы напрямую, используя Управление дисками (diskmgmt.msc). Смотрите, например, https://www.howtogeek.com/howto/windows-vista/resize-a-partition-for-free-in-windows-vista/.
Вам просто нужно щелкнуть правой кнопкой мыши диск, выбрать "Уменьшить объем..." и указать, сколько мегабайт вы хотите удалить из размера. Это даже позволяет вам сжать активный раздел C:\.
В подобных ситуациях, учитывая, что NTFS не является официально открытым стандартом, я бы больше доверял утилитам Windows, чем сторонним переопределениям, как в GParted.
По состоянию на январь 2023 года это невозможно сделать с помощью программного обеспечения для клонирования (рабочий метод внизу).
Я попытался клонировать жесткий диск большего размера (930 ГБ, занято 180 ГБ) на SSD меньшего размера (465 ГБ), сохранив операционную систему (Win 10), но это не сработало. Простое копирование секторов (DMDE, Clonezilla) приводит к повреждению таблицы разделов, которую ОС не исправляет при запуске, а установочный носитель Windows (WIM) не исправляет ее никаким способом. Клонирование диска с помощью другого программного обеспечения, масштабирующего разделы (EaseUS Partition Master, DiskGenius), также приводит к ошибке 0xc00000e.
В WIM я попытался исправить таблицу разделов с помощью командной строки:
bootrec /fixmbr
bootrec /fixboot
bootsect /nt60 sys
bootrec /fixboot
bootrec /rebuildbcd
А затем с помощью инструмента diskpart:
diskpart
list disk
select disk 0
online disk
exit
Без ожидаемых результатов.
Обходной путь для меня заключался в использовании WIM на загрузочном USB-накопителе для установки новой Windows. Старая установка затем сохраняется в папке Windows.old, и вы можете просто скопировать все файлы из личных папок, таких как «Документы», «Фотографии», «Загрузки» и т. д., однако без настроек. Возможно, сохранение настроек в онлайн-учетной записи Microsoft позволило бы перенести их, но я не хотел их использовать. К счастью, при использовании этого метода Windows не запросила у меня лицензионный ключ, поскольку обнаружила его в старой установке.
Метод работы:
- Требуется временный диск размером не меньше данных на основном диске.
- Панель управления
- «Резервное копирование и восстановление (Windows 7)»
- «Создать образ системы»
- «На жестком диске» (используйте временный диск) > «Далее» > «Начать резервное копирование»
- Запустите WIM на загрузочном USB-накопителе и восстановите ОС из образа на новый диск.
Чтобы создать загрузочную флешку с WIM:
- Загрузите WIM с сайта Microsoft.
- Вставьте флешку в USB-порт (Windows занимает около 5 ГБ)
- Отформатируйте его
- Запустите Media Creation Tool (я использую MediaCreationTool22H2.exe), он загрузит Windows и установит ее на флешку.
Вы можете столкнуться с ошибкой 0x8000072f8f, если используете Windows 7. Это связано с тем, что Win7 по умолчанию имеет TLS 1.0, а для Win10 требуется более новая версия. Чтобы это исправить, вам просто нужно использовать «Easy fix 51044» с веб-сайта Microsoft (эта ссылка предназначена для загрузки) или отредактировать реестр вручную. Будьте осторожны и не загружайте стороннее программное обеспечение с таким же названием.
Надеюсь, я помог кому-нибудь.
Я бы использовал PartedMagic, поскольку он объединяет все эти вещи в чрезвычайно простой в использовании BootCD/USB, включая CloneZilla и GParted. Преимущество в том, что вам не нужно слишком много перезапускать, чтобы использовать разные пакеты, это действительно делает процесс намного быстрее. С точки зрения процесса, я бы изменил размер раздела с помощью GParted, а затем просто клонировал его с помощью CloneZilla с включенной опцией игнорирования размера диска. Еще одна вещь, которая мне понравилась в PartedMagic, это то, что диски всегда отображаются со своими дескрипторами (например, Toshiba EAV-2323 или что у вас) по умолчанию, что делает идентификацию дисков и не завинчивает исходный диск гораздо менее вероятным.
I. Использование DriveImage XML 2.50 для резервного копирования данных с внутреннего жесткого диска на внешний жесткий диск и устранения проблемы размера диска и / или раздела в этой процедуре
Да, с благодарностью используя бесплатную компьютерную программу DriveImage XML 2.50, установочный файл которой был получен из Интернета, я наконец-то смог клонировать данные на Windows-10-содержащем разделе внутреннего жесткого диска (HDD) с емкость около 500 гигабайт (ГБ) на внешний жесткий диск с половиной этой емкости, или около 250 ГБ, от внутреннего жесткого диска. Чтобы сделать это в DriveImage XML 2.50, я думаю, что использовал "Резервное копирование", "Необработанный режим", "Хорошее (медленное!)" Сжатие данных и "Сначала попробуйте Volume Locking". [18 октября 2016 года вместо этого у меня было флажок "Режим Raw" снят, выбрано "Быстрое" сжатие, и перед запуском новой резервной копии жесткого диска удалили файлы Drive_C.dat и Drive_C.xml на моем внешнем жестком диске, которые я сделал на предыдущем жестком диске. - резервное копирование данных на логический диск "C" с помощью DriveImage XML 2.50. Не выбрав "Raw mode", вы сэкономили время и предотвратили потерю дискового пространства на диске-получателе резервного копирования, иначе скопировав и сжав неиспользуемые сектора моего внутреннего жесткого диска. Выбор "быстрого" сжатия позволил мне скопировать и сжать с коэффициентом 1,27 первоначально около 158 ГБ данных внутреннего диска на моем внешнем жестком диске примерно за 1,5 часа. И вместо перезаписи файлов Drive_C.dat и Drive_C.xml, созданных из предыдущей резервной копии жесткого диска, их удаление могло бы гарантировать, что на внешнем жестком диске было достаточно свободного места для записи новых файлов резервной копии того же диска. имена на этот внешний жесткий диск.] Таким образом, создание резервной копии заняло несколько часов для создания и записи файлов.xml и.dat общим объемом около 126,1 ГБ на мой внешний жесткий диск с моим компьютером Dell с тактовой частотой 1,9 ГГц (ГГц). центральный процессор и 6 ГБ оперативной памяти (RAM). Этот процесс резервного копирования изначально оказался успешным. Однако позже я обнаружил, что внешний жесткий диск не может быть инициализирован в разделе "Управление дисками" в Windows 10, доступ к которому можно получить с помощью правой кнопки "-", щелкнув по символу с четырьмя окнами в левой части панели задач Windows 10 и выбрав "Управление дисками,”Из-за проблемы с размером, связанной с GPT (таблица разделов с глобальным уникальным идентификатором [GUID]) при попытке инициализации этого жесткого диска. Исходя из того, что я прочитал в Интернете, кажется, что кто-то подумал, что внешний жесткий диск, который не появился в файловом менеджере Windows, таком как File Explorer или, возможно, Windows Explorer, мог содержать поврежденную таблицу разделов и / или операционную систему.
Но, к счастью, похоже, что Windows 10 могла в конечном итоге решить мою проблему с внешним жестким диском для меня. То есть во время работы Windows 10 я подключил два разъема универсальной последовательной шины (USB) с этого внешнего жесткого диска к двум моим 64-битным портам ноутбука Dell Inspiron-15, 3521, USB. Затем компьютерная программа Windows 10 File Explorer показала, что внешний жесткий диск с буквой диска и его файлами.xml и.dat сделан DriveImage XML 2.50 в резервной копии жесткого диска; Управление дисками в Windows 10 также показало, что жесткий диск можно использовать.
II. Подозрение на похожую проблему размера диска и / или раздела при восстановлении данных на жестком диске с использованием DriveImage XML 2.50
Я не пробовал пойти другим путем восстановления с резервной копии жесткого диска на относительно маленьком внешнем жестком диске на больший внутренний жесткий диск моего компьютера Dell с использованием DriveImage XML 2.50. Кто-нибудь имел успех с такими вещами? Я предполагаю, что в этом может быть проблема, как я буду обсуждать в следующем абзаце.
III. Предложение по восстановлению данных обратно на внутренний жесткий диск, в том числе о том, как "записать" образы на компакт-диски в Windows 10 и как подготовить "загрузочные" исполняемые "живые" и компакт-диски Repair-Windows-10
Я задавался вопросом, могут ли проблемы при переходе между большим и маленьким жестким диском с помощью DriveImage XML 2.50 быть в таблице разделов на одном жестком диске, имеющей размер другого жесткого диска, что-то вроде того, что Adisak сообщил в этом "потоке" с помощью Symantec Ghost 2003. Поскольку в будущем возможно запуск DriveImage XML 2.50 с целью восстановления данных жесткого диска на внутреннем жестком диске с внешнего жесткого диска, я создал загрузочный записываемый компакт-диск (CD-R), сначала щелкнув гиперссылку с надписью "Загрузить образ ISO "Live CD CD" ** на сайте https://www.runtime.org/data-recovery-live-cd.htm в Интернете, а затем нажмите кнопку "вправо", щелкнув его в проводнике в Windows 10 и выбрав "Записать образ диска" с пустого CD-R на моем дисководе для записи цифровых видеодисков / компакт-дисков (DVD /CD-) моего компьютера (если вы не видите "Записать образ диска" таким образом, следуя большей части метода 1 на http://www.intowindows.com/fix-burn-disc-image-option-missing-from-context-menu/ сделайте Windows Explorer программа по умолчанию для открытия файлов.iso [Международная организация по стандартам] с помощью правой кнопки "-", щелкнув файл.iso, выбрав "Открыть с помощью…", "Выбрать другое приложение", выбрав "Проводник Windows", нажав на кнопку установите флажок "Всегда использовать это приложение для открытия файлов.iso", чтобы в нем был установлен флажок, а затем нажмите кнопку "ОК".). Когда компьютер под управлением Windows-10 загружается с помощью так называемого "живого" CD-R, можно надеяться, что DriveImage XML 2.50 на нем может быть выполнен с целью восстановления данных жесткого диска с относительно небольшого внешнего жесткого диска на больший, внутренний жесткий диск компьютера. Но потом я ожидал бы, что размер в байтах на внутреннем жестком диске будет неправильно соответствовать внешнему жесткому диску. Адисак предложил исправить такую проблему, которую он обнаружил в Symantec Ghost 2003, с помощью компакт-диска Windows для восстановления.
Таким образом, в 64-разрядной версии Windows 10 Home Edition, вероятно, в сентябре 2016 года, я выпустил компакт-диск для восстановления Windows, щелкнув по символу для четырех оконных окон в левой части панели задач Windows 10, щелкнув по кнопке "шестеренка". нажмите "Обновление и безопасность", нажмите "Резервное копирование", нажмите "Перейти к резервному копированию и восстановлению (Windows 7)" и нажмите "Создать диск для восстановления системы" с пустым CD-R на DVD-диске моего компьютера. Писатель компакт-дисков. Теперь, аналогично тому, что Adisak предложил в этой теме, я возвращаюсь к возможной проблеме размера диска и / или размера раздела, которую, я надеюсь, можно было бы решить, "загрузив" компьютер с помощью такого CD-R. В следующем разделе этой публикации я обсуждаю эту гипотетическую ситуацию в хронологическом порядке.
Внутривенно Хронологически организованный план предлагаемых процедур от резервного копирования до восстановления данных на жестком диске
Этап 1, создание резервной копии данных на внутреннем жестком диске компьютера. Используйте DriveImage XML 2.50 для сохранения или резервного копирования данных внутреннего жесткого диска на внешний жесткий диск. Однако может быть ошибка в размере / размерах внешнего жесткого диска и / или раздела, в котором сохранена эта резервная копия.
Этап 2, чтобы устранить возможные проблемы с размером или проблемы из "Этапа 1:" Завершите работу Windows 10. Отключите внешний жесткий диск от компьютера. "Загрузите" компьютер в Windows 10. Подключите внешний жесткий диск к компьютеру. Надеемся, что сама Windows 10 "обнаружит" внешний жесткий диск, исправит проблему размера на этом внешнем жестком диске и покажет этот внешний жесткий диск с буквой логического диска в компьютерной программе Windows-10 File Explorer. В моем случае этот процесс "этапа 2" необходимо было выполнить только один раз для одной резервной копии жесткого диска с использованием DriveImage XML 2.50.--- То есть в будущем производство внутренних резервных копий данных жесткого диска на внешний жесткий диск с использованием DriveImage XML 2.50. выходные файлы xml и.dat могут быть перезаписаны; и размеры внешнего жесткого диска и единственного раздела на нем были правильными для этого жесткого диска; и внешний жесткий диск был показан с логической буквой диска в проводнике.
Этап 3: Компьютер загружается с помощью "Live" CD Runtime, о котором я упоминал здесь.
Этап 4, восстановление данных с внешнего жесткого диска обратно на внутренний жесткий диск: во время работы этого "живого" компакт-диска и после установки носителя данных пользователь выполняет DriveImage XML 2.50 на этом "живом" компакт-диске для восстановления данных. сохраненные на этапах 1 и 2 с внешнего жесткого диска обратно на внутренний жесткий диск. Однако впоследствии на внутреннем жестком диске в таблице разделов и, возможно, где-нибудь еще в Windows 10 размер раздела и / или жесткого диска может быть неверно указан как размер раздела и / или размер внешнего жесткого диска.
Этап 5 для устранения возможной проблемы размера / проблем на внутреннем жестком диске из "этапа 4". При загрузке этого компьютера с Windows-10 с помощью компакт-диска восстановления системы или восстановления Windows-10, который я обсуждал, я надеюсь, что возможный неправильный размер диска в ГБ, возможно, в таблице разделов и, возможно, в другом месте в Windows 10 на внутреннем жестком диске, может быть исправлен. Но я признаю, что я еще не пробовал это.