Как мне заставить VLC играть на втором мониторе на windows?
Как заставить VLC играть на втором мониторе в Windows? В Mac OS есть опция в меню видео "Полноэкранное видеоустройство". Windows, кажется, не имеет такой возможности.
Существуют различные параметры в настройках DirectX, которые позволяют выбрать монитор, но, похоже, они не работают просто.
6 ответов
У него есть возможность, он просто немного спрятан. Под Инструменты -> Настройки перейдите в раздел Видео и выберите ваше устройство отображения в настройках DirectX:
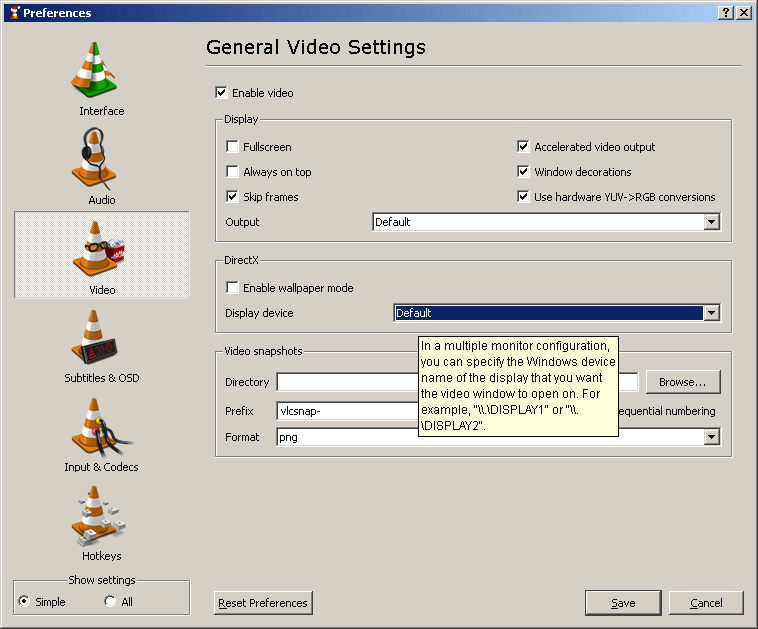
Ты можешь использовать \\DISPLAY2 в конфигурации с несколькими мониторами. Убедитесь, что вы используете DirectX вместо Default в качестве вывода (в разделе Display выше).
Может быть, это решение может помочь...
В нашей церкви нам иногда нужно отображать видеоконтент на втором мониторе, который является экраном нашего проектора. Мы также выбрали VLC для отображения контента, и по аналогичным причинам, как указано, мы обнаружили, что это несколько отвлекает от необходимости перетаскивать окно "player" VLC на второй монитор. Мы также хотели придумать действительно простое решение, чтобы наши операторы с меньшим опытом работы с компьютером могли с легкостью показывать видеоконтент.
Используя VLC 1.1.4 под Windows Vista, мы создали следующий пакетный скрипт, который мы поместили в файл (Vlc_Starter.bat), который можно разместить где угодно (например, на рабочем столе Windows):
set vlcPath="C:\Program Files\VideoLAN\VLC\vlc.exe"
%vlcPath% %1 --video-x=1600 --video-y=400 --width=300 --height=300 --fullscreen --no-video-title-show --no-embedded-video --no-qt-fs-controller
Это позволяет нам просто перетаскивать мультимедийные файлы на значок файла Vlc_Starter.bat, который автоматически загружает и запускает видео на втором мониторе. Затем мы можем контролировать и останавливать воспроизведение видео из окна контроллера VLC как обычно.
Если вы хотите использовать это, вам придется адаптировать Vlc_Starter.bat в соответствии с настройкой вашего второго монитора - это опция video-x= ... и video-y=... в сценарии. Вам также может понадобиться изменить параметр vlcPath=... для вашего места установки VLC. Вы также можете адаптировать скрипт для отображения содержимого DVD (замените%1 на что-то вроде dvdsimple://g:\@2, где "g" - привод, а "2" - номер заголовка DVD), или сделайте скрипт в вместо этого ярлык Windows (я не буду приводить подробности, так как мои сообщения уже довольно длинные...!)
Я нашел полуудовлетворительный способ сделать это. Убедитесь, что вы установили второй монитор с правой стороны, а затем:
- Откройте диалоговое окно настроек (Инструменты -> Настройки)
- На вкладке интерфейса выберите "Собственный" и снимите флажок "Вставить видео в интерфейс" (это позволяет отделить элементы управления от видео).
- Выберите "Все" в поле "Показать настройки" в левом нижнем углу окна настроек.
- Выберите параметры видео слева
- Отметьте Полноэкранный видеовыход
- Прокрутите вниз и установите позиции X и Y на втором мониторе, поэтому установите позицию X больше ширины первого экрана. Значение координаты Y не имеет большого значения, но не должно быть отрицательным, иначе оба значения будут игнорироваться.
- Сохранить настройки
Теперь, когда вы запускаете видео, оно будет работать на весь экран на втором мониторе. Недостатками вышеперечисленного по сравнению с Mac OS "полноэкранное видеоустройство" являются:
- Иногда вы увидите окно видео на мгновение, прежде чем оно перейдет на полный экран.
- Это боль в шее, чтобы установить, и вид должен быть установлен постоянно
- У вас не может быть не полноэкранного видео на первом экране, чтобы просмотреть / настроить его перед началом, и если вы выйдете из полноэкранного режима, вы получите видеоокно на втором мониторе, что не то, что вы хотите в презентации Тип ситуации.
- Работает только со вторым выводом справа. С левой стороны VLC, по-видимому, рассматривает отрицательную позицию окна как "использование значений по умолчанию". Я не пробовал ставить второй монитор выше или ниже - возможно, будет работать только один из них.
Перетащите окно VLC на второй экран.
Затем перейдите в "Инструменты"> "Установки"> "Видео"> "Показать" и выберите " Полный экран".
Закройте VLC, готово.
VLC теперь запоминает свою позицию и всегда запускает видео в полноэкранном режиме на втором мониторе (пока вы не измените положение на основной дисплей, или дополнительный экран не станет недоступным, то есть.)
После участия в битве с VLC (опять же, как мне кажется, в третий раз) от имени моего клиента я обнаружил, что команды будут работать, если вы восстановите окно. У меня всегда окна максимально развернуты в 99,9% случаев. Для тех, кто не знает, что такое восстановление окна, это обратный вариант максимизации (он делает его меньше, но не сводит окно к панели задач). Я считаю, что простое закрытие VLC во время его восстановления на нужном экране будет работать, и для моего клиента оно по-прежнему будет загружаться в полноэкранном режиме. Немного раздражает, что он не сразу переходит в полноэкранный режим, но они никогда не используют его ни для чего, кроме как зациклить видео для своего магазина. Мне не нравится эта ошибка VLC, потому что я предпочитаю VLC развернутый.
Если это не работает, вы всегда можете попробовать загрузить старую / более новую версию, чтобы увидеть, была ли проблема решена. Это проблема программного обеспечения, слишком много плохо реализованных опций по сравнению с меньшим количеством, хотя и лучше поддерживаемых опций. Я надеюсь, что это экономит чей-то здравомыслие и время.
Выбор экрана не работает, как это должно быть в Windows VLC. В качестве обходного пути я бы предложил использовать его как обычно и загрузить инструмент Dual Monitor. Установите горячие клавиши для перемещения окна на другой экран (также будет работать с полноэкранным режимом. Я могу вращать окна с помощью fx. Ctrl+shift numpad +/- (Вы можете настроить большинство комбинаций клавиш здесь). Начал с ctrl +/-, но дал некоторые проблемы с расширением текста в Firefox были привязаны к тому же ключу и требовались для этого на моем маленьком экране на ноутбуке. Я привязал вращающийся экран (та же программа) к alt+ctrl numpad +/-, что редко требуется, но приятно, когда он есть. Я видел другие игроки, которые справляются с этим правильно. Мне нравится VLC, потому что он мультиплатформенный и с открытым исходным кодом, а также без рекламы, но эти проблемы, похоже, преследуют его даже в последних версиях Windows.