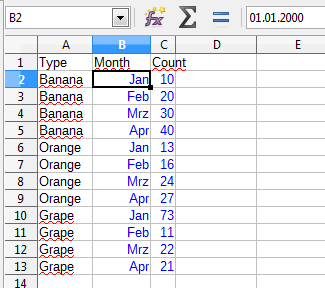Линейный график в LibreOffice - данные в строках (type, x, y), а не в таблице с 2 входами
Как создать линейную диаграмму в LibreOffice Calc, если данные организованы в три кортежа, а не в таблицу с двумя входами?
Пример:
Banana Jan 10
Banana Feb 20
Banana Mar 30
Banana Apr 40
Orange Jan 13
Orange Feb 16
Orange Mar 24
Orange Apr 27
Grape Jan 73
Grape Feb 11
Grape Mar 22
Grape Apr 21
Я хотел бы иметь (на одном графике) одну строку на фрукт, с месяцами по оси X и значениями третьего столбца по оси Y.
Это было бы просто, если бы данные были организованы в таблицу с двумя входами, такую как
Jan Feb Mar Apr
+-------------------
Banana | 10 20 30 40
Orange | 13 16 24 27
Grape | 73 11 22 21
Тем не менее, у меня есть очень большой набор данных в первом формате (3 кортежа). Я перепробовал многие параметры, указанные в мастере графиков, но ни один из них не сработал. Если бы данные были небольшими, я мог бы легко сгенерировать таблицу с двумя входами из данных, используя простой скрипт, но таблицы огромные, поэтому я хотел бы знать, есть ли какой-нибудь способ создать диаграмму без перестановки данных.
Спасибо
РЕДАКТИРОВАТЬ: Кроме того, если кто-то знает, как называются таблицы, как первый, пожалуйста, сообщите мне. Если бы я знал это, я мог бы сделать лучший поиск в Интернете, прежде чем спрашивать...
1 ответ
Преобразование простой таблицы (как ваша таблица 1) в таблицу непредвиденных расходов (как ваша таблица 2) является стандартной задачей для сводной таблицы.
В зависимости от ваших данных может быть полезно подготовить содержимое перед созданием сводной таблицы:
- полезно иметь имена столбцов, что облегчает определение сводной таблицы;
- названия месяцев должны быть значениями DATE, иначе LO Calc попытается отсортировать их по алфавиту.
Итак, я начну с немного измененного набора данных:
Обратите внимание на "реальное" значение даты для записи месяца - вы достигнете этого, введя дату и отформатировав ячейку как Дата с кодом формата MMM ,
Теперь выберите A1:C13 и выберите Меню Вставка -> Сводная таблица. Подтвердите создание сводной таблицы из текущего выбора. В диалоговом окне определения сводной таблицы...
... перетащите поля из списка "Доступные поля" в список полей строк / столбцов / данных следующим образом:
- "Введите" в "Поля строк",
- "Месяц" в "Поля столбца" и
- "Подсчитать" в "Поля данных":
После перетаскивания полей диалоговое окно должно выглядеть так:
Вот и все - нажми ОК. Полученная таблица выглядит следующим образом:
Вы можете отключить итоговые столбцы / строки в диалоговом окне макета сводной таблицы. Сводная таблица по-прежнему "связана" с исходными данными, поэтому изменение данных "простой таблицы" будет отражено в сводной таблице (после обновления вручную).
Кроме того, вы можете использовать сводную таблицу для простого создания диаграммы. Результат может выглядеть следующим образом:
Изменения исходной "простой" таблицы также будут влиять на график (используя сводную таблицу в качестве "прокси").