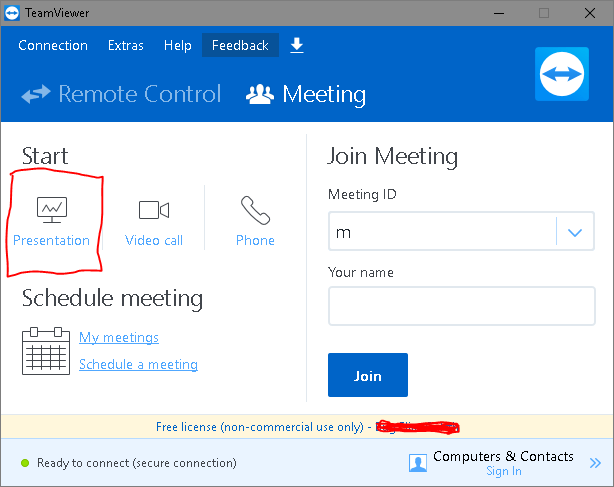Как ограничить TeamViewer 12 для одного или нескольких приложений в Windows10?
Я посмотрел некоторые старые руководства TeamViewer, касающиеся такого ограничения, и они отличают полный режим от "Режима презентации", но я не встречал такого различия в TeamViewer 12.
В основном я имею в виду ограничить TeamViewer 12 для одного или нескольких приложений в Win10? Скажем, для Chrome и / или Firefox в Windows10?
2 ответа
Как открыть одно окно с TeamViewer 12
Если вы перейдете к " Собрание" (в левой части окна TeamViewer есть вкладки. "Собрание является одним из них"), а затем нажмите " Презентация" (начинается сессия собрания), откроется панель TeamViewer.

Затем, если вы наведите указатель мыши на предварительный просмотр совместного использования экрана (раздел панели, который показывает, что транслируется зрителям. По умолчанию отображается первый экран), в нижней части экрана появится дополнительная часть. Поле со списком (раскрывающееся меню) - это то, что мы ищем, так как это позволяет нам изменять то, что показано.

Поле со списком (которое, например, может сказать "Представление экрана 1") содержит мониторы, а затем список окон, которые в данный момент открыты.

Если вы выберете окно, оно будет отображаться только в этом окне, а остальная часть экрана для ваших зрителей будет затенена (я имею в виду, что они не могут видеть остальную часть экрана, она просто серая). Окно предварительного просмотра покажет, что увидят зрители.
Несколько окон
Несколько окон такие же, как указано выше, за исключением того, что вы выбираете больше окон для совместного использования.
Нажмите Встреча, затем Презентация:
Тогда вы увидите экран Teamviewer. Вам нужно нажать на "Представление экрана 1":
Появится такой модал, но с разными программами:
Затем выберите программу, которую хотите транслировать, и все готово!