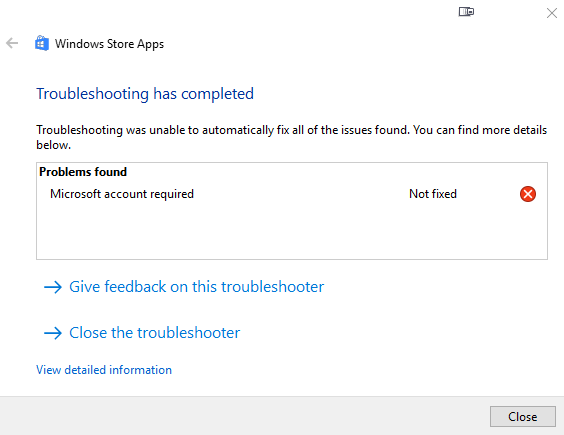Нет Microsoft Store, не могу переустановить, Устранение неполадок говорит, чтобы войти, но я вошел
У меня нет магазина Microsoft на моем Windows 10 Enterprise, версия 1709.
Я прочитал множество статей о восстановлении Microsoft Store, и ни один из простых / неразрушающих методов до сих пор не работал (GetAppx-package, AddAppx-package, wsreset). Я не переустанавливал и не перезагружал Windows - я предпочел бы жить без этого, чем проходить через это. (На самом деле я уже на первом сбросе.) Я также не пытался найти другую установку Windows и вручную скопировать что-то оттуда.
Я надеюсь, что вместо этого тот факт, что средство устранения неполадок в Магазине Microsoft продолжает утверждать, что мне нужно войти в Microsoft, когда я уже вошел в систему, может указывать на другую проблему.
Несмотря на то, что явно уже подключен к учетной записи Microsoft:
1 ответ
Метод 1 из 4
Переустановите приложение Store через настройки. Этот метод можно выполнить только в Windows 10 1803 и более поздних версиях.
Шаг 1. Перейдите в "Настройки"> "Приложения"> "Приложения и функции".
Шаг 2: Найдите запись Microsoft Store и щелкните по ней, чтобы открыть ссылку "Дополнительные параметры". Нажмите на ссылку Дополнительные параметры.
переустановите приложение магазина в Windows 10
Шаг 3: В разделе "Сброс" нажмите кнопку "Сброс". Как вы можете видеть на скриншоте, в описании четко сказано, что сброс приложения приведет к переустановке приложения. Нажмите кнопку "Сброс", когда появится диалоговое окно подтверждения, чтобы завершить переустановку.
переустановите приложение Store в windows 10
Метод 2 из 4
Переустановите предустановленные приложения с помощью PowerShell. Шаг 1. Откройте PowerShell с правами администратора. Для этого введите Windows PowerShell в поле поиска, чтобы увидеть PowerShell в результатах, щелкните правой кнопкой мыши PowerShell и выберите "Запуск от имени администратора".
Переустановите Store и другие предустановленные приложения на Windows 10 pic01
Шаг 2: В командной строке PowerShell введите следующую команду и нажмите клавишу Enter.
Get-Appxpackage –Allusers
Переустановите Store и другие предустановленные приложения на Windows 10 pic1
Шаг 3: Прокрутите вниз и найдите запись приложения Store и скопируйте имя пакета. Если вы хотите переустановить любое другое приложение, найдите его запись и скопируйте его PackageFullName.
Переустановите Store и другие предустановленные приложения на Windows 10 pic2
Совет: после выбора PackageFullName, используйте Ctrl + C для копирования. Вы не сможете щелкнуть правой кнопкой мыши и скопировать.
Шаг 4: Наконец, выполните следующую команду:
Add-AppxPackage - зарегистрировать "C:\Program Files\WindowsApps\" --DisableDevelopmentMode
В приведенной выше команде замените PackageFullName именем пакета Магазина Windows или любого другого приложения, скопированного на шаге 3, и замените "C" на букву диска драйвера, на котором установлена Windows 10. Удачи!
Переустановите Store и другие предустановленные приложения на Windows 10 pic3
Метод 3 из 4
Переустановка всех приложений через PowerShell. Обратите внимание, что следующая команда переустанавливает не только приложение Store, но и все приложения по умолчанию, которые поставляются с Windows 10. Поэтому при переустановке всех приложений вы можете потерять данные, хранящиеся в приложениях, и вам может потребоваться заново настроить эти приложения.,
ПРИМЕЧАНИЕ. Несмотря на то, что команда переустанавливает большинство собственных приложений, команда может не выполнить переустановку некоторых приложений, таких как Cortana и Edge.
Шаг 1. Откройте Windows PowerShell с правами администратора. Самый простой способ запустить PowerShell от имени администратора - это ввести PowerShell в поле поиска и одновременно нажать клавиши Ctrl + Shift + Enter.
Или введите PowerShell в поле поиска, щелкните правой кнопкой мыши запись PowerShell в результате и выберите Запуск от имени администратора.
Переустановите Store и другие предустановленные приложения на Windows 10 pic3.1
Шаг 2: Закройте запущенные приложения, если таковые имеются.
Шаг 3. В PowerShell скопируйте и вставьте следующую команду и нажмите клавишу ВВОД, чтобы выполнить ее.
Get-AppxPackage -AllUsers | Foreach {Add-AppxPackage -DisableDevelopmentMode -Register "$($_.InstallLocation)\AppXManifest.xml"}
Переустановите Store и другие предустановленные приложения на Windows 10 pic4
Это может занять некоторое время, и вы можете увидеть некоторые ошибки. Просто игнорируйте все ошибки и подождите, пока команда завершит свою работу.
Переустановите Store и другие предустановленные приложения на Windows 10 pic5
Шаг 4. После этого откройте меню "Пуск" и найдите приложение, которое вы хотите переустановить. Это должно быть там.
И если у вас возникли проблемы с приложениями, установленными из Магазина, воспользуйтесь официальным средством устранения неполадок, чтобы устранить проблемы с приложениями Магазина.
Метод 4 из 4
В крайнем случае: создайте новую учетную запись пользователя. В некоторых случаях вышеуказанные методы могут не переустановить или восстановить одно или несколько предустановленных приложений. Если эти методы не работают, и вы не можете жить без вашего любимого приложения, такого как Магазин, то верный способ вернуть приложение в форму или восстановить его - создать новую учетную запись пользователя. Да, новая учетная запись пользователя будет иметь все приложения, включая приложение Store.
Чтобы создать новую учетную запись пользователя, откройте раздел "Учетные записи" приложения "Настройки", нажмите "Семья и другие пользователи", нажмите "Добавить кого-то еще на этот компьютер" и следуйте простым инструкциям на экране, чтобы создать новую учетную запись пользователя. Как только новая учетная запись будет готова, вы можете переместить существующие данные из вашей старой учетной записи в новую.
Переустановите Store и другие предустановленные приложения на Windows 10 pic6
Удачи!