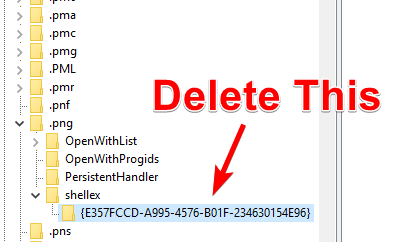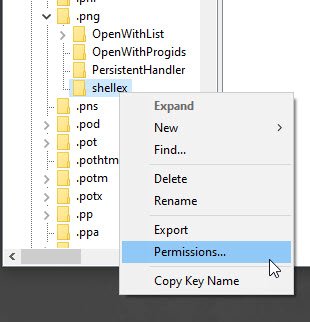Некоторые значки Windows 10 UWP не отображаются ни в поиске, ни в настройках
Некоторые, но не все значки приложений UWP не отображаются в поиске или настройках. Тем не менее, они отображаются в меню "Пуск", когда не выполняют поиск. Иконки для всех не UWP приложений отображаются правильно, каждый раз. Значки приложений UWP всегда присутствуют на панели задач.
ОБНОВЛЕНИЕ: Многие локально сохраненные миниатюры изображений также не отображаются в результатах поиска в меню "Пуск", независимо от формата изображения.
Причина, по которой я разместил этот вопрос отдельно от этой темы, заключается в следующих отличительных причинах:
- Не все значки приложений UWP не отображаются
- Вопрос конкретно присутствует в меню "Пуск" только во время поиска
- Приложения UWP никогда не перестают отображать свои значки на панели задач
Я пытался:
- Сброс кеша иконок
- Решение здесь с использованием папки windowsapps
- Создание новой учетной записи пользователя
- Удаление ключей реестра iconstream
Изменение настроек производительности для сохранения миниатюр
Изменение приложения по умолчанию для PNG
- Изменение приложения по умолчанию для всех изображений в настройках Windows
- Изменение настроек вида окна проводника
- Обновление графических драйверов
Скриншоты:
Поиск не может отобразить значок
Некоторые значки не отображаются в настройках
2 ответа
В течение многих лет у меня были одни и те же проблемы с эскизами приложений. Особенно для приложений в стиле Metro (RT/UWP) я часто вижу пустой значок или значок по умолчанию, в основном в результатах поиска и настройках. Я исправлял это годами, но безуспешно до сих пор. Я документирую это здесь, потому что знаю, что столкнусь с этим снова. Когда я ищу решение, я надеюсь найти эту страницу.
Фон
В Windows 10 приложения UWP поставляются в виде пакетов AppX. Это включает в себя многие из новых встроенных приложений (хранятся в %SystemRoot%\SystemApps), а также приложения, загруженные из Магазина Windows (хранятся в %ProgramFiles%\WindowsApps). PowerShell предлагает несколько командлетов, которые полезны для управления пакетами AppX. На протяжении всего процесса устранения неполадок я находил Get-AppxPackage, Add-AppxPackage и Remove-AppxPackage особенно полезными, особенно с %ProgramFiles%\WindowsApps недоступен обычным пользователям, даже администраторам.
Прежде чем пытаться выполнить эти исправления, вам должно быть удобно редактировать реестр, работать с командной строкой и PowerShell и делать резервные копии. Вы должны быть готовы стереть все и переустановить Windows, если что-то пойдет не так.
Проблема 1: Сторонние обработчики миниатюр для.png
Некоторые сторонние приложения любят устанавливать собственные генераторы миниатюр. Некоторые из этих приложений делают это таким образом, что ломает вещи. В моем случае виновником был Google Drive File Stream. Имейте в виду, что это отличается от наличия программы по умолчанию для файла; Фотографии Windows остались для меня по умолчанию. Чтобы решить проблему:
- Бежать:
regedt32.exe - Перейдите к:
HKEY_CLASSES_ROOT\.png - Искать
ShellExключ по крайней мере с одним подключом. Если вы видите какие-либо подразделы, вы, вероятно, нашли виновника. - Удалить подразделы.
- Перезапустите проводник.
Вот скриншот того, что вы должны удалить. Обратите внимание, что фактический ключ не может быть назван {E357FCCD-A995-4576-B01F-234630154E96}; это будет зависеть от приложения, ответственного за проблему.
Это может показаться неясным, но проблема связана с тем фактом, что логотипы пакетов AppX обычно хранятся в виде файлов PNG. Когда возникает эта проблема, вы также можете заметить, что PNG-файлам не хватает нужных миниатюр (вы не увидите превью при просмотре папок в проводнике). Если приложение, вызывающее проблему, установило аналогичные обработчики для других типов файлов изображений, вы можете выполнить те же действия, что и выше, для уязвимых расширений файлов, чтобы восстановить миниатюры. Помните, что это может повлиять на функциональность приложения, поэтому вам, возможно, придется пойти на компромисс.
Проблема 2: миниатюры отключены в настройках производительности
- Щелкните правой кнопкой мыши значок меню "Пуск" или нажмите Windows + X.
- Появится меню. Нажмите
System, - Под
Related settingsпанель справа, нажмите кнопкуSystem infoссылка на сайт. - Нажмите на
Advanced system settingsссылка на панели слева. -
Advancedвкладка уже должна быть выбрана в появившемся диалоге. - Нажмите
Settings...вPerformanceгруппа. - обеспечивать
Show thumbnails instead of iconsпроверено.
Проблема 3: миниатюры отключены в настройках папки
- Откройте окно проводника.
- в
Viewвкладку ленты, нажмите кнопкуOptionsКнопка справа. - Выберите
Viewвкладка в появившемся диалоге. - В верхней части списка флажков в
Advanced settingsгруппа, обеспечитьAlways show icons, never thumbnailsне проверяется. - Если он уже не отмечен, попробуйте проверить его, нажав
Apply, сняв галочку еще раз, и нажавOK, В противном случае просто снимите флажок и нажмитеOK,
Проблема 4: необходимо переустановить пакеты AppX
- Откройте PowerShell от имени администратора.
- Бежать:
Get-AppxPackage -AllUsers | ForEach-Object {if ($_.InstallLocation) {Add-AppxPackage -DisableDevelopmentMode -Register "$($_.InstallLocation)\AppXManifest.xml" -Verbose}}
Проблема 5: Синхронизация настроек Windows
Я слышал, что синхронизация настроек Windows вызывает проблемы с иконками у некоторых людей. Я не смог воспроизвести это, но вы можете проверить, является ли это проблемой, временно отключив ее. Вероятно, есть какая-то скрытая установка, которая является истинным виновником; это может привести к загрузке плохих иконок. Как сообщается, это в первую очередь влияет на результаты поиска в Cortana и меню "Пуск".
- Открыть настройки.
- Нажмите
Accounts, - Нажмите
Sync your settings, - Выключи
Sync settings, - Перейдите на https://onedrive.live.com/win8personalsettingsprivacy.
- Нажмите на
Removeкнопка. - Перейдите на https://account.microsoft.com/privacy/activity-history?view=usage. Вы должны увидеть список приложений, которые вы недавно использовали.
- Нажмите
Clear activity, - Перезагрузитесь, просто чтобы быть в безопасности.
- Попробуйте повторно включить
Sync your settings,
Проблема 6: плохие значки / миниатюры кэшируются
- Запустите очистку диска. (Вы можете найти его в меню "Пуск".)
- Проверьте
Thumbnails, Снимите все остальное. Если это работает, вы можете остановиться. - Нажмите
OK, - Откройте командную строку.
- Попытайтесь очистить автоматический кэш значков:
ie4uinit -show(до Windows 10:ie4uinit -ClearIconCache). Если это работает, вы можете остановиться. - Убийство
File Explorer:taskkill /im explorer.exe /f - Удалить кеш:
del /f /q "%LocalAppData%\IconCache.db" - Удалить больше кешей:
del /f /q "%LocalAppData%\Microsoft\Windows\Explorer\iconcache_*.db" - Если миниатюры также были проблематичными, удалите эти кеши тоже:
del /f /q "%LocalAppData%\Microsoft\Windows\Explorer\thumbcache_*.db" - Запустите резервное копирование File Explorer:
explorer
Проблема 7: Недостаточно места на диске
Неудивительно, что если ваш накопитель почти заполнен, у File Explorer возникнут проблемы с сохранением эскизов, и он будет весьма недоволен этим. Решение здесь состоит в том, чтобы очистить место. Достаточно просто.
Проблема 8: Windows не работает, приступить к панике
Каждый раз, когда кто-то упоминает эту проблему в Microsoft Answer, представитель Microsoft всегда рекомендует одно и то же решение. Я никогда не слышал, чтобы это работало на кого-то, но это не помешает попробовать. (Кроме того, если вы обратитесь в Microsoft, они все равно скажут вам сделать это.) Это может теоретически исправить некоторые неясные проблемы.
- Откройте командную строку от имени администратора.
- Бежать:
sfc /scannow, Ищите любые нарушения, которые могут быть связаны с рассматриваемой проблемой. - Бежать:
dism /online /cleanup-image /restorehealth - Перезагрузите компьютер.
- Если это действительно что-то исправило, пожалуйста, не забудьте оставить комментарий.
В течение многих лет я сталкивался с этой проблемой сам с первых дней Windows 10. На самом деле, после долгих исследований, я выяснил, основной причиной этой проблемы, и это был поток файлов Google Drive, который я использовал, так как он был запущен.
Во время моего исследования единственным решением этой проблемы, которое я видел, было удаление потока файлов Google Drive (GDFS). Но так как я интенсивно использую эту программу ежедневно, я просто не могу удалить ее. Итак, я искал решение, в котором я мог бы использовать GDFS, а также исправить эту проблему со сломанной иконкой. Наконец, я увидел этот пост Reddit, и как только я применил его, все проблемы были решены. Итак, сегодня в этом ответе я покажу вам, как вы можете исправить сломанный значок UWP при поиске Windows, сохранив GDFS.
- Бежать:
regedt32.exe - Перейдите к:
HKEY_CLASSES_ROOT\.png - Искать
ShellExключ по крайней мере с одним подключом. Если вы видите какие-либо подразделы, вы, вероятно, нашли виновника. - Удалить подразделы.
- Щелкните правой кнопкой мыши на
shellexи нажмите наpermissions(Скриншоты приведены ниже) - Под
Groups or user namesпрокрутите вниз и выберитеAdministrators - В разделе разрешений
Denyдля обоихFull Controlа такжеRead, Затем нажмите Применить и ОК. - Перезагрузите компьютер и, если к вашей системе подключено более одного монитора, отключите их питание. Держите активным только один монитор.
- После перезагрузки ПК, в Windows, тип поиска
change resolutionи выберите изменить настройки разрешения. Вы попадете на соответствующую страницу настроек. - На странице настроек, под
Scale and layoutизмените масштаб с100%(или что-либо рекомендованное в вашей системе) для125%(или более высокое / более низкое значение, чем рекомендуемое). - Как только вы измените масштаб, снова нажмите на поле поиска и найдите приложения UWP, значки которых раньше были сломаны. Вы должны увидеть, что значки вернулись в свое нормальное состояние. Если вы этого не видите, снова измените масштаб на
100%и снова увеличить его до125%, Сделайте это пару раз, так как в некоторых случаях требуется несколько попыток, чтобы это произошло. Каждый раз, когда вы меняете шкалу, переходите к поиску и проверяйте, была ли проблема решена или нет. Как только вы увидите, что проблема решена, измените масштаб обратно на100%или какой бы ни была ваша рекомендуемая шкала.
Задача решена!!!
Некоторые специальные примечания и отказ от ответственности
Хотя вышеупомянутое решение исправит проблему с неработающим значком UWP при сохранении установленного потока файлов Google Drive (GDFS), но оно также принесет небольшую раздражающую проблему. После этого исправления вы можете увидеть, что ваш компьютер обновляется (как будто вы нажимаете F5) случайным образом. Хотя это не создаст никаких проблем, когда вы не сможете выполнять свою работу или что-то в этом роде. Но если вы минимизируете все на своем рабочем столе и продолжаете смотреть на экран с иконками, вы обязательно заметите это.
Опять же, это не замедлит вашу систему и не помешает вашей работе, но, как я видел, я подумал, что лучше дать такой отказ от ответственности. В настоящее время нет способа исправить эту проблему с автоматическим обновлением или, по крайней мере, я не знаю об этом. Если кто-нибудь, кто читает этот ответ, найдет решение, чтобы исправить проблему, дайте мне знать, я обновлю ответ.
Я также отправил отзыв в Google по поводу этой проблемы, но, полагаю, многие другие тоже сделали это, и, поскольку они еще не решили проблему, я не уверен, что они когда-нибудь это сделают. Но лучшее решение этой проблемы - это то, что может подтолкнуть только Google.