Копировать файлы из Mac OS 9 в Windows 7?
Сегодня я запустил PowerMac 9500, который 10 лет бездействовал, и я хочу скопировать файлы данных в мою систему Windows 7 (NTFS). Mac работает под управлением OS 9, и после некоторого времени я могу копировать файлы в Windows через FTP.
Тем не менее, имена файлов меня устраивают. Хотя я могу копировать файл за раз или выбирать связку и копировать их, я бы хотел выбрать целые папки, не получая ошибок "501 Syntax Error" и недопустимых ошибок в имени файла для некоторого файла, заправленного в какую-то папку глубоко в деревьях.
Я использую Fetch 4 на Mac и сервер FileZilla на ПК. Есть ли какие-то настройки, которые я могу использовать, чтобы сделать эту работу лучше, или, может быть, другой способ передачи? Или я застрял с утомительным ударом, когда делал это постепенно?
Я не Mac и не сетевой мастер, поэтому, возможно, есть способ поделиться файлами, которые мне не хватает. Могу ли я сделать Win7 более гибким с именами файлов, или это не удается из-за соглашения FTP?
Изменить: После того, как старые файлы Mac находятся в системе Windows, есть ли решение эмуляции Mac OS 9 для Windows? Было бы неплохо иметь возможность использовать файлы Mac.
4 ответа
Update: added info on SheepShaver to the bottom of this answer.
Okay, there has got to be a better way, but i haven't found it.
What i'm doing is continuing with the ftp approach, but doing it by manually rooting around, dragging the files to NameCleaner set to fix the names (changes invalid chars like / to valid chars like!, etc.), then dragging the files to Fetch 4.
I've tried various zip solutions with no success--various frustrating problems that led me further into the weeds without solving the problem. I also messed around with File Sharing with no success. Followed several online guides on making AppleShare work with Windows systems and it was a bust. Could never get Windows to see the Mac.
So, in the end, just manually futzing around, renaming and moving the files. Thank goodness for NameCleaner.
A note to anyone in a similar situation... It's apparent that sometimes a solution to the problem at hand isn't a solution to the real problem. After all this, i'm toying with just buying a newer used or refurbished Mac to deal with file format issues. Some of the files moved to my Windows system are useless--in the cases where it's a proprietary application format. Sheesh.
Спасибо за предложения. Upvoting other good answers but accepting this one.
SheepShaver and Basilisk II
Итак, теперь, когда у меня есть мои старые файлы Mac в Windows, что мне с ними делать? Некоторые из них могут использоваться программным обеспечением Windows, но не все из них. Ниже в комментариях к имени пользователя упоминается Basilisk, классический эмулятор Mac (68xxx) с открытым исходным кодом для Windows, Mac OS X и Linux. Текущая версия - Василиск II. Но мне нужен был SheepShaver, вариант Basilisk для PowerPC. Это занимает много времени, но у меня теперь Mac OS 9.0.4, запущенная на моем рабочем столе Windows 7, с жестким диском на 1 ГБ, доступом к моей файловой системе Windows, доступом в Интернет и т. Д. Это очень круто, и я рекомендую его всем, у кого есть потребность или любопытство. Чтобы сделать это на законных основаниях, вам необходимо получить копию ПЗУ вашего Mac, образ диска с установочным диском Mac OS или загрузочного жесткого диска, и на этом все. Я рекомендую посмотреть на http://www.emaculation.com/ для загрузки и помощи. Форумы там активны, и они быстро помогают. Ниже приведен снимок экрана моего 64-разрядного рабочего стола Win 7 под управлением SheepShaver с Mac OS 9.0.4 PowerPC. Cassilla - это вариант Mozilla для классических компьютеров Mac (по какой-то причине он выдает ошибку "no Javascript" на SuperUser.com). Если вы покоситесь, вы увидите папку "Компьютер", которая, по сути, является дисками, доступными в "Мой компьютер".
Итак, чтобы обернуть все это, NameCleaner, чтобы сделать имена файлов дружественными к Windows, перенести файлы с Mac на ПК с помощью Fetch, в каталог, доступный через эмуляцию SheepShaver Mac OS 9. Определенно, не простой ответ, который я искал, но гораздо более удовлетворительный, чего я не ожидал.
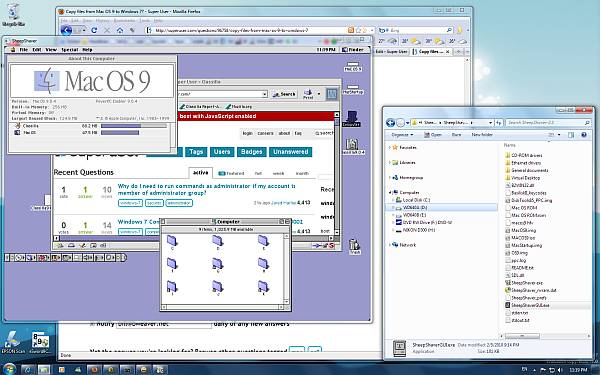
Возьмите дискету и вставьте диск в 3,5-дюймовый диск Mac... Mac может писать и читать Fat16/32... Итак, вы можете просто взять диск и перенести содержимое на ПК.
Или используйте Stuffit, чтобы сжать файлы в ZIP-файл... И используйте Winzip (или эквивалент), чтобы распаковать его...
1) Купите на Ebay старое устройство для записи компакт-дисков (около 10 долларов США), в котором используется SCSI (поскольку на вашем старом компьютере нет USB-портов)
2) Подключите старинный CD-рекордер к старому Mac, запишите файлы на диск
3) Одолжите MacBook под управлением Mac OS X. Вставьте компакт-диск, скопируйте файлы на рабочий стол
4) Выберите файлы и выберите "Файл> записать объекты на диск"
Теперь у вас есть компакт-диск, содержащий все ваши файлы, которые вы сможете использовать на своем компьютере с Windows.
Если вы просто хотите получить файлы в SheepShaver, и у вас есть достаточно свободного места на жестком диске старого Mac для другой копии файлов, которые вы хотите перенести, самый простой способ получить все исходные имена файлов и вилки ресурсов без изменений - использовать файл образа диска:
(Пробовал с Mac OS 7.6.1, но 9.x должен быть похожим).
- На вашем старом Mac запустите Disk Copy. (Если на вашем старом Mac его еще нет, на веб-сайте Apple есть старые версии - теоретически любой PowerMac с классической Mac OS может использовать
Disk_Copy_6.3.3.smi.bin- но чтобы открыть загруженный файл, на вашем Mac уже должно быть что-то, например StuffIt, которое может декодировать файл MacBinary) - Перейдите в меню "Изображение" и выберите "Создать новое изображение..."
- В раскрывающемся списке "Размер" выберите "Пользовательский...", выберите "МБ" и введите размер, достаточный для хранения файлов, которые вы хотите скопировать.
- Найдите место, где вы хотите сохранить файл, дайте ему имя для файла диска и нажмите OK.
- После завершения копирования диска с созданием пустого файла он будет смонтирован, и Mac OS попросит вас инициализировать файл на диске. Введите имя для диска. Нажмите Стереть.
- Как только файл диска будет инициализирован, на рабочем столе появится значок для него.
- Скопируйте файлы на образ диска, используя его значок на рабочем столе (как на обычном диске).
- Когда у вас есть все, что вы хотите передать в образе диска, перетащите значок диска для него в корзину, чтобы размонтировать образ.
- Теперь вам просто нужно перенести файл образа одного диска на компьютер с Windows.
- Вам даже не нужно использовать функцию "Мой компьютер" в SheepShaver для ввода образа диска - просто добавьте файл образа диска в список "Тома" в графическом интерфейсе SheepShaver, и он будет отображаться как еще один диск внутри SheepShaver.