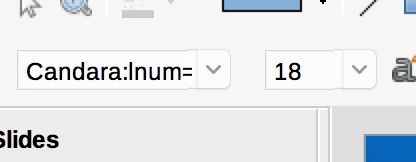Изменение формы номера шрифта в PowerPoint
Некоторые шрифты, например Corbel, включают в себя несколько числовых форм: рисунки с подкладкой, где цифры имеют одинаковую высоту с заглавной буквой, и рисунки в старом стиле или текст, где цифры имеют различную высоту и смешиваются со строчными буквами. Например, в следующем фрагменте строки в Segoe используются подкладочные фигуры, в то время как линия в Corbel использует свою стандартную числовую форму, фигуры в старом стиле:
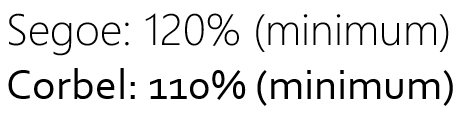
(NB. Текст в этом фрагменте не важен, он просто иллюстрирует различную высоту цифр.)
Из этой статьи я узнал из ответа на Graphic Design SE, что я могу переключаться между числовыми формами в Word, используя вкладку "Дополнительно" диалогового окна шрифтов:
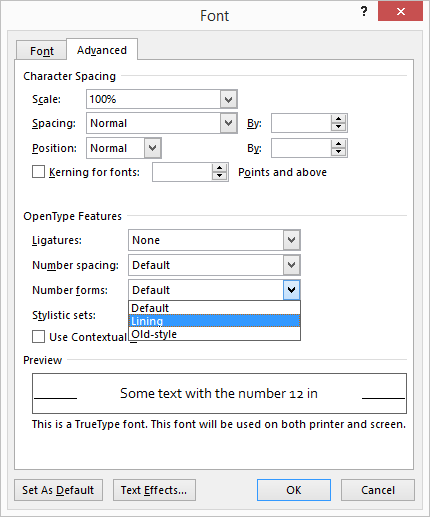
ВОПРОС: Как выбрать облицовочные фигуры Корбеля в PowerPoint?
3 ответа
The short answer is, you can't. Not at the moment, anyway.
Microsoft has yet to introduce support for advanced typographical features for OpenType fonts for PowerPoint and Excel. Microsoft Word however, does " support a limited set of OpenType features"
From this old HowToGeek article (this is apparently the one you linked in your question) I assume these features are available in Word, Outlook and Publisher.
However, according to this Office Support article, it is only available in Microsoft Word.
Source: OpenType features article (practicaltypography.com)
EDIT: I found a workaround
While you can't enable OpenType features for a font in PowerPoint, you can however edit said font and create a new subset of the original containing glyphs for only the digits and use the edited font when you need to type numbers in PowerPoint.
Here's the result after about 15 minutes of editing the Corbel font online at IcoMoon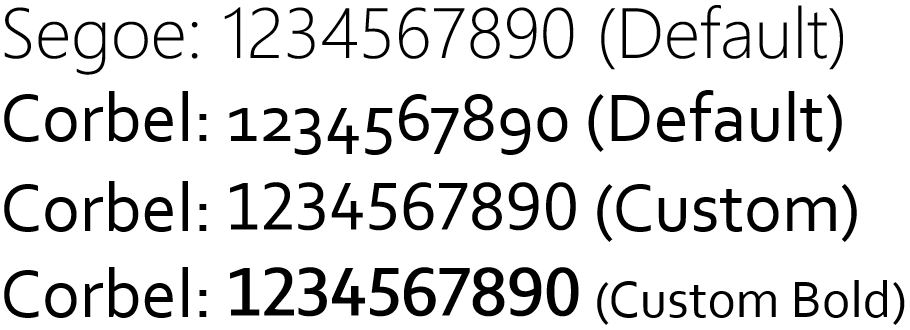
Вам необходимо сначала преобразовать шрифт TrueType (TTF) в SVG, а затем импортировать файл SVG в IcoMoon. После этого выберите глифы для чисел, которые вы хотите отредактировать (убедитесь, что вы выбрали соответствующие значки из списка, так как это важно сделать правильно. Проверьте высоту чисел для помощи. Посмотрите на значки в центре) 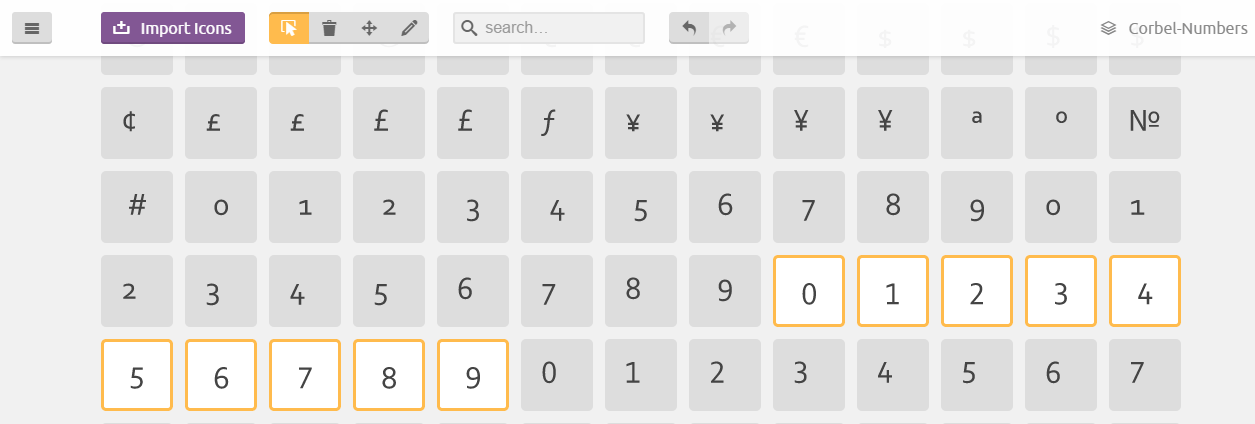 и нажмите на значок карандаша и переместите каждое число вниз на 6 пунктов с помощью кнопки " Вниз".
и нажмите на значок карандаша и переместите каждое число вниз на 6 пунктов с помощью кнопки " Вниз".
(Это в основном процесс проб и ошибок. Возможно, вам придется поэкспериментировать здесь. Это помогает изменить несколько глифов, загрузить шрифт и просмотреть их, чтобы увидеть, правильно ли вы это сделали.)
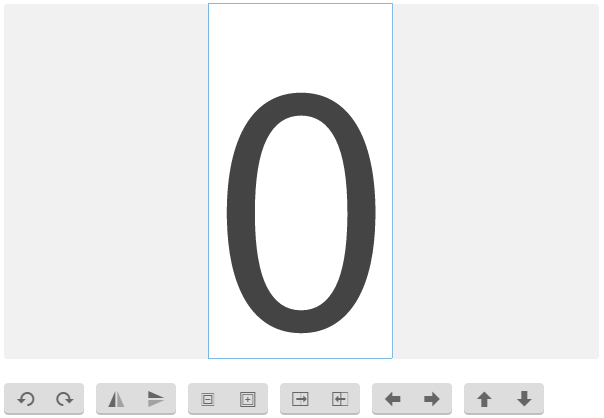
После этого нажмите " Создать шрифт" и свяжите каждый глиф с правильной кодовой точкой Юникода или просто свяжите их с правильным номером, введя цифры от 0 до 9 в поля справа.
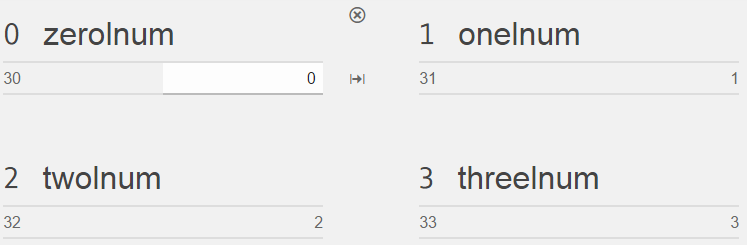
Наконец, скачайте шрифт, установите его и используйте для ввода цифр.
PowerPoint, по-видимому, показывает каждый шрифт с собственной опцией выравнивания чисел по умолчанию. В приведенном ниже примере выше отображается в Calibri и ниже в шрифте Corbel, а цифры обрабатываются по-разному:
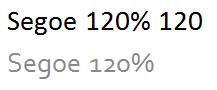
Поэтому я считаю, что тщательный выбор шрифтов - это единственный способ изменить подкладку цифр в PowerPoint, основываясь на тестах, описанных ниже.
Я зашел так далеко, что встроил объект Word в PowerPoint и скопировал в него текст, в котором использовался один и тот же шрифт, но с различными расширенными параметрами подкладки, и вначале получил этот прекрасный дисплей:
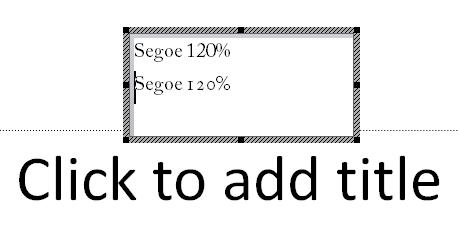
Однако, как только я переключил фокус с объекта, дисплей внезапно стал таким:
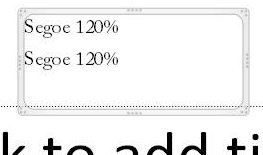
Дисплей остался таким же и в режиме презентации. Однако, когда я затем щелкнул внутри объекта и перевел его снова в режим редактирования, внезапно дисплей переключился обратно на предыдущее изображение с выравниванием цифр, теперь выполненным правильно!
Так запутанно, похоже, что Word используется для редактирования объекта Word, поэтому на этом этапе поддерживается выравнивание чисел. Но после того, как редактирование завершено, PowerPoint вступает во владение и отображает его по-своему.
Мои тесты были выполнены с использованием PowerPoint 2010 и еще предстоит проверить с помощью PowerPoint 2013, но я не верю, что выравнивание чисел вообще реализовано в механизме отображения PowerPoint. Я думаю, что для Word и PowerPoint это ужасная идея - использовать разные механизмы отображения для текста, но, похоже, именно так все и работает. Поскольку оба, похоже, используют один и тот же формат документов Office Open XML, что видно из того факта, что Word может продолжить с того места, на котором он остановился, это еще более плачевно.
Другой вариант - использовать LibreOffice Impress, программное обеспечение для презентаций в этом офисном пакете F/OSS.
Он будет читать / записывать файлы PPT и PPTX (по моему опыту, более полный успех с первым, чем последним). Это позволит вам настроить параметр шрифта следующим образом:
- выделите текст, для которого вы хотите иметь "номера подкладки";
- щелкните в раскрывающемся списке шрифтов и добавьте
:lnum=1или, в более поздних версиях LibreOffice,:+lnumна имя шрифта (Corbel, в случае OP);ᵃ - нажми "Enter" и готово!
Это будет выглядеть примерно так:
И у вас будут номера подкладки в вашей презентации Impress. Это не решение Powerpoint, но о нем стоит знать. Powerpoint действительно обладает множеством других функций, которых нет в Impress, так что это вопрос компромисса при оценке, какое программное обеспечение лучше в данном случае.
(И стоит также знать, что Impress позволит встраивать шрифты в презентацию, чего не сделает Mac Powerpoint.)
ᵃ Обратите внимание, что если вы хотите добавить дополнительные стили opentype, используйте амперсанд: например :+lnum&smcp добавить также маленькие заглавные буквы.