Как настроить горячую клавишу или ярлык для поворота экрана в Windows?
Недавно я приобрел набор кронштейнов для монитора, которые позволяют свободно вращать мои мониторы. Я хотел бы иметь возможность быстро переключаться с одной ориентации на другую на лету, без необходимости обращаться к функциям поворота экрана операционной системы.
Как настроить горячую клавишу или ярлык для быстрого переключения ориентации моего монитора?
9 ответов
С моей видеокартой этот подход работает:
Скачать дисплей.
Извлечь
Display.exeв место по вашему выбору (например,C:\Display.exe).Использовать
[right-click] -> New -> Shortcutдиалог для создания ярлыков для желаемой ориентации:C:\Display.exe /rotate:0 C:\Display.exe /rotate:90 C:\Display.exe /rotate:180 C:\Display.exe /rotate:270(необязательно) В свойствах каждого ярлыка вы можете указать
Shortcut Key,
Если некоторые люди все еще используют эту тему или ищут ее в Google, у меня есть ИДЕАЛЬНОЕ РЕШЕНИЕ.
Скачать дисплей
Извлечь в C:\Display\ (или в папку по вашему выбору)
Откройте cmd и введите путь к display.exe - C:\Display\display.exe\ -listdevices (это покажет вам все ваши экраны, позволяя выбрать, какой из них вращать)
Выберите, какое устройство (экран) вы хотите повернуть по их индексу.
Создайте.bat файл с помощью блокнота. (Откройте блокнот, напишите строки, показанные ниже, сохраните как "все файлы" и напишите ".bat" после имени по вашему выбору)
Запишите C:\display\display.exe -device (номер вашего устройства) -rotate 90 /toggle
Если "90 (градусов)" - это неправильное вращение экрана, просто измените его на "180" или "270".
Вы должны сделать это сейчас, и вы можете отредактировать ярлык или / и добавить его на панель задач, создав новую панель инструментов.
-> Приятно, что вам нужен только один ярлык, а не несколько.<
Для меня простой CTRL+ALT+ARROW KEY работал просто отлично. Гораздо проще, чем скрипт, загрузка display.exe и т. Д.
Бесплатное приложение можно скачать через магазин MS: https://www.microsoft.com/en-us/p/screen-rotate/9nblggh3zd5h?activetab=pivot:overviewtab
Он имеет небольшой объем памяти, поэтому его легко оставить включенным в любое время, когда он вам понадобится. Горячие клавиши настраиваются, или вы можете нажать на значки. Он отображается в области уведомлений панели задач, что означает, что горячие клавиши все еще работают.
Это хорошо сделано; он делает одну простую работу очень хорошо. В отличие от ужасного "Волшебного поворота" от Samsung, он не влияет на ваше разрешение экрана, поэтому у меня может быть как 4K-дисплей, так и горячие клавиши, которые легко запомнить.
Кто-то написал скрипт на форумах AutoHotKey, который делает именно это. Но я сам не пробовал.
Он сделал так, что нажатие клавиши Windows + клавиша с цифровой клавишей повернет ее:
- Win + 4: поворот экрана в портрет
- Win + 2: поворот экрана в ландшафт (перевернуто)
- Win + 6: поворот экрана в портрет (перевернуто)
- Win + 8: поворот экрана в ландшафт
Вот сценарий:
#SingleInstance Force
SendMode Input ; Recommended for new scripts due to its superior speed and reliability.
#Numpad8:: ; Landscape Mode - WinLogo + Number pad 8
IfWinExist, Screen Resolution
{
WinActivate, Screen Resolution
}
else
{
run "desk.cpl"
}
WinWait, Screen Resolution
if ErrorLevel
{
MsgBox, WinWait timed out.
return
}
Send, {Tab}
sleep 500
send, {Alt Down}
send, {o}
send, {Alt Up}
sleep 500
send, {Up} ; Send Up 4 times to make sure we are at the start of the dropdown
send, {Up}
send, {Up}
send, {Up}
sleep 500
send, {Alt Down}
send, {a}
send, {Alt Up}
WinWait, Display Settings
if ErrorLevel
{
MsgBox, WinWait timed out for display settings.
return
}
send, {Alt Down}
send, {k}
send, {Alt Up}
WinWait, Screen Resolution
if ErrorLevel
{
MsgBox, WinWait timed out.
return
}
send, {Alt Down}
send, {F4}
send, {Alt Up}
return
#Numpad4:: ; Portrait Mode - WinLogo + Number pad 4
IfWinExist, Screen Resolution
{
WinActivate, Screen Resolution
}
else
{
run "desk.cpl"
}
WinWait, Screen Resolution
if ErrorLevel
{
MsgBox, WinWait timed out.
return
}
Send, {Tab}
sleep 500
send, {Alt Down}
send, {o}
send, {Alt Up}
;return
sleep 500
send, {Up} ; Send Up 4 times to make sure we are at the start of the dropdown
send, {Up}
send, {Up}
send, {Up}
send, {Down}
sleep 500
send, {Alt Down}
send, {a}
send, {Alt Up}
WinWait, Display Settings
if ErrorLevel
{
MsgBox, WinWait timed out for display settings.
return
}
send, {Alt Down}
send, {k}
send, {Alt Up}
WinWait, Screen Resolution
if ErrorLevel
{
MsgBox, WinWait timed out.
return
}
send, {Alt Down}
send, {F4}
send, {Alt Up}
return
#Numpad6:: ; Portrait Mode (Flipped) - WinLogo + Number pad 6
IfWinExist, Screen Resolution
{
WinActivate, Screen Resolution
}
else
{
run "desk.cpl"
}
WinWait, Screen Resolution
if ErrorLevel
{
MsgBox, WinWait timed out.
return
}
Send, {Tab}
sleep 500
send, {Alt Down}
send, {o}
send, {Alt Up}
sleep 500
send, {Down} ; Send Up 4 times to make sure we are at the end of the dropdown
send, {Down}
send, {Down}
send, {Down}
sleep 500
send, {Alt Down}
send, {a}
send, {Alt Up}
WinWait, Display Settings
if ErrorLevel
{
MsgBox, WinWait timed out for display settings.
return
}
send, {Alt Down}
send, {k}
send, {Alt Up}
WinWait, Screen Resolution
if ErrorLevel
{
MsgBox, WinWait timed out.
return
}
send, {Alt Down}
send, {F4}
send, {Alt Up}
return
#Numpad2:: ; Landscape Mode (Flipped) - WinLogo + Number pad 2
IfWinExist, Screen Resolution
{
WinActivate, Screen Resolution
}
else
{
run "desk.cpl"
}
WinWait, Screen Resolution
if ErrorLevel
{
MsgBox, WinWait timed out.
return
}
Send, {Tab}
sleep 500
send, {Alt Down}
send, {o}
send, {Alt Up}
sleep 500
send, {Up} ; Send Up 4 times to make sure we are at the start of the dropdown
send, {Up}
send, {Up}
send, {Up}
send, {Down}
send, {Down}
sleep 500
send, {Alt Down}
send, {a}
send, {Alt Up}
WinWait, Display Settings
if ErrorLevel
{
MsgBox, WinWait timed out for display settings.
return
}
send, {Alt Down}
send, {k}
send, {Alt Up}
WinWait, Screen Resolution
if ErrorLevel
{
MsgBox, WinWait timed out.
return
}
send, {Alt Down}
send, {F4}
send, {Alt Up}
return
У меня была такая же проблема, как и у вас, но я узнал, как исправить этот излом. Сначала попал в панель управления. Перейти к дисплею. Нажмите на Дополнительные настройки. Вы увидите 6 вкладок. Нажмите на вкладку с надписью
Панель управления графикой и мультимедиа Intel.
Вы увидите свойства графики в нижней части вкладки.
Затем выберите " Дополнительные настройки" и нажмите "ОК". Там будет 5 вкладок. Нажмите на последнюю вкладку. (Параметры и поддержка) Вы можете установить ярлыки оттуда. Надеюсь это поможет!
ClickMonitorDDC позволяет настроить такой ярлык, при необходимости для каждого монитора. Кстати, этот инструмент также позволяет легко (с помощью прокрутки мыши) регулировать яркость и контрастность.
Итак, я только что прочитал всю эту ветку http://answers.microsoft.com/en-us/windows/forum/windows_7-desktop/how-torotate-screen-in-windows-7-by-a-shortcut/55fca2a8-c34f-41f6-81ba-ce44e7127aeb
Очевидно, Microsoft отказывается вставлять это с помощью сочетания клавиш в саму Windows, весьма вероятно, что вы можете попробовать это с драйверами / утилитами, которые поставляет ваш поставщик видеокарт.
Для моей текущей настройки AMD я просто открыл AMD Vision Engine Control Center и перешел к настройкам -> Горячие клавиши 
Затем я выбрал " Создание и организация рабочих столов" в выпадающем меню и так далее. 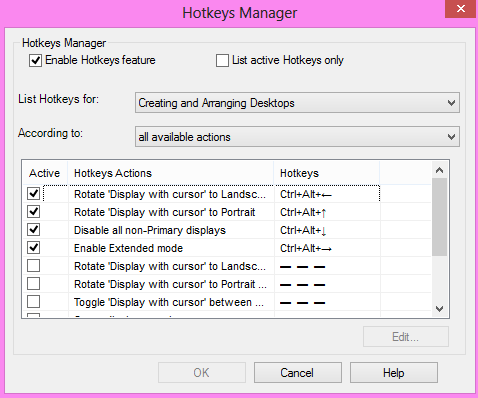
Это самый простой способ, который я мог найти; пока я все еще нахожу это неоптимальным. Может быть, другие люди могли бы предоставить скриншоты, как это с драйверами NVIDIA.
Этот метод работал на моем ноутбуке с Windows 10 Pro.
Шаг 1. Установите Python3 на свой компьютер, если он еще не установлен.
Шаг 2. Запустите следующую команду в командной строке
python -m pip install rotate-screen keyboard pywin32
Шаг 3. Откройте на рабочем столе новый текстовый файл с именем.screen_rotate.pyи скопируйте и вставьте в него следующий контент
import rotatescreen
import keyboard
screen = rotatescreen.get_primary_display()
keyboard.add_hotkey('ctrl+alt+up', screen.set_landscape, suppress=True)
keyboard.add_hotkey('ctrl+alt+right', screen.set_portrait_flipped, suppress=True)
keyboard.add_hotkey('ctrl+alt+down', screen.set_landscape_flipped, suppress=True)
keyboard.add_hotkey('ctrl+alt+left', screen.set_portrait, suppress=True)
keyboard.wait()
Шаг 4. Теперь, когда вы захотите повернуть экран, сначала запустите этот скрипт Python, дважды щелкнув по нему, а затем используйте следующие известные сочетания клавиш для режимов «Пейзаж», «Портрет», «Портрет_перевернутый» и «Пейзаж_перевернутый» соответственно:
ctrl+alt+up
ctrl+alt+left
ctrl+alt+right
ctrl+alt+down
После этого закройте работающий скрипт. Для получения дополнительной информации посетите https://pypi.org/project/rotate-screen/#description
https://github.com/danny-burrows/rotate-screen.
ПРИМЕЧАНИЕ. Если сценарий не запускается, дважды щелкнув его, вы можете создать пакетный файл с именемscr_rot.batс содержаниемpython scr_rot.bat. Теперь двойной щелчок по этому bat-файлу запустит скрипт Python и избавит вас от необходимости открывать командную строку и затем запускать скрипт Python. Если у вас более одного дисплея, вы можете создать похожие ярлыки, используяrotatescreen.get_secondary_displays()