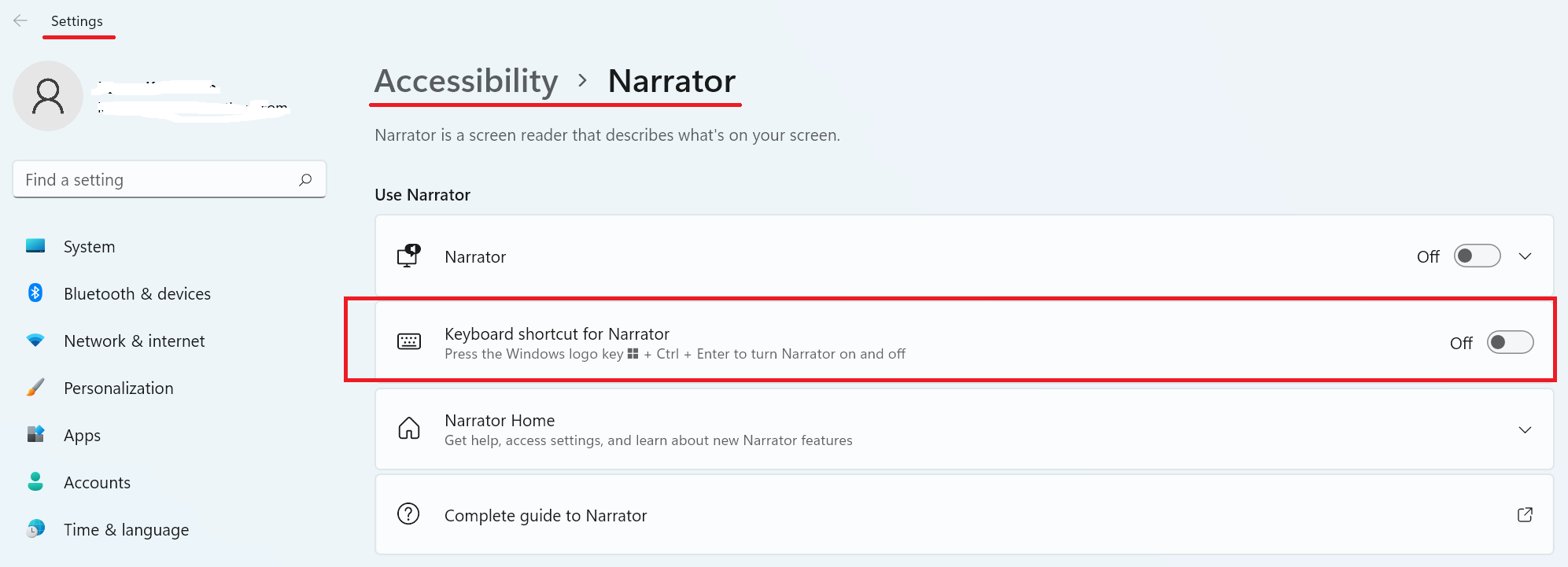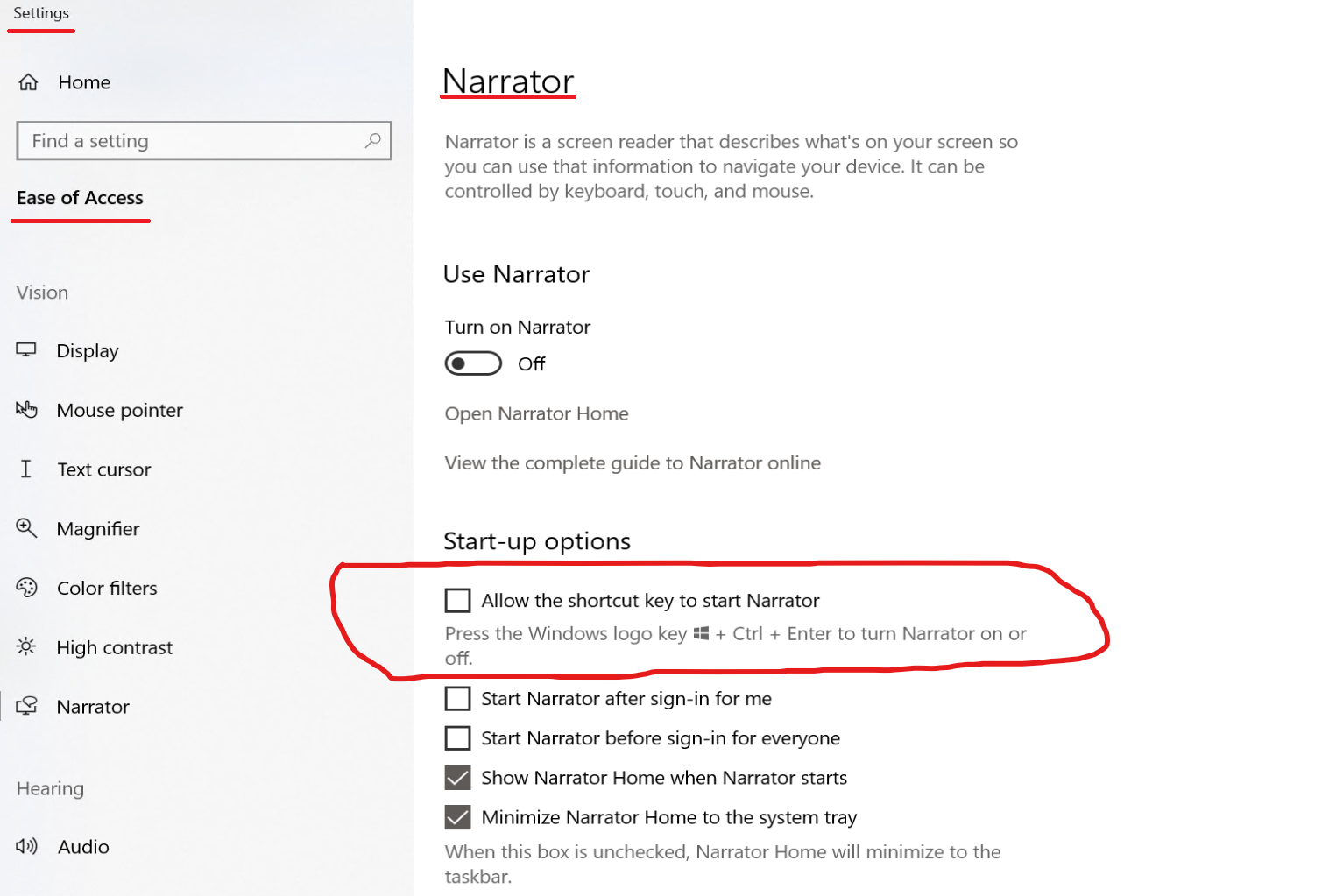Отключить горячие клавиши Narrator в Windows
Я установил Windows 8 на MacBook Air BootCamp. Проблема в том, что командная клавиша расположена не так, как на обычной клавиатуре, на клавиатуре, поэтому я продолжаю нажимать Winkey+Enter, которая запускает рассказчик (что действительно раздражает!)
Есть ли способ отключить этот ярлык?
11 ответов
Я не пробовал это лично, но вот что я нашел.
- Перейдите к%systemroot%\System32
- В этой папке находится файл Narrator.exe
- Щелкните правой кнопкой мыши файл и выберите "Свойства".
- Выберите вкладку "Безопасность" и нажмите "Дополнительно".
- В верхней части окна нажмите кнопку "Изменить", чтобы изменить права владельца.
- В текстовом поле введите свое имя пользователя и нажмите ОК для всех диалогов
Теперь вы сможете изменить разрешения для файла, здесь мы удаляем все разрешения для вашего пользователя и пользователя обратно в систему, чтобы ваш пользователь не смог запустить Рассказчик.
- Снова щелкните правой кнопкой мыши файл Narrator и выберите "Свойства и безопасность".
- Нажмите Advanced
- Теперь, когда вы являетесь владельцем, вы можете изменять права доступа для других пользователей. Выберите своего пользователя и нажмите "Изменить".
- Удалите разрешения на чтение и выполнение и чтение и нажмите ОК
- Теперь нажмите Изменить в верхней части под владельцем и напишите систему в текстовом поле.
- Нажмите ОК для всех диалогов
Если вы знакомы с редактированием реестра Windows, вы можете использовать решение, описанное здесь:
- Запустите regedit.exe и перейдите к:
HKLM\SOFTWARE\Microsoft\Windows NT\CurrentVersion\Image File Execution Options - Создать ключ с именем
Narrator.exe - Внутри ключа создайте новое строковое значение с именем
Debuggerи установите его значение%1
Это не изменится обновлениями Windows и может быть легко отменено простым удалением ключа.
Если вы не используете какие-либо функции Windows Assistive Technology, вам также может потребоваться создать раздел реестра для AtBroker.exe с идентифицирующей строкой, чтобы предотвратить его запуск в качестве мошеннического процесса в фоновом режиме при каждом случайном использовании ярлыка "Рассказчик".,
Одновременное нажатие клавиш Capslock и Esc вызывает окно, позволяющее выйти из диктора.
Вы можете использовать AutoHotkey для отключения комбинации клавиш Win + Enter с помощью следующего скрипта:
#Enter:: return
С AutoHotkey вы также можете сопоставить эту комбинацию клавиш с любой другой комбинацией клавиш или действием.
If you wish to disable the Win key itself, see this registry hack :
How to disable the keyboard Windows key .
If you wish to disable all Win + ?? key combinations, this registry hack does that:
Disable Win+X Shortcut Keys on Windows 7 or Vista .
Это, вероятно, работает только в Windows 10, но ярлык действительно легко отключить.
Открыть Рассказчик (Перейти к Control Panel > Ease of Access Center > Start Narratorили используйте раздражающий ярлык), выберите окно "Рассказчик" (оно работает в фоновом режиме), перейдите к General Настройки и отключить комбинацию клавиш, нажмите "Сохранить" и нажмите "Закрыть".
Есть способ отключить ярлыки, которые начинаются с Win в реестре Windows.
Создать текстовый файл со следующим содержанием
Windows Registry Editor Version 5.00 [HKEY_CURRENT_USER\Software\Microsoft\Windows\CurrentVersion\Explorer\Advanced] "DisabledHotkeys"=hex(2):0D,00,00,00Изменить расширение файла на "reg"
- Запустите его двойным щелчком
Как видите, он создает поле реестра "DisabledHotKeys" со значением ключа, который мы хотим отключить. В нашем случае это 0D в шестнадцатеричном формате или 13 в декабрьском или символ возврата каретки. Ключ Win не должен быть указан здесь, потому что он подразумевается.
Например, если вы хотите отключить Win + R, Win + D и Win + Home, тогда значение "DisabledHotKeys" должно быть "RD $". (Символ "$" имеет ascii-код, равный коду кнопки " Домой")
ОБНОВЛЕНИЕ 2022 ГОДА
В Windows 10 и Windows 11 для этого есть специальные настройки.
Windows 11
Windows 10
Так что теперь отключить эту горячую клавишу Рассказчика очень легко.
Это один пост, который появляется, когда пользователи ищут, как отключить диктор в Windows 10.
Это раздражало меня сегодня. Предоставленные решения не были удовлетворительными для меня. Особенно настройка параметров отладчика. Я сделал 30 секундный поиск Narrator в реестре и очень к счастью нашел этот ключ:
HKEY_CURRENT_USER\SOFTWARE\Microsoft\Narrator\NoRoam\WinEnterLaunchEnabled
Установка его в 0 отключает ярлык для текущего пользователя, поэтому не на экране входа в систему.
Сохраните это как файл.reg:
Windows Registry Editor Version 5.00
[HKEY_CURRENT_USER\SOFTWARE\Microsoft\Narrator\NoRoam]
"WinEnterLaunchEnabled"=dword:00000000
Этот ключ, по-видимому, отсутствует в Windows 8.1, поэтому, похоже, это всего лишь дополнение для Windows 10.
Надеюсь, это кому-то поможет.
Я сделал следующее на моем ПК с Windows 8, чтобы включить и отключить диктор,
Включить,
Win + enter
Отключить,
Win + alt + enter
Это принесет экран рассказчика. Нажмите выход на него.
Я установил простую небольшую программу-скрипт, которая позволяет привязывать окна к краям экранов или другим мониторам. По умолчанию, я думаю - эта программа долгое время работала в Windows, она использует ту же самую комбинацию клавиш. Я установил его на свою машину с win8, и он, похоже, сделал свое дело и перенял тот же ярлык, который использовал рассказчик. Я понимаю, что win8 имеет хорошую поддержку для привязки окон, но мне нравится этот ярлык, потому что это то, к чему я привык, и у него есть приятный побочный эффект, препятствующий запуску рассказчика. Вы также можете сделать более сложное размещение окон, но я обнаружил, что я просто перекидываю вещи на другие мониторы.
В любом случае, стоит попробовать. Я просто настроил запуск панели при запуске, чтобы она всегда была активной.
Я не знаю, работает ли он на Windows 8 или нет, но работает на Windows Vista/7 очень хорошо. Нажмите клавишу Win + U, которая откроет центр легкости доступа, или вы можете открыть его через панель управления.
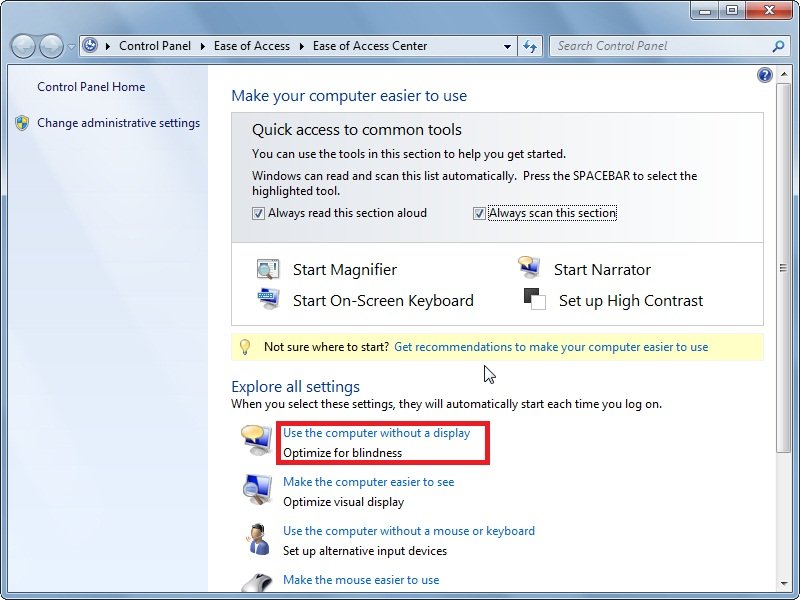
Теперь нажмите на опцию Use the computer without a display и появится другое окно
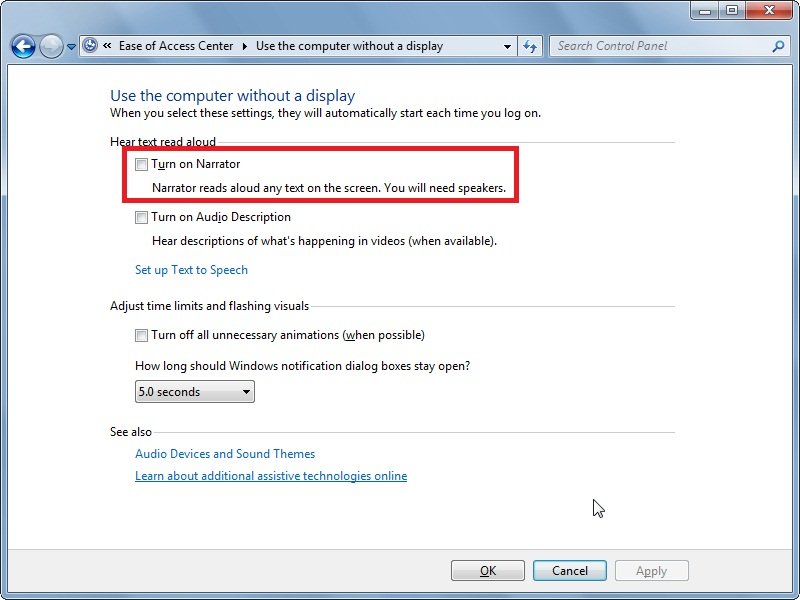
И снял галочку с опции Turn on Narrator и нажмите кнопку Применить, чтобы применить эти настройки. Теперь при нажатии Win + Enter рассказчик не запустится.