Как изменить цвет фона в Windows Photo Viewer
При открытии файла изображения в средстве просмотра фотографий Windows цвет фона по умолчанию - белый. Это просто отлично в большинстве случаев использования. Но вы можете оказаться в ситуации, когда ваша картинка очень яркая, и вы можете захотеть увидеть ее на черном или сером фоне.
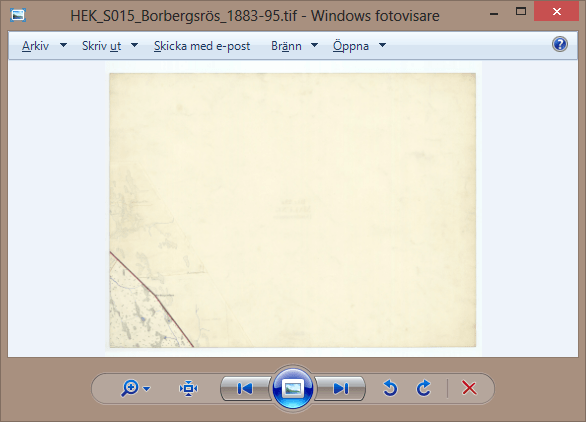
Или, как в моей ситуации, у меня есть историческая карта, которая была оцифрована в действительно высоком разрешении. Есть белая граница вокруг листа карты, и мне нужно удалить ее, прежде чем я смогу импортировать этот файл и начать работать с картой в ГИС-системе. Единственная проблема в том, что я не вижу белого на белом. Я не знаю, какие файлы нужно редактировать, а какие нет.
Так есть ли способ изменить цвет фона в средстве просмотра фотографий Windows?
2 ответа
Как выяснилось, Microsoft не предвидела необходимости в опции, которая позволила бы вам сделать это двумя щелчками мыши. Но, к счастью, есть добрые и знающие люди, которые идут на шаг дальше, чем Microsoft, и делятся своими решениями таких распространенных проблем, как эти.
Таким образом, вы можете изменить цвет фона путем редактирования реестра Windows.
- Нажмите клавишу Win+R, чтобы открыть окно "Выполнить".
- Введите
regeditи нажмите Enter. Нажмите Да, если предложено UAC. - Перейдите к
HKEY_CURRENT_USER\Software\Microsoft\Windows Photo Viewer\Viewer - В меню "Правка" выберите "Новый", а затем "DWORD" (32-разрядная версия). Назови это
BackgroundColor, - В меню "Правка" выберите "Изменить".
- Введите "ff", а затем шестнадцатеричное значение для нужного цвета (например,
ff000000для черного). - Нажмите OK и закройте редактор реестра. Готово!
Когда вы открываете картинку в Windows Photo Viewer, вы должны увидеть черный цвет фона.
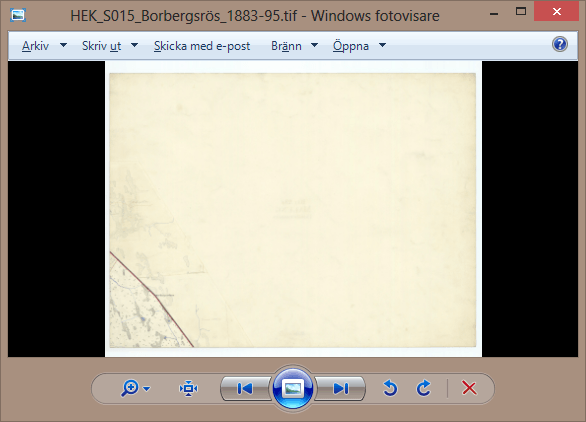
Белая рамка теперь лучше видна, и я вижу, какие файлы нужно редактировать. Черный фон также делает ваши обычные фотографии (не многие люди смотрят на карты в Windows Photo Viewer) всплывающими. Это дает вам лучшее представление о картине и позволяет вам решить, какие из них оставить, а какие нет, если вы отбираете фотографии в средстве просмотра фотографий Windows. Некоторые пользователи могут посчитать, что серый фон - лучший выбор, это своего рода средний вариант между белым и черным.
Вот пример с оттенком зеленого.
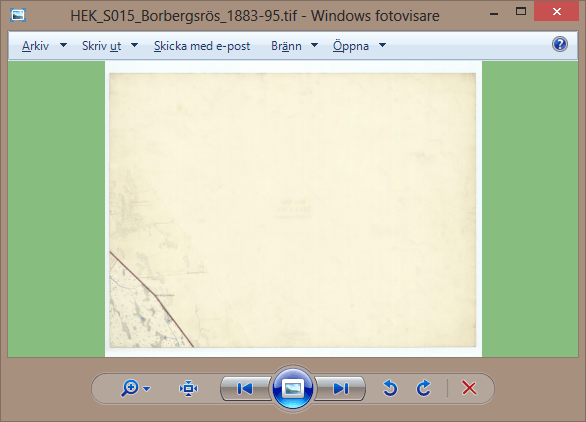
Вся заслуга идет в How-To Geek. Я просто хотел поделиться этим с вами, ребята, и дать вам представление, как это может быть полезно. Это было проверено и работает в Windows 8.0. Поскольку Windows Photo Viewer включен в состав Windows XP и Windows 7, он должен работать с этими ОС. В Windows Vista он был заменен Windows Photo Gallery, поэтому таким пользователям может потребоваться найти правильный раздел реестра, а затем добавить то же значение DWORD.
Принятый ответ правильный, но если вы включили Photo Viewer на новой установке Windows 10, отредактировав реестр, как показано здесь, есть несколько дополнительных шагов. Вы должны начать, добавив все ключи ниже HKEY_CURRENT_USER\Software\Microsoft\ а также новый DWORD.
Выбрать HKEY_CURRENT_USER\Software\Microsoft\; Меню Правка: Новое: Ключ; Назови это Windows Photo Viewer,
Выбрать HKEY_CURRENT_USER\Software\Microsoft\Windows Photo Viewer; Меню Правка: Новое: Ключ; Назови это Viewer,
Ответ Сивакумара сработал просто отлично; нет необходимости редактировать реестр.
Чтобы уточнить его ответ немного:
- Нажмите на начало
- Введите управление цветом в строке запуска
- Нажмите на "Управление цветом"
(или перейдите в панель управления цветом)
Нажмите на вкладку "Дополнительно", затем нажмите "Изменить системные настройки по умолчанию".
Нажмите на кнопку добавить
Выберите элемент, начинающийся с sRGB, и нажмите "ОК".
Должен появиться в списке профилей
Выберите sRGB под профилями и затем нажмите "Установить как профиль по умолчанию".
После этого закройте окна управления цветом. Откройте окно просмотра фотографий Windows (закройте и снова откройте, если оно открыто), и фон снова станет бледно-голубым по умолчанию.