Windows 8.1 занимает слишком много времени для отображения формы входа
Однажды у моего младшего брата был доступ к моему ноутбуку, и он жестко отключил его. Когда я загружаю ноутбук, иногда цвет Windows 8.1 становится синим с заставкой Rainbow, и когда я щелкаю, всплеск всегда загружается, пожалуйста, подождите...
Иногда он показывает мою картинку с зеленым цветом, на котором я установил Windows 8.1 и работает, как должен, но тогда настоящая проблема начинается, когда я закрываю крышку ноутбука и открываю ее. Я нажимаю на картинку, и она показывает только зеленый экран, и через 5-7 минут, наконец, появляется экран входа. Можно ли как-нибудь ускорить работу моего ПК, чтобы решить эту проблему?
Мои системные характеристики - процессор 2,4 ГГц (Intel Pentium) с 6 ГБ оперативной памяти. Windows 8.1 также 64-битная. Это Toshiba C55-A. Я уже обновил Windows один раз, но так как у меня нет носителя для восстановления, я не могу сделать это снова. Мой ноутбук вообще не поставлялся с носителем для восстановления.
3 ответа
This article демонстрирует способы загрузки Windows 8.1 быстрее.
Переключиться на локальную учетную запись
Если у вас нет ничего общего с облачным хранилищем, музыкальными плейлистами Xbox и Магазином Windows, вы можете выйти из реальной учетной записи и переключиться как ограниченный пользователь. Это, безусловно, сократит время запуска, как и было обещано, менее чем на 10 секунд.
Смотрите инструкции ниже.
- Воспитывать
Charms barи нажмитеSettingsзначок на нем, а затем нажмите наChange PC settings, - Далее, пойти на
AccountsнаPC settingsинтерфейс. - Пока в
Your accountВ меню адрес входа можно посмотреть под своим именем пользователя. - Нажмите
Disconnect, указанный в электронном письме. - Введите
Current passwordподтвердить свою учетную запись электронной почты и продолжитьNextкнопка. - Следующий экран под названием
Switch to a local accountотображает форму для заполнения. - Введите все обязательные поля и нажмите
Nextкнопка. Sign out and finishволшебник, чтобы сделать это.
Проверка системных файлов
Как уже упоминалось сотрудниками службы поддержки во многих темах форума поддержки Microsoft, обновление с Windows 8 до 8.1 может быть затруднено с некоторыми системными файлами. Во время загрузки системы она перемещается через легитимные файлы Windows 8.1, чтобы подготовить сеанс для пользователя. Хотя это наименее обсуждаемая причина, вызывающая медленный запуск, сканирование системных файлов на наличие ошибок по-прежнему безопасно. Для этого Microsoft встраивает бесплатный инструмент в вашу операционную систему, который называется System File Checker.
Шаги.
- Перейдите на начальный экран и введите
Command Promptначать новый Начальный поиск. - В результатах поиска щелкните правой кнопкой мыши
Command Promptи выберите Запуск от имени администратора. - В следующем окне введите
SFC /SCANNOWи нажмите Enter. - Проверка системных файлов начнет сканирование системных файлов.
- Пожалуйста, наберитесь терпения, так как сканирование завершает обнаружение и восстановление поврежденных системных файлов.
- Как только сканирование завершится, перезагрузите компьютер.
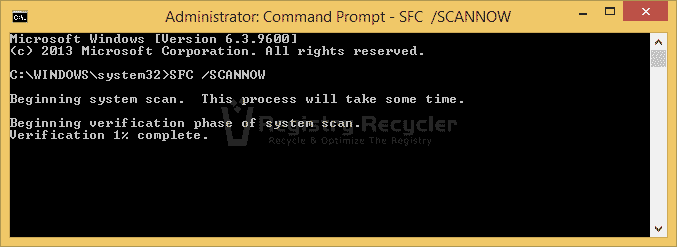
Очистить ботинок
Подчиненная леность может быть причиной того, что приложения и программы заносят себя в список автозагрузки. В результате система загружает каждое из этих приложений сразу после загрузки. Независимо от того, хотите вы этого или нет, эти ненужные программы пожирают ваши системные ресурсы, замедляя работу. Чтобы понять, является ли это причиной вашего раздражения, вы можете выполнить чистую загрузку и затем перезагрузить компьютер. При следующем запуске обратите внимание на время запуска. Смотрите ниже, чтобы научиться выполнять чистую загрузку.
Смотрите инструкции ниже.
- На
Charms barнажмите значок поиска и введитеmsconfigв поле поиска. - открыто
msconfigиз результатов поиска и перейдите к егоServicesВкладка. - Проверьте опцию, заявив
Hide all Microsoft servicesи нажмите кнопку Отключить все.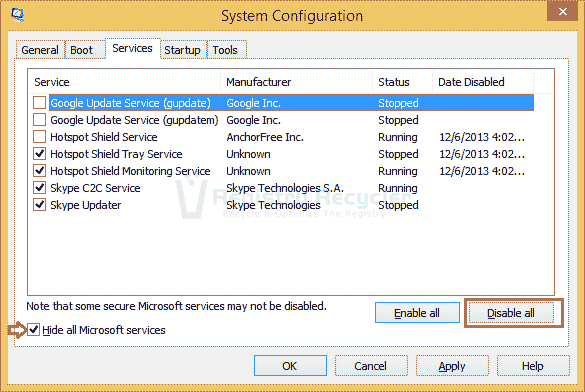
- Теперь иди к
Startupвкладку и нажмите на ссылку со словамиOpen Task Manager, - Выберите каждый элемент, указанный на этой вкладке, и нажмите, чтобы отключить его.
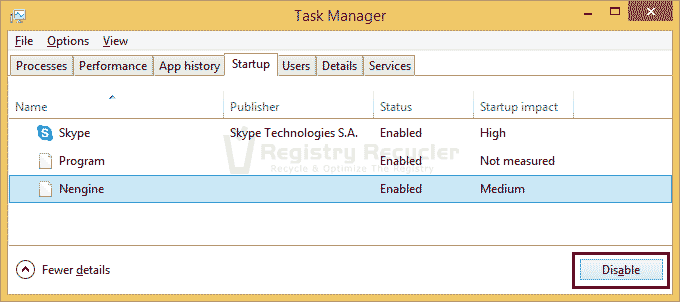
- Закройте диспетчер задач и нажмите кнопку " ОК" в окне "Конфигурация системы".
Настройки SSD
Также сообщается, что в новой Windows 8.1 обнаружены проблемы с SSD-дисками. Столкновение происходит в реестре Windows, когда обновление изменяет определенные значения реестра. Эти изменения неблагоприятны для твердотельных накопителей, заставляя их двигаться медленнее. Измененные значения реестра имеют жизненно важное значение для оптимизированных твердотельных накопителей, и их значения должны быть возвращены. Эти записи реестра вместе с их предписанными данными значения описаны в шагах ниже.
Когда вы закрываете крышку ноутбука и снова открываете ее, она может делать несколько вещей в зависимости от ваших настроек питания. Обычно вы хотите, чтобы он переходил в режим ожидания или "спал", то есть переходил в состояние пониженного энергопотребления, которое почти мгновенно восстанавливалось при повторном его открытии. Другим вариантом является "Hybernate", который сохраняет весь дамп вашей памяти в файл. Это гораздо медленнее, но оно безопаснее и потребляет меньше энергии.
Возможно, произошло то, что опция была изменена в панели управления на Hybernate (или даже выключение), или, возможно, была изменена схема питания. Проверьте в разделе "Параметры электропитания" и убедитесь, что предпочтительный план установлен на "Сбалансированный" или "Высокая производительность", и что он не был изменен на Hybernate.
Попробуйте Soluto. Он сообщает, какое приложение загружается дольше всего.
С Soluto легко запустить компьютер быстрее. Soluto упрощает удаление ненужных запускаемых программ из загрузки или задерживает приложения, чтобы они запускались после загрузки. Soluto показывает, сколько времени вы сэкономите с каждым удаляемым приложением, и позволяет узнать, какие приложения можно безопасно удалить, и были ли другие пользователи удалили его или сохранили при запуске.