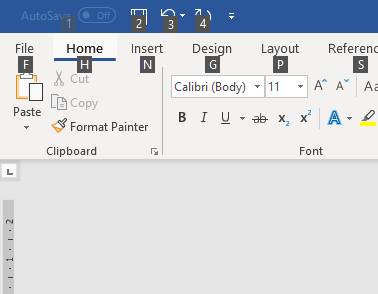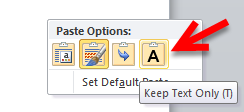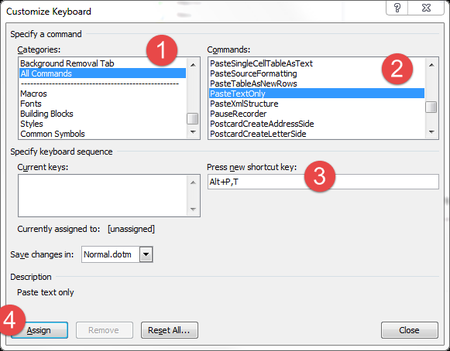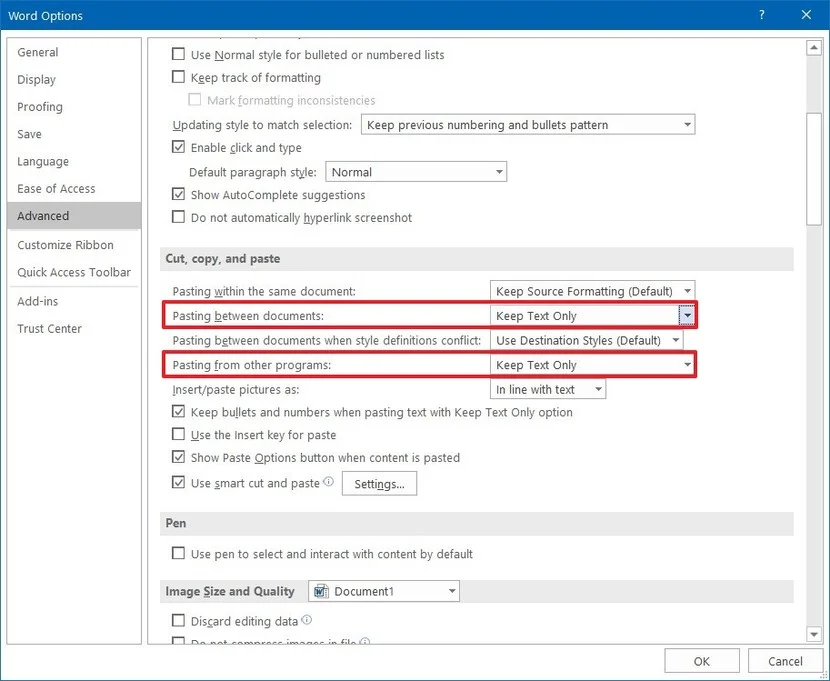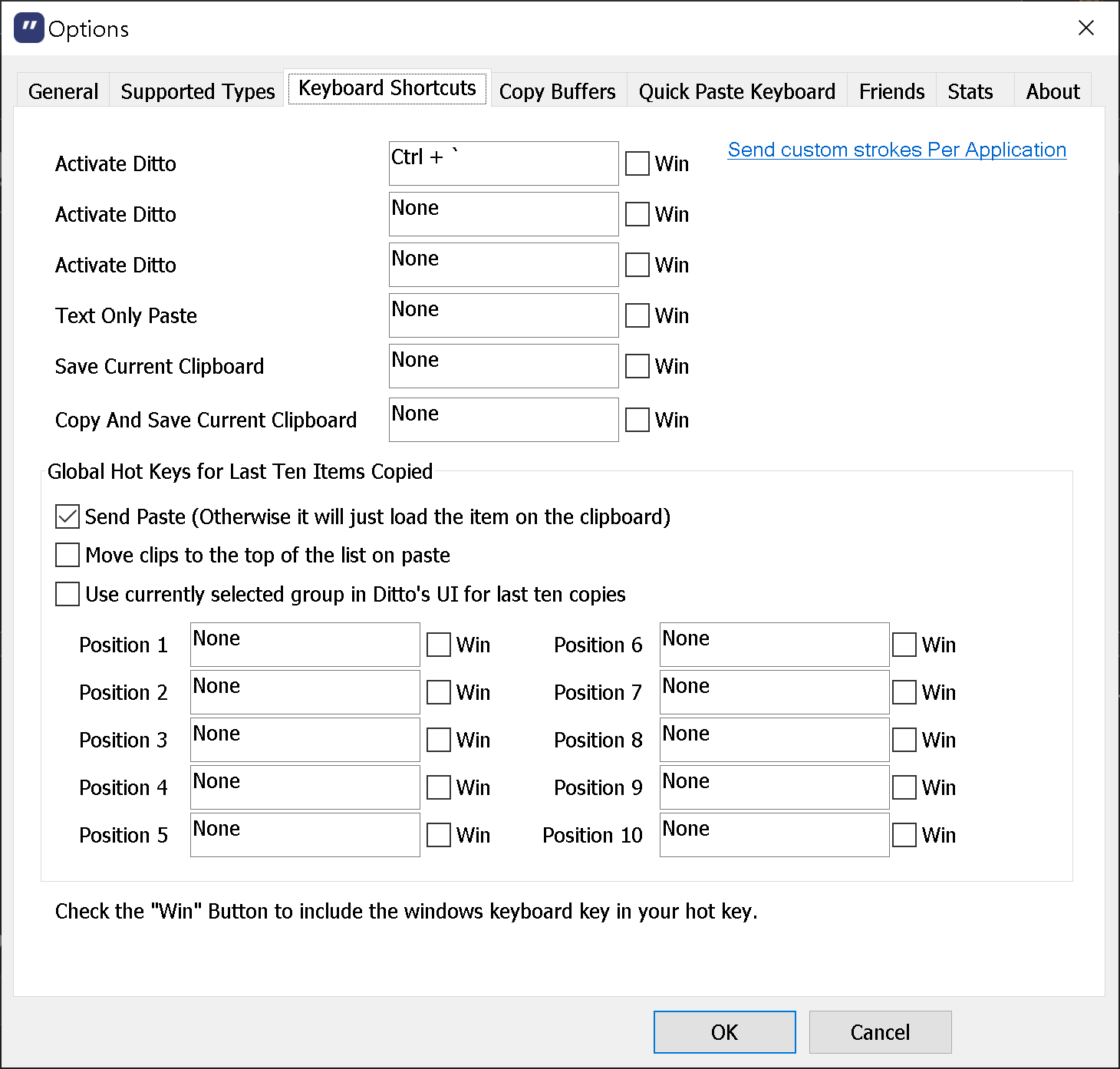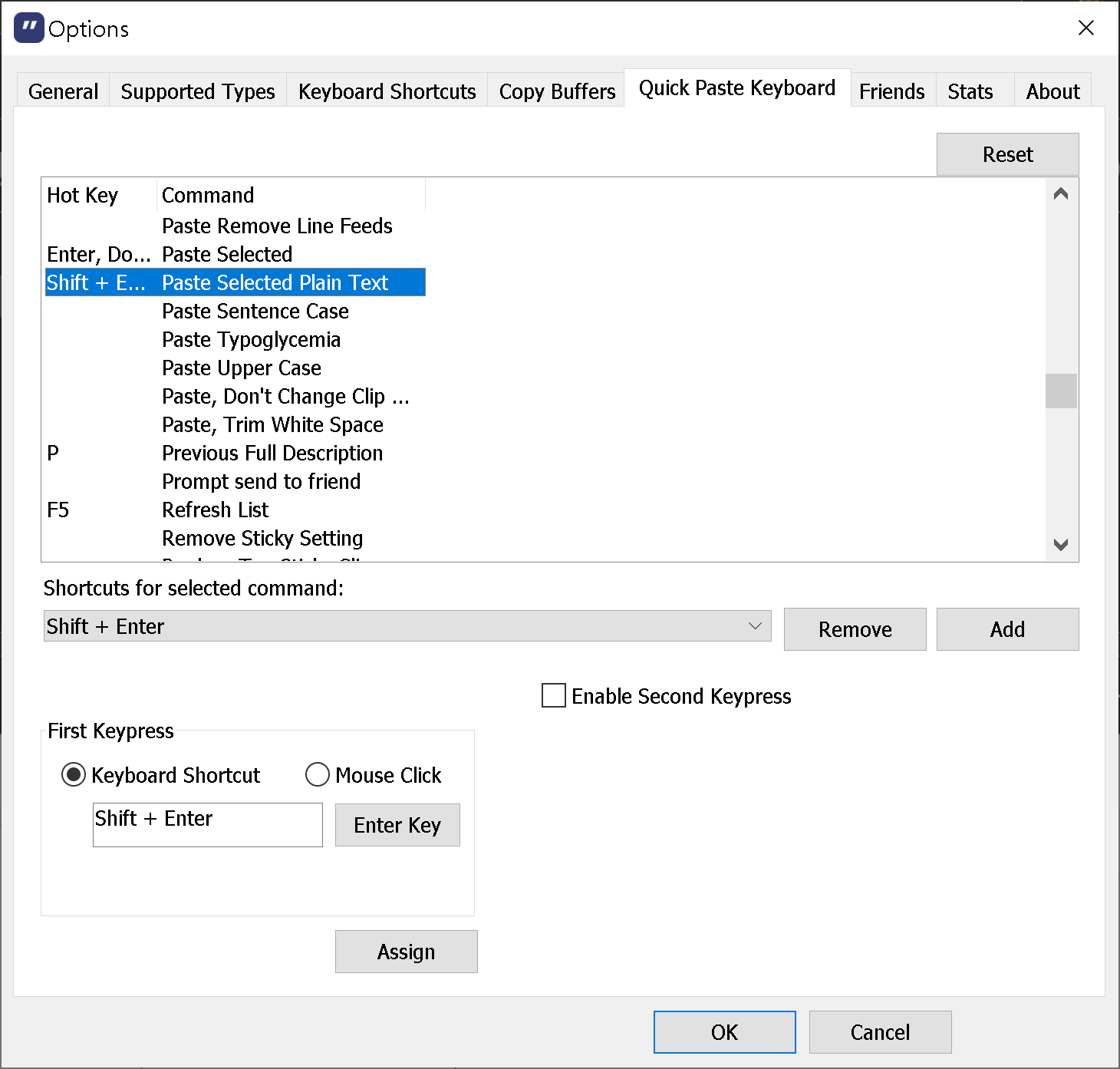MS Word 2019: что такое сочетание клавиш для вставки без форматирования?
В Microsoft Word 2019, если я хочу вставить с помощью: Ctrl+Shift+v, это не сработает, какой новый ярлык?
10 ответов
Кажется, для этого нет прямого пути, но вот что вы можете сделать:
Вставьте текст (Ctrl+V), затем нажмите Ctrl для отображения параметров вставки, а затем нажмите T для вставки текста с параметром вставки "Сохранить только текст".
В результате будет вставлен текст без форматирования.
Это работает и в старых версиях MS Word.
Или вы можете просто установить сочетание клавиш для
PasteTextOnlyна Ctrl+Shift+V, затем снова работает как раньше.
Этот ярлык немного скрыт, поэтому вот шаги, как туда добраться:
File>Options>Customize Ribbon>Keyboard shortcuts: Customize...- Под
Categories, ВыбратьAll Commands - Под
Commands, искатьPasteTextOnly - Установите сочетание клавиш для
PasteTextOnlyк Ctrl+Shift+V
Используйте Alt+H, V,T
Это должно быть быстрее, чем Ctrl+Alt+V, затем выберите неформатированный текст
Ctrl + Alt + V делает свое дело. Он открывает Paste Special, затем вам нужно выбрать Unformatted Text, чтобы получить желаемый результат.
Метод 1:
Первый способ — щелкнуть правой кнопкой мыши и использовать специальную опцию вставки (сохранять только текст).
Метод 2:
Вам необходимо назначить ярлык ( Ctrl+ Shift+ V) для этой операции.
( Примечание: по умолчанию Microsoft Word не устанавливает для него ярлык, поэтому нам нужно установить его самостоятельно )
-
File>Options>Customize Ribbon>Keyboard shortcuts: Customize. - слева
CategoriesРаздел списка, нажмите наAll Commands - Справа
CommandsСписок, выберите для - затем установите сочетание клавиш для
PasteTextOnlyкак Ctrl+Shift+V
Способ 3:
Постоянная/Ms Word Настройка по умолчанию
Вы можете использовать эту опцию, которая по умолчанию каждый раз будет вставляться в виде обычного текста.
У меня есть бесплатный инструмент с открытым исходным кодом
DevComrade для вставки неформатированного текста в любом месте Windows:
Теперь у меня есть две специальные горячие клавиши для этого:Win+Ins(вставить как одну строку) и Win+Shift+Ins(вставить как несколько строк), которые одинаково работают во всех приложениях и браузерах. Он также удаляет завершающие пустые строки и окончание CR/LF последней строки, поэтому ничего не выполняется автоматически.
Вы можете использовать макрос
Sub PasteSpecial()
Selection.PasteSpecial DataType:=wdPasteText
End Sub
Затем назначьте его ярлыку по вашему выбору.
См. Здесь Создание горячей клавиши для вставки простого текста в Microsoft Word
Остерегайтесь, вы замените PasteFormat по умолчанию, используя Ctrl+Shift+V.
Одношаговый ярлык @Kira Resari для Word намного лучше, чем необходимость изучать и выполнять последовательность нажатий клавиш каждый раз, когда вам нужно вставить неформатированный текст. Но я поддерживаю @noseratio, общее решение, работающее во всей Windows, еще лучше. AutoHotkey отлично подходит для этой цели, если вам нужно или вы можете использовать его и по другим причинам.
В приведенном ниже отрывке кода показано, как я сейчас это делаю в AutoHotkey. Обратите внимание, что этот сценарий сохраняет исходное содержимое буфера обмена Windows, поэтому вы все равно можете вставить форматированный текст, если он вам понадобится в другом месте или вы передумаете. Моя конкретная комбинация клавиш — это двойное нажатие Ctl+v в очень быстрой последовательности, просто потому, что мне легче ее запомнить, чем комбинацию типа Ctrl+Shift+V. Но если вам нужен отдельный ярлык, например Ctrl+Shift+V, следуйте строке определения ярлыка с частью кода, начинающейся с начала, в строке после
Пожалуйста, обратитесь к документации AutoHotkey для получения подробной информации о том, как это работает. Скорее всего, я позаимствовал процедуру таймера (которая решает, нужно ли Ctrl+Vдважды достаточно быстро подряд) у щедрого эксперта AutoHotkey, но сейчас я не могу отдать им должное.
; hit Ctl+v twice really fast to paste unformatted text
; Ctl+v pressed repeatedly, just with a little more time between presses, still pastes formatted text
; timings here seem about right but you can fiddle with the Sleep and delay settings (currently the latter is 175)
; SEE "MultiPress hotkey function.ahk" for explanation
$^v::
Action := MultiPress("CopyRegularFromClipboard, CopyUnformattedFromClipboard",175)
Return
CopyRegularFromClipboard:
Send, ^v
Return
CopyUnformattedFromClipboard:
Clip0 = %ClipBoardAll%
ClipBoard = %ClipBoard% ; Convert to plain text
Send, ^v
Sleep 500 ; to make sure the clipboard is emptied I guess? (before transferring the original formatted back text to it)
ClipBoard = %Clip0%
VarSetCapacity(Clip0, 0) ; Free memory
Return
TakeAction:
SetTimer, TakeAction, Off
if (IsLabel(Action))
Gosub, %Action%
Sleep 200
;Tooltip required to shut off the notification if used
Return
MultiPress(actionList = "", delay = 500)
{
Static pressCount := 0
pressCount := ( ((A_PriorHotKey = "") || (A_ThisHotKey = A_PriorHotKey))
&& (A_TimeSincePriorHotkey < delay) ) ? (pressCount + 1) : (1)
if (actionList = "") ;this option flags to just return count to caller
Return pressCount
SetTimer, TakeAction, % delay
Loop, Parse, actionList, `,, %A_Space%
if (A_Index = pressCount)
Return A_LoopField
Return False
}
Вставьте обычный текст с помощью Ditto в MS Word или другое место в Windows:
Ctrl+ `, затем SHIFT+ ENTER.
Конфигурация ярлыка:
Самый быстрый способ, если вы часто этим пользуетесь, — записать макрос в Word и назначить сочетание клавиш по вашему выбору, как описано выше Максом. Единственная загвоздка в том, что записанный макрос различается в разных редакциях Word. В ворде 2003 это:
Selection.PasteSpecial Link:=False, DataType:=wdPasteText, Placement:= _
wdInLine, DisplayAsIcon:=False
Кроме того, пользователи Win могут избежать AutoHotKey, просто используя функцию «Вставить как обычный текст» в Microsoft PowerToys. Вы можете назначить сочетание клавиш по вашему выбору, и оно работает во всех программах. Просто помните, что PowerToys должен работать в фоновом режиме с включенной этой функцией. Его можно настроить на запуск при запуске.
Также обратите внимание, что оба метода используют форматирование в точке вставки. Например, если вы вставляете текст в место, где выделен курсив, вставленный текст будет выделен курсивом.